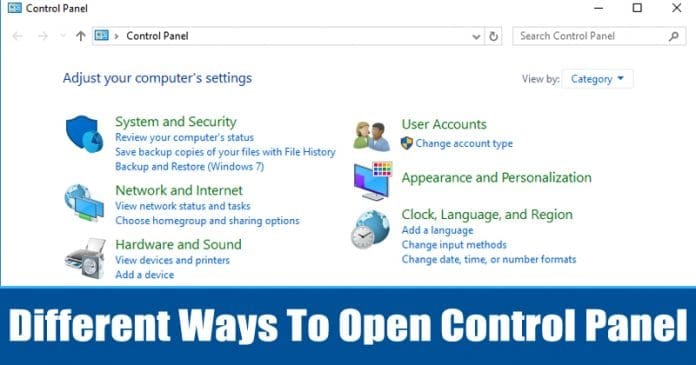
Nos, ha már egy ideje Windows 10-et használ, akkor tudhatja, hogy a Microsoft háttérbe szorította a régi vezérlőpultot, és előtérbe helyezte az új Beállítások alkalmazást. Bár a Microsoft átdolgozta a Beállítások alkalmazásokat, hogy új funkciókat és opciókat tartalmazzon, sok felhasználó továbbra is a klasszikus Vezérlőpultot szeretné használni.
Azok számára, akik nem ismerik, a Vezérlőpult lehetővé teszi a szoftverek és játékok eltávolítását. A Microsoft azt szeretné, ha mindenki használja az új Beállítások alkalmazást a Windows 10 rendszerben, mert az érintőképernyős eszközökön is működik. Nem arról van szó, hogy a Beállítások alkalmazások használata bonyolult, de a hozzám hasonló, régóta Windows-felhasználók mindig a klasszikus vezérlőpultot részesítik előnyben az új beállításokkal szemben.
A Vezérlőpult továbbra is létezik a Windows 10 rendszeren, de a Beállítások alatt rejtve van. Tehát, ha a klasszikus Vezérlőpultot is jobban szeretné használni a Beállítások alkalmazással szemben, akkor megtekintheti a Vezérlőpult Windows 10 rendszeren történő megnyitásának néhány legjobb módját.
6 különböző módja a Vezérlőpult megnyitásának a Windows 10 rendszerben
Az alábbiakban megosztjuk a 6 legjobb módszert a Vezérlőpult megnyitására a Windows 10 rendszerben. Ezek bármelyikét követve néhány kattintással megnyithatja a Vezérlőpultot. Tehát nézzük meg az 5 legjobb módszert a Vezérlőpult megnyitására Windows 10 számítógépen.
1. Start menü
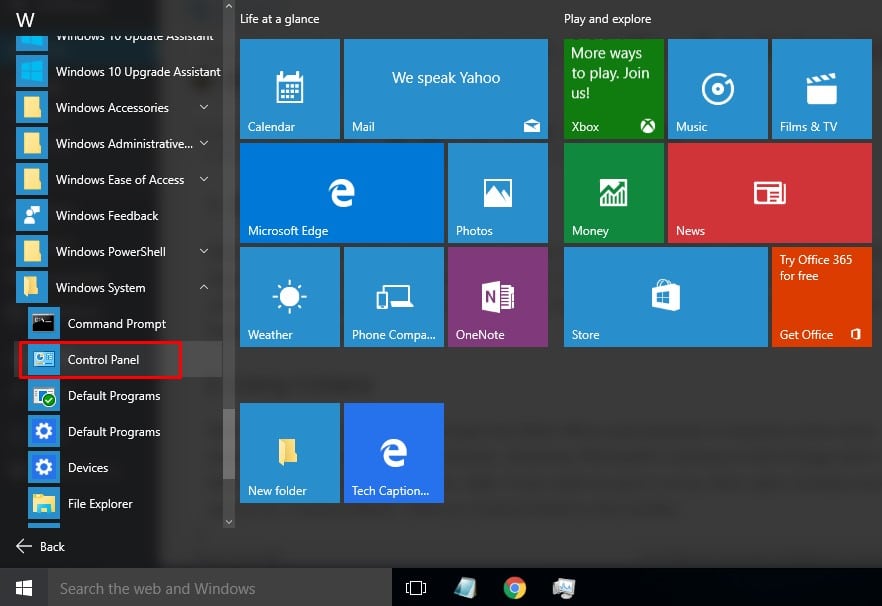
Nos, a felhasználók közvetlenül a Start menüből nyithatják meg a Vezérlőpultot. Csak kattintson a Start gombra, és bontsa ki a Windows rendszermappát. A Windows System mappában találja a Vezérlőpultot. A Windows 10 Vezérlőpultjának eléréséhez kattintson a listában a „Vezérlőpult” elemre.
2. A Cortana használata
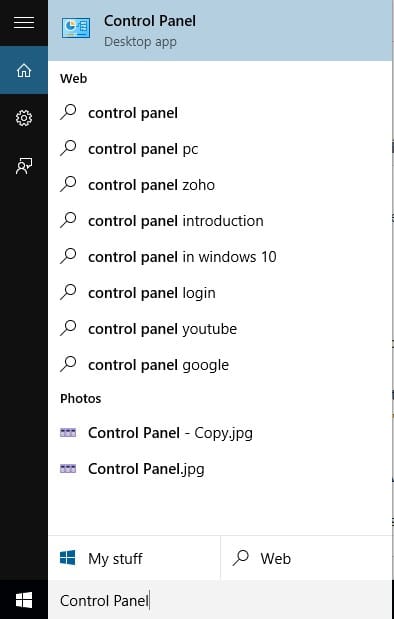
Nos, ha nem akarja átmenni a Start menün csak azért, mert néhány további lépést igényel, akkor támaszkodhat a Cortanára. A Microsoft Cortana azonban tele van hibákkal, és az idő nagy részében nem reagál. Ennek ellenére, ha ki akarja próbálni, nyissa meg a Cortanát, és keresse meg a „Vezérlőpult” kifejezést. Kattintson a Vezérlőpultra az eredmények között.
3. A Beállítások alkalmazás használatával
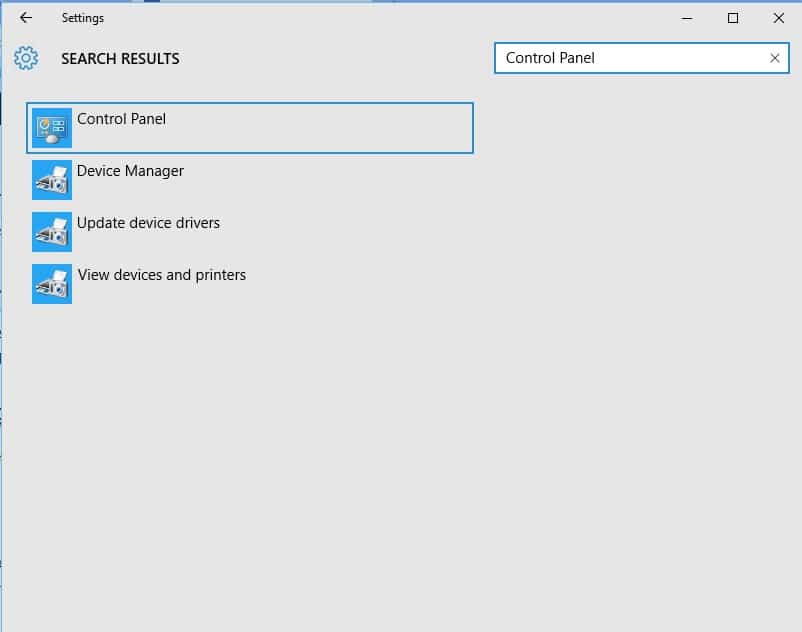
Nos, a Microsoft Beállítások alkalmazásával is elérheti a Vezérlőpultot. A Vezérlőpult Beállítások alkalmazáson keresztüli eléréséhez kattintson a Start gombra, majd kattintson a „Fogaskerék” ikonra.
Ezzel közvetlenül megnyílik a Windows Beállítások alkalmazás. Most a keresősávba írja be a Vezérlőpult parancsot, és nyissa meg az eredmények közül.
4. A RUN parancs használata
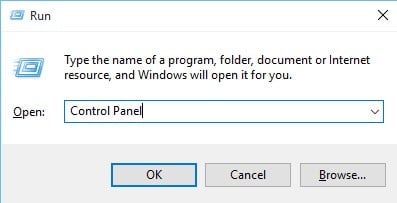
Valószínűleg ez a legegyszerűbb módja a Vezérlőpult megnyitásának Windows 10 rendszeren. A Vezérlőpult RUN paranccsal történő megnyitásához nyomja meg a Windows Key + R gombot. Ezzel megnyílik a Parancs futtatása szövegmező. Itt írja be a “Vezérlőpult” elemet, és kattintson az “Ok” gombra.
5. A Feladatkezelő használata
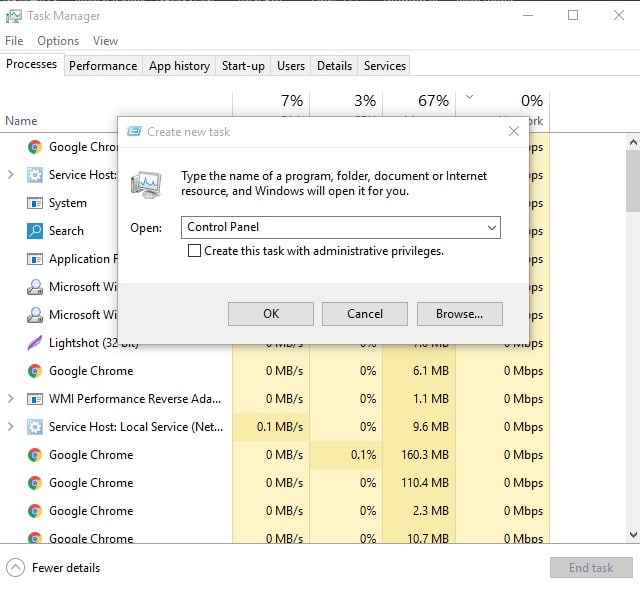
Igen, a Vezérlőpult a feladatkezelőn keresztül is megnyitható. Ehhez nyissa meg a Feladatkezelőt a CTRL + ALT + Delete gomb megnyomásával. A Feladatkezelőben kattintson a “Fájl” elemre, és válassza az “Új feladat futtatása” lehetőséget.
Ezzel megnyílik a Futtatás párbeszédpanel. A RUN párbeszédpanelen írja be a „Vezérlőpult” szót, és nyomja meg az Enter billentyűt.
6. A Parancssor használata
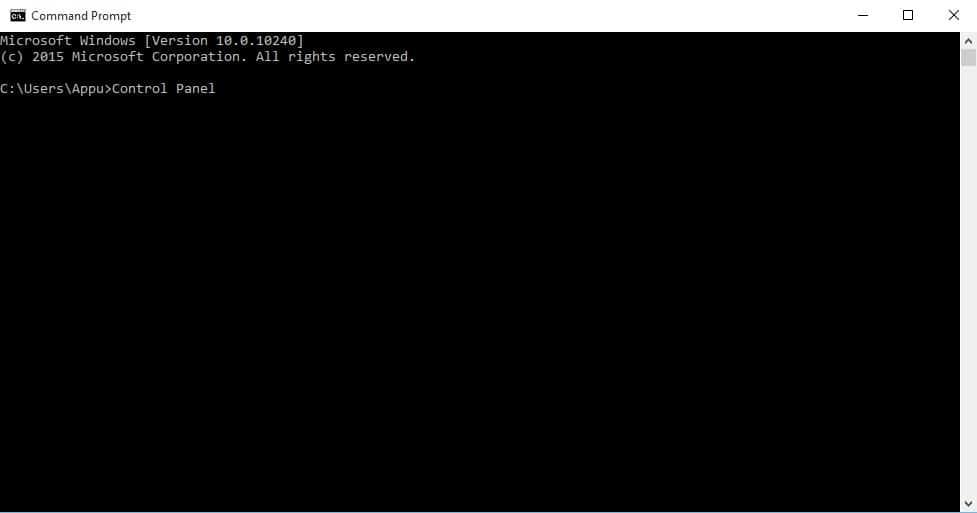
Nos, a Parancssor szó szerint mindent meg tud tenni a Windows operációs rendszeren. Egyszerűen megnyithatja a Vezérlőpultot a Parancssoron keresztül egyetlen parancs beírásával. A Vezérlőpult parancssoron keresztüli megnyitásához kattintson a jobb gombbal a Windows Start gombra, és válassza a “Parancssor” lehetőséget.
Most a Parancssorba írja be a „vezérlőpult” kifejezést, és nyomja meg az Enter billentyűt. Ezzel azonnal megnyílik a Vezérlőpult.
Tehát ez a 6 legjobb módja a Vezérlőpult megnyitásának Windows 10 rendszerű számítógépeken. Ha ismer más ilyen módszereket a Vezérlőpult megnyitására, tudassa velünk az alábbi megjegyzésmezőben.





