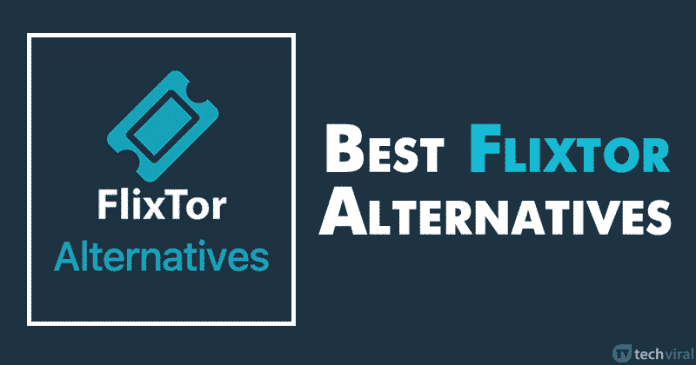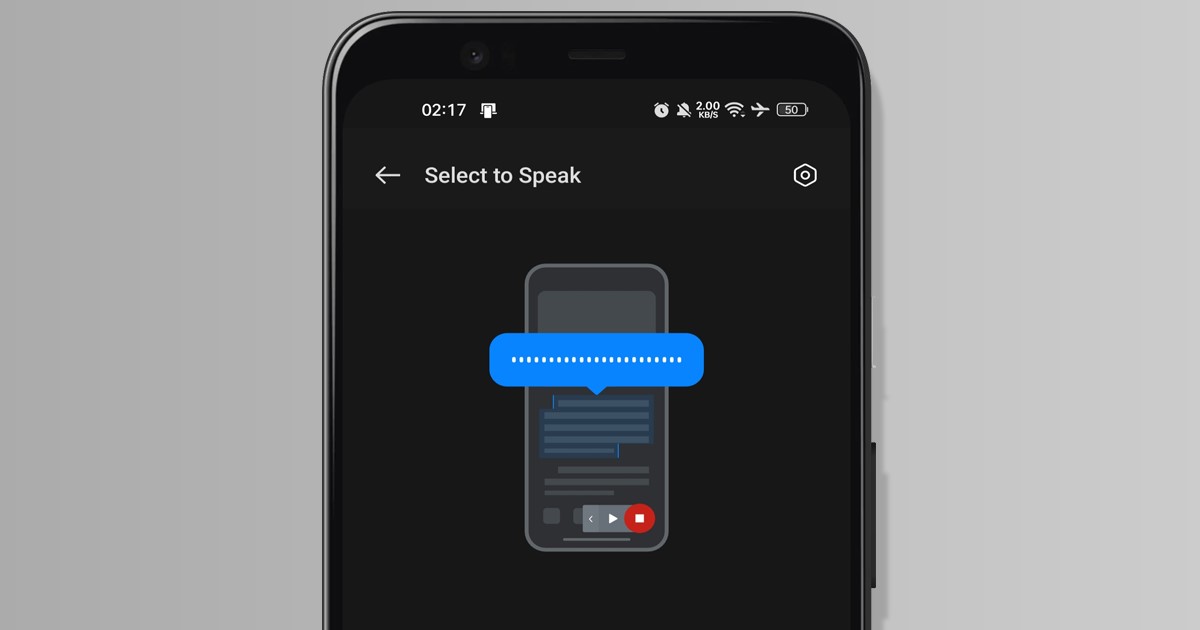Az 5 GHz-es Wi-Fi hálózathoz való hozzáférés villámgyors internetkapcsolatot biztosít eszközei számára. De mi értelme van ennek, ha nem jelenik meg az eszközén elérhető hálózatok listáján? Még bosszantóbb lehet, ha az útválasztó beállításai között sem találja a lehetőséget.
![5 GHz-es Wi-Fi nem jelenik meg [Suggested Fixes]](https://i0.wp.com/www.alphr.com/wp-content/uploads/2021/06/5GHz-Wi-Fi-Not-Showing-Up-Suggested-Fixes-scaled.jpg?resize=738%2C320&ssl=1)
Ha ezzel a problémával küzd, nem vagy egyedül. Ez egy viszonylag gyakori probléma, és a legtöbb ember nem tudja, hogyan lehetne orvosolni.
Ebben az oktatóanyagban tippeket és trükköket kínálunk a probléma megoldásához, hogy megszakítás nélkül újra munkába állhasson, vagy kedvenc tévéműsorát vagy filmjét nézhesse.
Néhány ok, amiért az 5 GHZ-es Wi-Fi nem jelenik meg
Számos oka lehet annak, hogy az 5 GHz-es Wi-Fi nem jelenik meg az elérhető hálózatok listájában:
- Előfordulhat, hogy számítógépe vagy okostelefonja nem kompatibilis az 5 GHz-es hálózatokkal.
- Előfordulhat, hogy hardvere, beleértve az útválasztót is, nem kompatibilis az 5 GHz-es hálózatokkal.
- Előfordulhat, hogy az 5 GHz-es hálózatokhoz való hozzáférés nincs megfelelően beállítva az eszközön vagy az útválasztón.
- Előfordulhat, hogy az illesztőprogramok elavultak vagy sérültek.
Az 5 GHz-es Wi-Fi nem jelenik meg a Windows 10 rendszerben
Nem mindig könnyű megtalálni az 5 GHz-es Wi-Fi-t a számítógépén. Nézzünk meg néhány hibaelhárítási módszert, amelyeket érdemes kipróbálni:
1. módszer: Ellenőrizze, hogy számítógépe támogatja-e az 5 GHz-es Wi-Fi-t
Mielőtt bármi bonyolult dologgal próbálkozna, először ellenőrizze, hogy számítógépe kompatibilis-e az 5 GHz-es hálózatokkal. Íme a lépések ehhez:
- Nyissa meg a Futtatás parancsmezőt a Windows billentyű + R billentyű egyidejű lenyomásával. Ezt úgy is megteheti, hogy beírja a „
Run” a képernyő bal alsó sarkában található Windows keresőmezőben.
- Típus “
cmd” a Futtatás mezőben, ennek el kell indítania a Windows 10 parancssort.
- Írja be a következőt a parancssorba:
netsh wlan show drivers
Ezt követően nyomja meg az Enter billentyűt. ha rendelkezik a megfelelő hozzáférési szintekkel, látnia kell számítógépe Wi-Fi Lan illesztőprogramjának tulajdonságait.
- Tekintse meg a Támogatott rádiótípusok részt.

- Valószínűleg a következő három lehetséges hálózati mód egyikét fogja látni:

- 11g 802.11n: Ez azt mutatja, hogy számítógépe csak 2,4 GHz-es hálózatokkal kompatibilis.
- 11n 802.11g 802.11b: Ez azt mutatja, hogy számítógépe csak 2,4 GHz-es hálózatokkal kompatibilis.
- 11a 802.11g 802.11n: Ez azt mutatja, hogy számítógépe támogatja a 2,4 GHz-es és az 5 GHz-es hálózatokat is.
Ha a fenti harmadik hálózati mód létezik, akkor számítógépe 5G-kompatibilis. Ez azt mutatja, hogy a csatlakozási probléma nem az eszköz hálózati adapterében van. Ez a beállításokkal kapcsolatos, és amint kijavítja, azonnal indulhat. Ha azonban az első két hálózati mód valamelyikét látja, akkor frissített hálózati adaptert kell beszereznie, amely támogatja az 5 GHz-es sávszélességet.
2. módszer: Ellenőrizze, hogy a Wi-Fi router támogatja-e az 5 GHz-es sávszélességet
Ha meg szeretné tudni, hogy az útválasztó támogatja-e az 5G sávszélességet, némi kutatást kell végeznie.
Először nézze meg az útválasztó használati útmutatóját. A legtöbb gyártó ezt az információt tartalmazza valahol a dokumentumban. Alternatív megoldásként ellenőrizheti, hogy a kompatibilitási információ nincs-e kinyomtatva arra a dobozra, amelyben az útválasztó található.
Ha a keresés sikertelen, a gyártó hivatalos webhelye segíthet. Olyan terméket fog keresni, amely megegyezik az útválasztó modellnevével. Ha megtalálta, ellenőrizze, hogy támogatja-e az 5 GHz-es hálózatokat. Ha nem, akkor ki kell mennie, és vásárolnia kell egy új, 5G-képes útválasztót.
3. módszer: Engedélyezze a 802.11n módot a számítógép Wi-Fi-adapterén
A másik lehetőség az, hogy a számítógép hálózati adapter beállításai nincsenek megfelelően konfigurálva. Például előfordulhat, hogy az 5 GHz-es vezeték nélküli adapter mód nincs engedélyezve. Szerencsére ezt gyorsan megjavíthatja. Itt van, hogyan:
- Nyomja meg egyszerre a Windows + X billentyűt a Windows Eszközkezelő elindításához.

- Most kattintson a Hálózati adapterek elemre.

- A legördülő listában kattintson jobb gombbal a vezeték nélküli adapterre, majd kattintson a Tulajdonságok elemre.

- Válassza ki a 802.11n módot.

- A jobb oldali Érték legördülő menüben válassza az Engedélyezve lehetőséget.

- Kattintson az OK gombra az új beállítások mentéséhez.

Ha meg szeretné tudni, hogy a probléma megoldódott-e, indítsa újra a számítógépet, majd ellenőrizze, hogy az 5G szerepel-e az elérhető Wi-Fi kapcsolatok listáján.
4. módszer: Állítsa be a sávszélességet 5 GHz-re az Eszközkezelőn keresztül
Ha a probléma továbbra is fennáll, ideje lehet a sávszélességet 5 GHz-es Wi-Fi-re állítani az eszközkezelővel. Íme a lépések:
- Nyomja meg egyszerre a Windows + X billentyűt a Windows Eszközkezelő elindításához.

- Kattintson a Hálózati adapterek elemre.

- Ismét kattintson a jobb gombbal a vezeték nélküli adapterre, majd kattintson a Tulajdonságok elemre.

- Kattintson a Speciális elemre, majd válassza a Preferált sáv lehetőséget.

- Most a jobb oldali Érték legördülő menüben először válassza az 5G lehetőséget.

- Kattintson az OK gombra az új beállítások mentéséhez.

Ha ez a módszer továbbra sem működik, frissítenie kell a Wi-Fi illesztőprogramokat.
5. módszer: Frissítse a Wi-Fi illesztőprogramját
Az 5 GHz-es sávszélességhez való csatlakozás szinte lehetetlen, ha az illesztőprogramok nem naprakészek. Szerencsére néhány lépésben frissítheti őket:
- Nyomja meg egyszerre a Windows + X billentyűt a Windows Eszközkezelő elindításához.

- Kattintson a Hálózati adapterek elemre.

- A legördülő listában kattintson jobb gombbal a vezeték nélküli adapterre, majd kattintson az Illesztőprogram frissítése elemre. Ekkor egy új ablak jelenik meg, ahol a rendszer felkéri, hogy válassza ki, hogy automatikusan keresi-e az illesztőprogramot, vagy böngésszen a számítógépén.

- Innen válassza az Illesztőprogramok automatikus keresése lehetőséget.

Az illesztőprogram sikeres frissítése után indítsa újra a számítógépet, majd próbáljon meg ismét csatlakozni az internethez az 5 GHz-es sávszélesség használatával.
6. módszer: Frissítse manuálisan a Wi-Fi illesztőprogramokat
Ha az automatikus illesztőprogram-frissítés nem működik, manuálisan is megteheti, a következőképpen:
- Töltse le a Wi-Fi illesztőprogramokat megbízható forrásból, mint pl Windowsdrivers.org.

- Nyomja meg egyszerre a Windows + X billentyűt a Windows Eszközkezelő elindításához.

- Most kattintson a Hálózati adapterek elemre.

- A legördülő listából válassza ki a jobb gombbal kattintson a vezeték nélküli adapterre, majd kattintson az Illesztőprogram frissítése elemre.

- Válassza az Illesztőprogramok keresése a számítógépemen lehetőséget.

- Keresse meg a letöltött illesztőprogramokat, majd kattintson a Telepítés gombra.
Hogyan javítható ki az 5 GHz-es Wi-Fi nem jelenik meg Androidon
Néha az 5 GHz-es csatlakozási problémák Android-eszközökön is jelen vannak. Elakadhat a csigatempójú böngészésben, vagy bezárhatja az 5 GHz-et, és villámgyorsan böngészhet. Ha a böngészés közben feltérképezi, akkor bármi lehet a hibás a helytelen beállításoktól, a gyorsítótár felhalmozódásától, vagy akár az 5 GHz-es sávszélességet nem támogató útválasztótól is. Ha ezzel a problémával találkozott, érdemes lehet kipróbálnia a következő hibaelhárítási módszereket:
1. módszer: Indítsa újra az eszközt
Előfordul, hogy a telefonra nem minden előre telepített program életre kel az eszköz indításakor. Emiatt mindig fontolóra kell vennie az újraindítást, mint az internetes konfigurációs problémák megoldásának egyik módját. Az újraindítás olyan egyszerű, mint a bekapcsológomb megnyomásával kikapcsolja az eszközt, majd egy-két perc múlva újra bekapcsolja.
2. módszer: Módosítsa a telefon beállításait
A következőképpen állíthatja be az 5 GHz-et preferált sávszélességként a telefonján:
- Érintse meg a Beállítások elemet.

- Ezután érintse meg a Kapcsolatok > Wi-Fi elemet. Ez az Ön készülékén eltérhet.

- Koppintson az ellipszisre (három kis pont a jobb felső sarokban).

- Érintse meg a Speciális lehetőséget.

- Válassza ki a Wi-Fi frekvenciasávot.
- Válassza az 5 GHz-et, és mentse az új beállításokat.
Fontos megjegyezni, hogy az 5 GHz-es preferált sávszélesség beállításához szükséges lépések kissé eltérnek a használt eszköz típusától függően.
3. módszer: Ellenőrizze, hogy a Wi-Fi útválasztó támogatja-e az 5 GHz-es sávszélességet
Ha telefonja nem találja az 5 GHz-es Wi-Fi kapcsolatot otthonában, előfordulhat, hogy az útválasztó nem támogatja ezt a frekvenciát. De ennek csak egy módja van: meg kell néznie az útválasztó felhasználói kézikönyvét a kompatibilitási információkért. A számítógéphez hasonlóan a gyártó webhelyén is ellenőrizheti, hogy az útválasztó támogatja-e az 5 GHz-es hálózatokat.
4. módszer: Módosítsa az adapter beállításait
A Wi-Fi adapter a vezeték nélküli eszköz szíve. Ha nincs beállítva a megfelelő hálózati mód, akkor gondot okozhat az 5 GHz-es Wi-Fi kapcsolat megtalálása. A Windows PC segítségével módosíthatja a beállításokat és zárolhatja a megfelelő hálózati módot.
Ehhez kövesse a fenti Windows szakaszban látható utasításokat.
5. módszer: Gyári beállítások visszaállítása
Ha az általunk felvázolt hibaelhárítási lehetőségek egyike sem működik az Ön számára, a végső megoldás a telefon gyári alaphelyzetbe állítása. Törli az összes adatot a telefonról – beleértve a helytelen vezeték nélküli konfigurációt vagy egyéb rendszerbeállításokat, amelyek akadályozhatják az 5 GHz-es Wi-Fi-kapcsolatot –, és visszaállítja az eredeti gyári beállításokat. A visszaállítás megkezdése előtt azonban biztonsági másolatot kell készítenie adatairól.
Van egy kis esély arra, hogy az 5 GHz még ennyi változtatás után sem fog megjelenni. Ha ez megtörténik, segítségért forduljon eszköze gyártójához.
5 GHz-es Wi-Fi engedélyezése iPhone-on
1. Érintse meg a Beállítások pontot.
2. Érintse meg a Wi-Fi elemet.
3. Érintse meg annak az 5G hálózatnak a nevét, amelyhez csatlakozni szeretne. Előfordulhat, hogy a rendszer felkéri a hálózat jelszavának megadására.
GYIK
Hogyan állíthatom be a routerem beállításait?
1. Csatlakoztassa számítógépét a Wi-Fi hálózathoz.
2. Másolja ki az útválasztó IP-címét, és illessze be a böngészőbe.
3. A bejelentkezéshez adja meg az alapértelmezett bejelentkezési adatokat.
4. Navigáljon a konfigurációs oldalra, és válassza ki a kívánt hálózatot.
Milyen messzire éri el az 5 GHz-es Wi-Fi?
Az 5 GHz-es sávon működő Wi-Fi routerek a hagyományos 2,4 GHz-es sávok által megtett távolságnak csak egyharmadát tudják megtenni. A 2,4 GHz-es kimenetű routerekről ismert, hogy beltéren akár 92 métert is elérhetnek, kültéren pedig 46 métert, míg az 5 GHz-es routerek beltéren csak 30 métert, kültéren pedig 15 métert tudnak elérni. .
Alakítsa át böngészési élményét
Az 5 GHz-es Wi-Fi hálózat nagyszerű módot kínál a 2,4 GHz-es sáv torlódásának megszüntetésére, és nagyobb böngészési sebességet biztosít eszközén. De nem mindig jelenik meg automatikusan az elérhető hálózatok listáján, ami elég frusztráló lehet. Ennek a cikknek köszönhetően most számos hibaelhárítási módszer áll rendelkezésére, amelyek valószínűleg megoldják a problémát.
Problémái voltak az eszköz 5 GHz-es frekvenciához való csatlakoztatásakor? Tudassa velünk az alábbi megjegyzésekben.