Keresse meg a MAC-címet a Windows 10/11 rendszeren
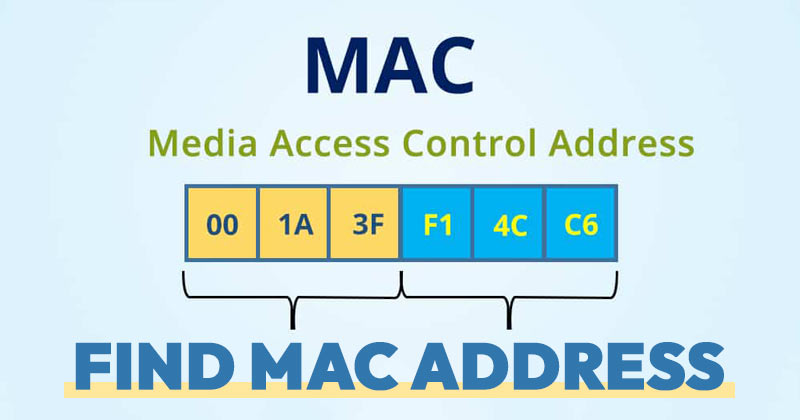
Nos, a MAC vagy (Media Access Control) cím egy egyedi azonosító, amelyet a fizikai hálózati szegmensen történő kommunikációhoz a hálózati interfészekhez rendelnek.
A MAC-címet a hálózati adapter létrehozásakor kapja meg. Sok felhasználó összetéveszti a MAC- és az IP-címeket; azonban mindkettő teljesen más.
A MAC-cím a helyi azonosításra szolgál, míg az IP-cím a globális azonosításra. A hálózati eszközök helyi léptékű azonosítására szolgál, és nem módosítható.
Másrészt az IP-címek bármikor megváltoztathatók. Bármelyik Windows VPN-szolgáltatást használhatja az IP-cím azonnali megváltoztatásához.
Valljuk be; Vannak esetek, amikor tudni szeretnénk a hálózati adapterünk fizikai hardvercímét vagy MAC-címét. A probléma azonban az, hogy nem tudjuk, hogyan találjuk meg a MAC-címet.
3 legjobb módszer a MAC-cím megkeresésére Windows 10/11 rendszeren
Tehát, ha a MAC-cím megtalálásának módját keresi Windows 10 vagy Windows 11 rendszeren, akkor a megfelelő útmutatót olvassa el. Az alábbiakban megosztottunk néhány legjobb módszert a hálózati adapterek MAC-címének megkeresésére. Nézzük meg.
1. Keresse meg a MAC-címet a Hálózati beállításokban
Ebben a módszerben a Hálózati beállítások opciókat fogjuk használni a hálózati adapterek MAC-címének megkeresésére. Kövesse tehát az alább megosztott egyszerű lépéseket.
1. Először kattintson a Windows 10 Start gombra, és válassza a Beállítások lehetőséget.
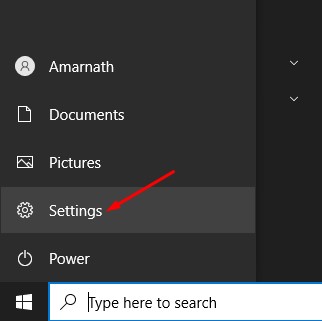
2. A Beállításokban kattintson a Hálózat és internet lehetőségre.
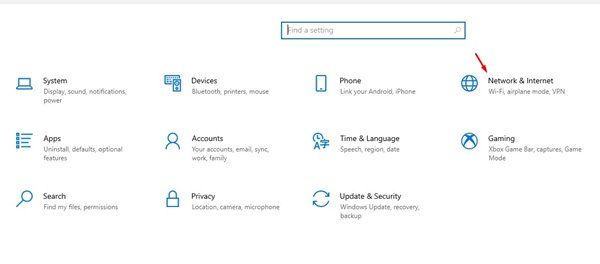
3. A jobb oldali ablaktáblában kattintson az Állapot lehetőségre.
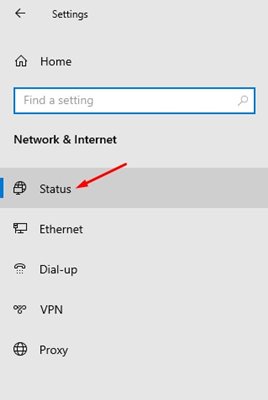
4. A bal oldalon görgessen lefelé, és kattintson a Hardver és csatlakozási tulajdonságok megtekintése opcióra.
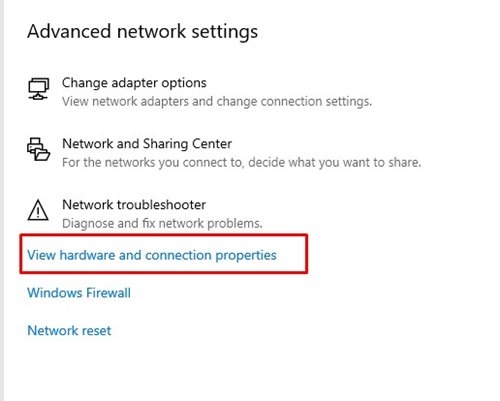
5. A következő oldalon jegyezze fel a fizikai címet. Ez a MAC címed.
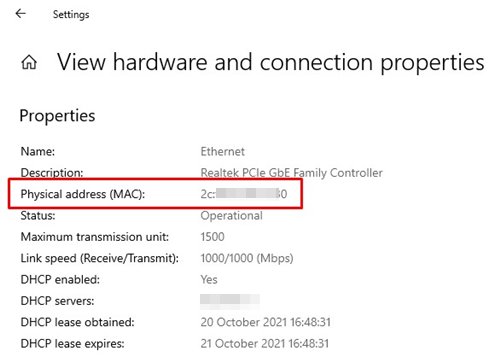
Ez az! Kész vagy. Így tudhatja meg a MAC-címeket Windows számítógépeken.
2. Keresse meg a MAC-címet a Vezérlőpulton keresztül
A Windows 10/11 Vezérlőpultját is használhatja MAC-címének megtudásához. Kövesse tehát az alább megosztott egyszerű lépéseket.
1. Először nyissa meg a Windows 10 keresőjét, és írja be a Vezérlőpultba. Ezután nyissa meg a Vezérlőpultot a listából.
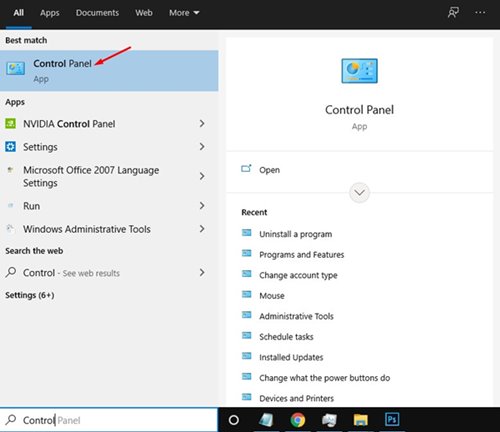
2. A Vezérlőpulton kattintson a Hálózati állapot és feladatok megtekintése elemre a Hálózat és internet alatt.
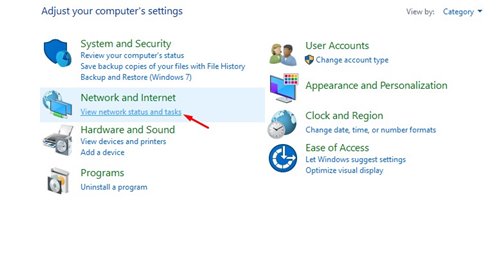
3. A következő ablakban kattintson a csatlakoztatott hálózatra.
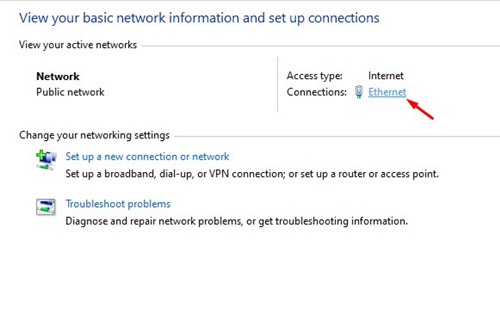
4. A felugró ablakban kattintson a Részletek lehetőségre.
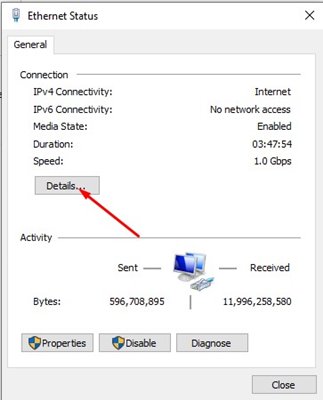
5. A Hálózati kapcsolat részletei ablakban fel kell jegyeznie a fizikai címet.
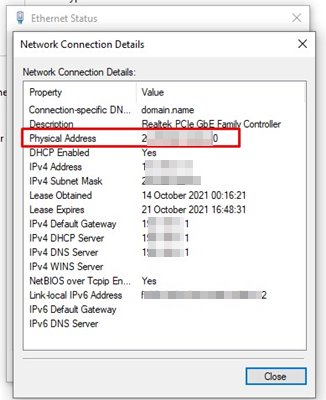
Ez az! Kész vagy. Így tudhatja meg a MAC-címeket a Vezérlőpulton keresztül.
3. Keresse meg a MAC-címet a Parancssoron keresztül
Ebben a módszerben a Command Prompt segédprogramot használjuk a MAC-cím megkeresésére. Kövesse tehát az alább megosztott egyszerű lépéseket.
1. Először kattintson a Windows keresőjére, és írja be, hogy CMD. Nyissa meg a Parancssort a listából.
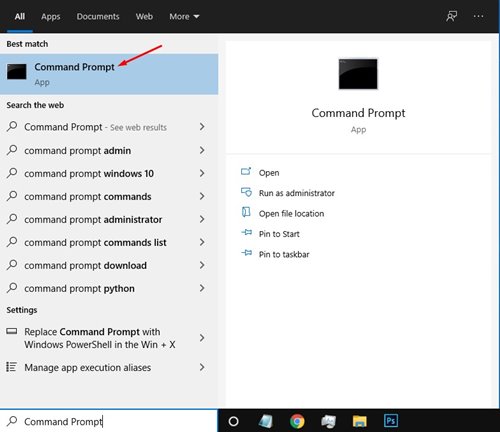
2. A parancssorba írja be az ipconfig /all parancsot
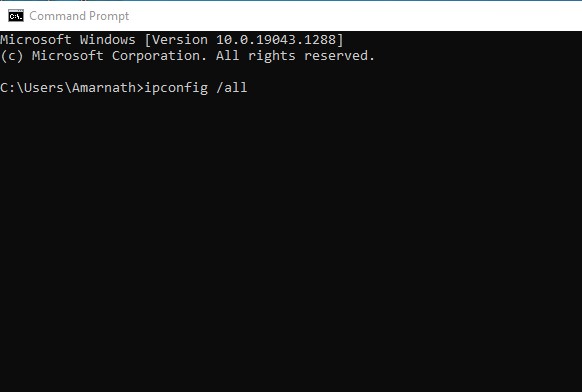
3. Most a parancssor sok információt fog megjeleníteni. Fel kell jegyezni a fizikai címet.
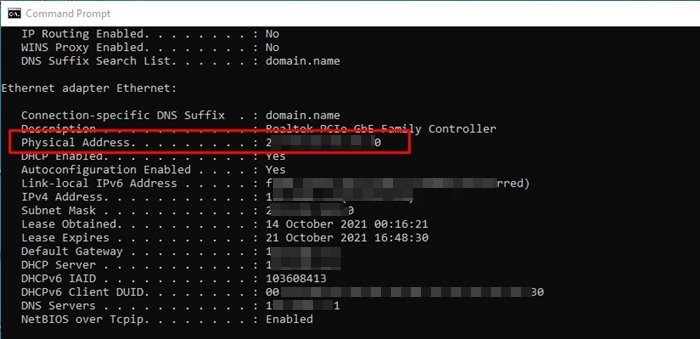
Ez az! Kész vagy. Így találhatja meg a MAC-címet a Windows 10/11 rendszeren a parancssoron keresztül.
Tehát ez az útmutató arról szól, hogyan találja meg MAC-címét Windows 10/11 rendszeren. Remélem, ez a cikk segített Önnek! Kérjük, ossza meg barátaival is. Ha kétségei vannak ezzel kapcsolatban, tudassa velünk az alábbi megjegyzés rovatban.





