
A Windows-t mindig is nagymértékben testreszabható asztali operációs rendszerként ismertük. Egyes esetekben ez igaz, de legtöbbször harmadik féltől származó alkalmazásokat kell telepítenie a testreszabáshoz.
Ha magunk mögött hagyjuk a testreszabási lehetőségeket, sokkal több dolga van a Windows PC-vel. Például átküldhet egy Android-képernyőt a számítógépre, használhat virtuális gépet, nyomon követheti internetes tevékenységét stb.
Számos Windows-tipp és trükk található, amelyeket még meg kellett tanulnia egy átlagos vagy profi felhasználónak. Ezért ebben a cikkben összeállítottuk a legjobb Windows tippek és trükkök listáját, amelyek mindenkinek segítenek.
A 20 legjobb Windows PC tipp és trükk lista
Tehát, ha szeretné tudni, hogy a Windows mire képes, akkor a megfelelő oldalon landolt. Az alábbiakban megosztottunk néhány legjobb Windows 10/11 tippet és trükköt, amelyeket minden felhasználónak tudnia kell. Nézzük meg.
Állítsa be a videót háttérképként
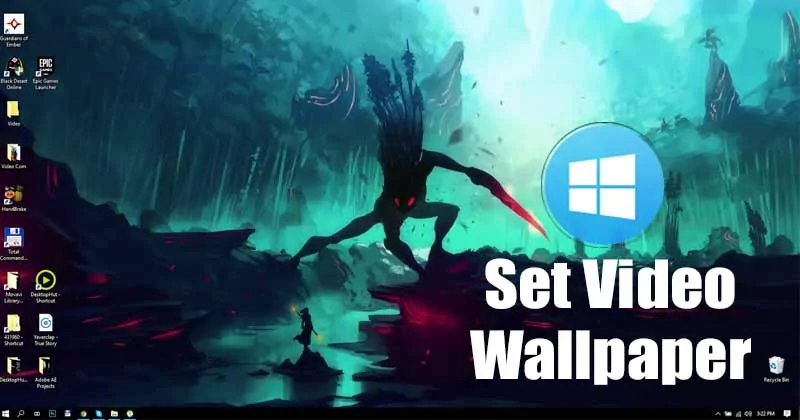
A Windows 10 és 11 hivatalosan nem támogatja a videoháttérképeket, de ez nem jelenti azt, hogy nem állíthat be videót háttérképként. Harmadik féltől származó alkalmazásokat kell használnia, mint például a rePaper vagy a Wallpaper engine, ha animált GIF-eket vagy videókat szeretne háttérképként beállítani Windows PC-jén.
Tiltsa le a képernyőzárat a Windows rendszerben

A Windows zárolási képernyője nagyszerű biztonsági funkció, és naponta új háttérképekkel köszönt bennünket. A lezárási képernyő akkor is megjelenik, ha nem használ jelszót.
Noha a Windows 10/11 zárolási képernyője jól néz ki, megnöveli az indítási időt és használja az internetet. A zárolási képernyőt egyszerűen letilthatja a rendszerleíró adatbázisból, a csoportházirendből vagy az UAC beállításaiból a Windows rendszeren.
Adja hozzá a programokat a helyi menühöz
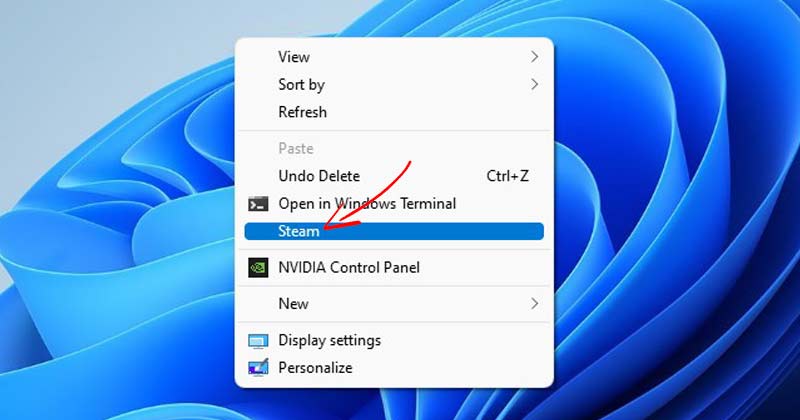
A helyi menü vagy a jobb kattintás menü a Windows operációs rendszer egyik leggyakrabban használt funkciója. Alapértelmezés szerint a Windows korlátozott helyi menüopciókat biztosít, például Frissítés, Nézet, Rendezés, Új, Testreszabás stb. Testreszabhatja a helyi menüt, és hozzáadhatja a program parancsikonját.
Windows PC beállítása időseknek
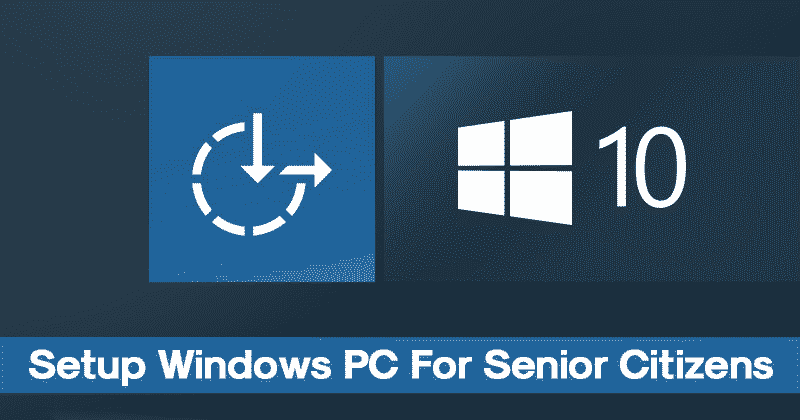
Ha van egy idős családtagja, aki nehezen tudja kezelni a Windows rendszert, érdemes Windows PC-jét idősek számára beállítani. A Microsoft Windows 10 és 11 operációs rendszere számos funkciót kínál az idősebb felnőttek számára, például a lépték és az elrendezés, a kijelző felbontásának, a színszűrőnek, a betűméret és -stílus növelése/csökkentése stb.
Állítson be időkorlátot a Windows-felhasználók számára

Ha több felhasználói fiókkal rendelkezik a Windows PC-n, érdemes lehet időkorlátot beállítani a felhasználók számára. Időkorlátot is beállíthat felhasználói fiókjához, hogy biztosítsa a megfelelő időkihasználást és hatékonyabbá váljon. A Windows rendszeren időkorlát beállításához használhatja a parancssort, vagy létrehozhat egy gyermekfiókot.
Mappa színének módosítása a Windows rendszerben
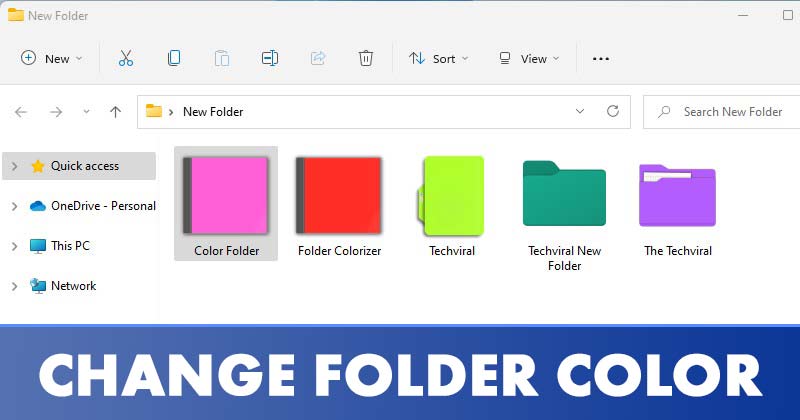
Annak ellenére, hogy a Windows operációs rendszer nagymértékben testreszabható, jobban testreszabhatja harmadik féltől származó alkalmazások telepítésével. Megfelelő testreszabási alkalmazásokkal még a mappa színeit is megváltoztathatja. És nem egy, hanem sok alkalmazás érhető el a mappaszín megváltoztatására a Windows számára az interneten.
Növelje az alkalmazások és játékok teljesítményét a játékmóddal

A Windows 11 Játék mód olyan funkcióval rendelkezik, amely jelentősen növelheti az alkalmazások és játékok teljesítményét. Tehát, ha módot keres az alkalmazások és játékok teljesítményének javítására, konfigurálnia kell a Játék mód beállításait.
Az Android képernyő átküldése a Windows rendszerre
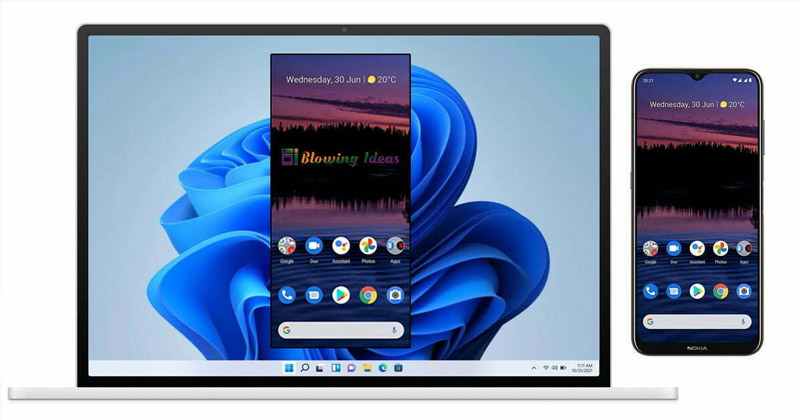
Windows 11 rendszeren nem kell harmadik féltől származó alkalmazásokra hagyatkoznia Android-képernyőjének számítógépre való átküldéséhez. A beépített Wireless Display alkalmazás segítségével mobil képernyőjét közvetlenül a számítógépére küldheti át.
Ütemezze be a leállást a Windows rendszerben
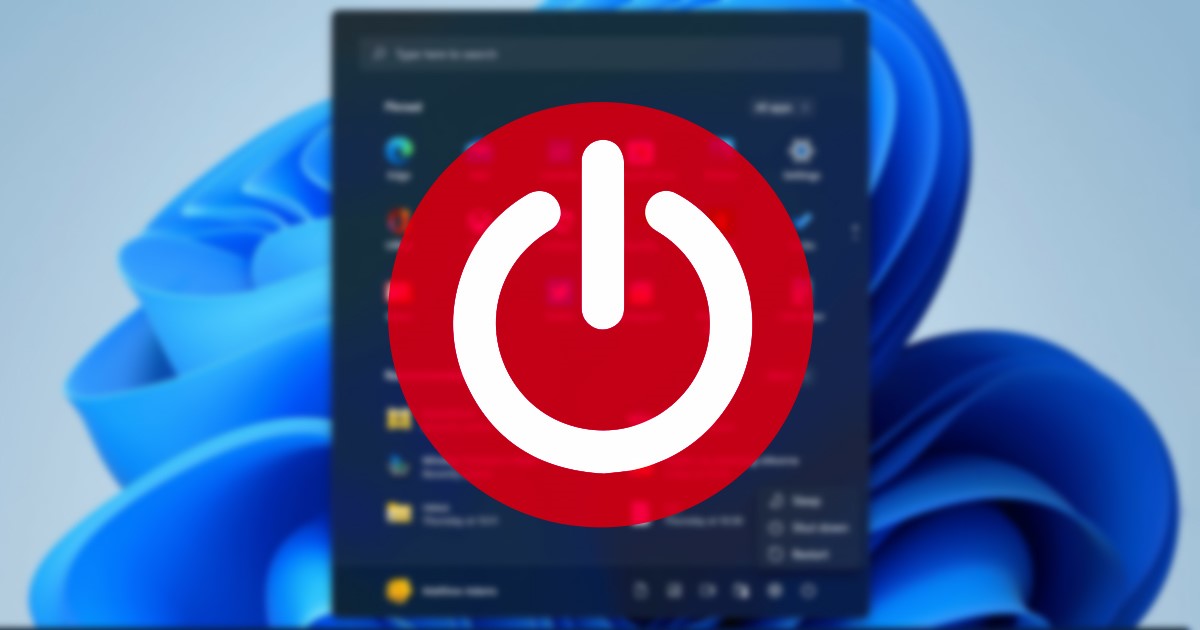
Ha gyakran elfelejti kikapcsolni a számítógépet éjszaka vagy a munka befejezése után, célszerű ütemezni a leállítást. Így nem kell stresszelnie az extra energiafogyasztás miatt, és nem kell manuálisan leállítania a számítógépet. A Windows rendszerben többféleképpen ütemezheti a leállást, de a Feladatütemező a legegyszerűbb.
Keresse meg elveszett vagy ellopott Windows-eszközét
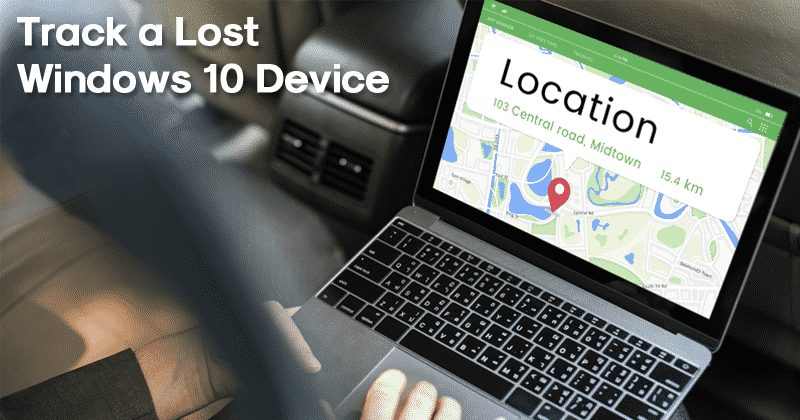
Nos, a Microsoft bemutatta az új Eszközkereső alkalmazást a Windows 10 rendszerben. Ez a funkció a Windows-eszköz megtalálására szolgál, ha az eltűnt. A Készülékkereső funkciót meglehetősen egyszerű beállítani Windows 10 rendszeren, és még a legújabb Windows 11 rendszeren is működik. Használhatja elveszett vagy ellopott Windows laptopjait.
Becsülje meg az SSD hátralévő élettartamát

Ha SSD-vel rendelkezik, és az egyre lassú, célszerű megbecsülni az SSD hátralévő élettartamát. Az SSD-k élettartama és írási száma korlátozott. Ha az írások száma eléri a végét, a meghajtó végül csak olvasható módba bomlik. Ezért a legjobb, ha megbecsüli az SSD hátralévő élettartamát, és biztonsági másolatot készít a fontos fájlokról, mielőtt túl késő lenne.
Kövesse nyomon az internetes tevékenységeket Windows rendszeren
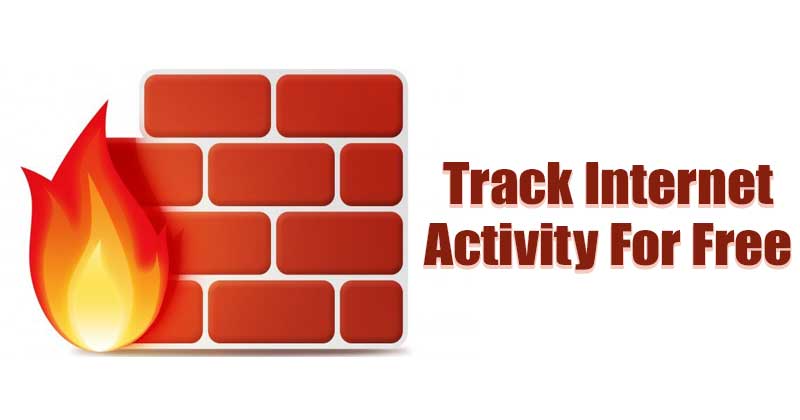
A Windows tűzfal segítségével ingyenesen nyomon követheti internetes tevékenységét. Ha nem tudja, a Windows tűzfal segítségével jobban szabályozhatja, hogy mi kerüljön be és ki a rendszerbe. Figyelemmel kísérheti a tűzfalnaplót az internetes tevékenység nyomon követéséhez.
Adminisztrátori fiók engedélyezése
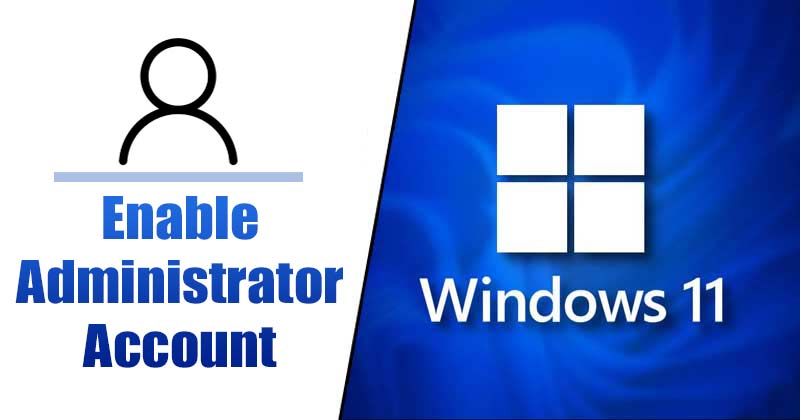
A Windows 10 és 11 beépített rendszergazdai fiókkal rendelkezik, amely rejtve van a felhasználók elől. Engedélyezheti a rendszergazdai fiókot olyan programok futtatására, amelyek rendszergazdai hozzáférést igényelnek. Tehát, ha fontos módosításokat kíván végrehajtani a rendszerfájlokon, engedélyeznie kell és használnia kell a rendszergazdai fiókot.
Csatlakoztassa a mappát meghajtóként
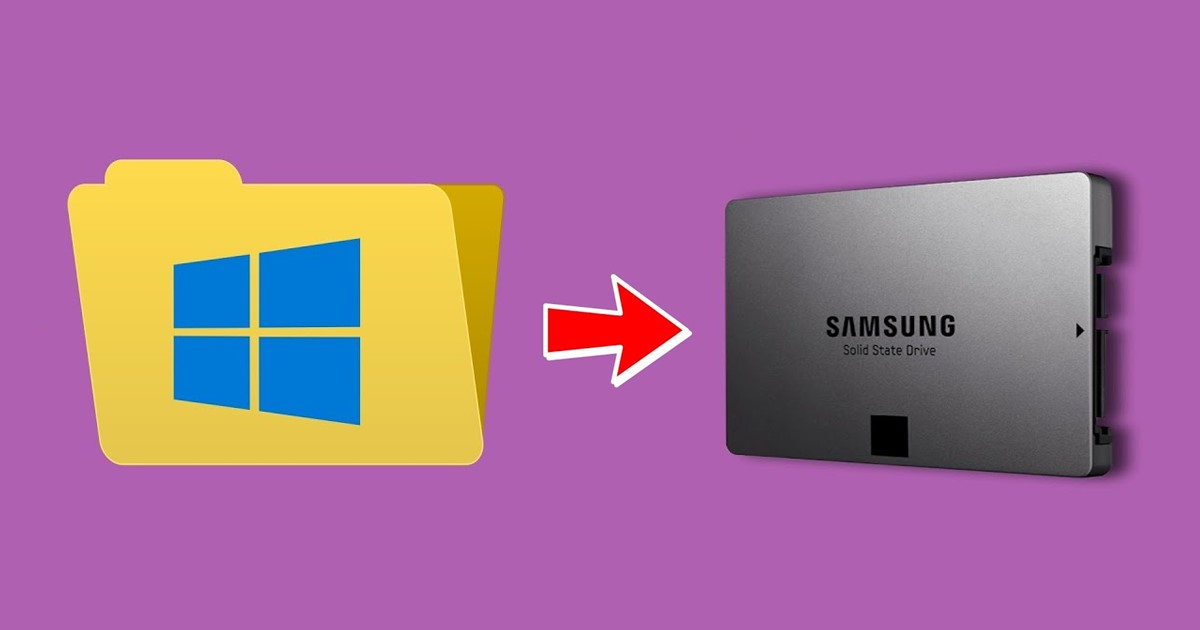
Windows 10 és 11 rendszeren bármilyen mappát csatlakoztathat meghajtóként. Így gyorsan hozzáférhet a gyakran használt mappákhoz. Egy mappa meghajtóként való csatlakoztatásához a Windows rendszerben a subst parancsot kell használnia, amelyet főként a meghajtók fájlkezelőben való csatlakoztatására használnak.
A Narrátor használata Windows 11 rendszeren
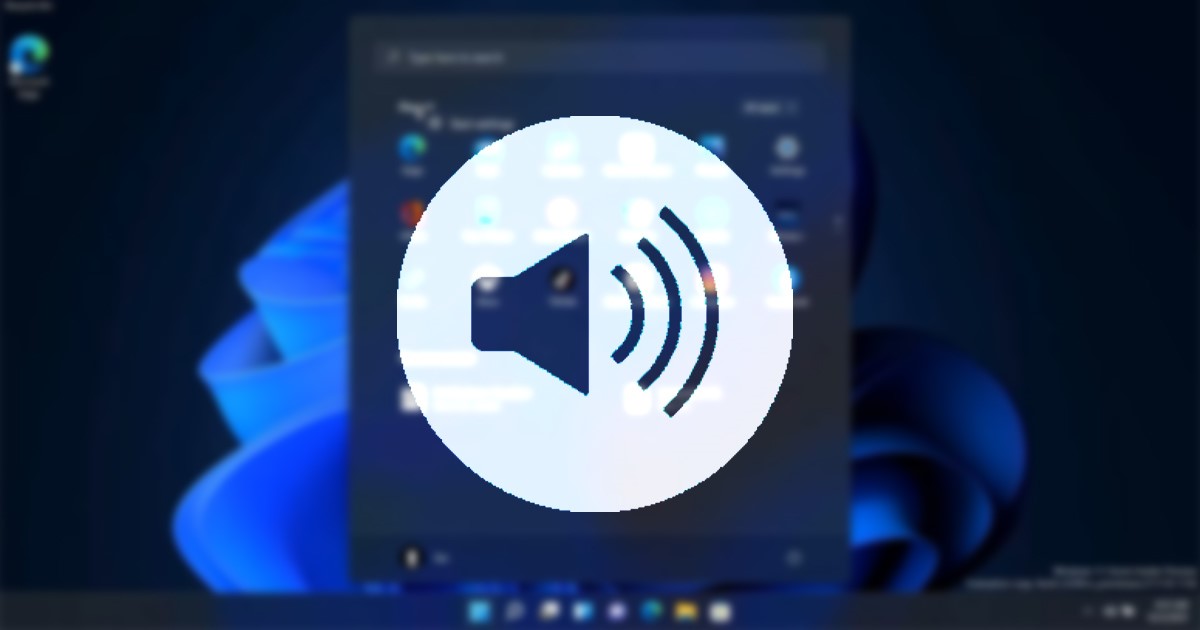
Nos, a Narrátor a Windows akadálymentesítési funkciója, amelyet látássérültek számára terveztek. A narrátor alkalmazás az írott szövegeket beszélt szöveggé alakítja, hogy segítsen azoknak, akik nehezen tudnak szövegeket olvasni a számítógép képernyőjén. A Narrátor a Windows 11 rendszeren szintén nagyon testreszabható; testreszabhatja a hangját, a bőbeszédűségi szintjét és még sok mást.
Android telefonhívások kezdeményezése és fogadása Windows rendszerből
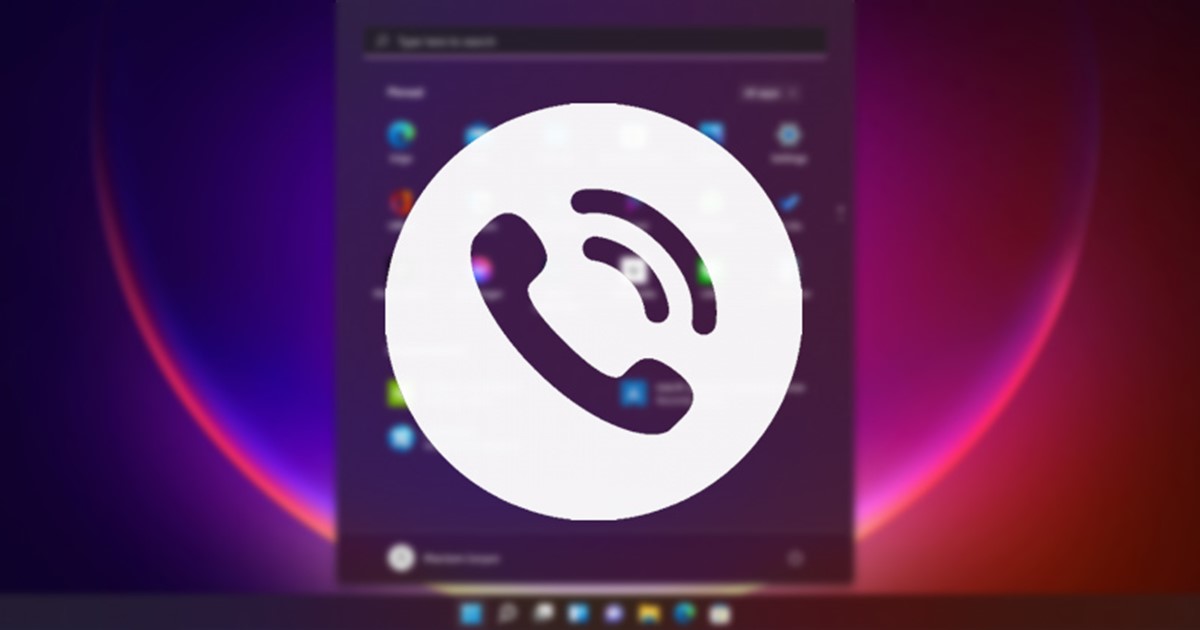
A Windows 10 és 11 legújabb verziója tartalmaz egy Phone Link alkalmazást, amellyel androidos telefonhívásokat fogadhatunk számítógépen. Ha androidos telefonhívásokat szeretne fogadni Windows rendszeren, telepítenie kell a Link to Windows Android alkalmazást, és össze kell kapcsolnia a Phone Link asztali alkalmazással.
A BitLocker to Go engedélyezése
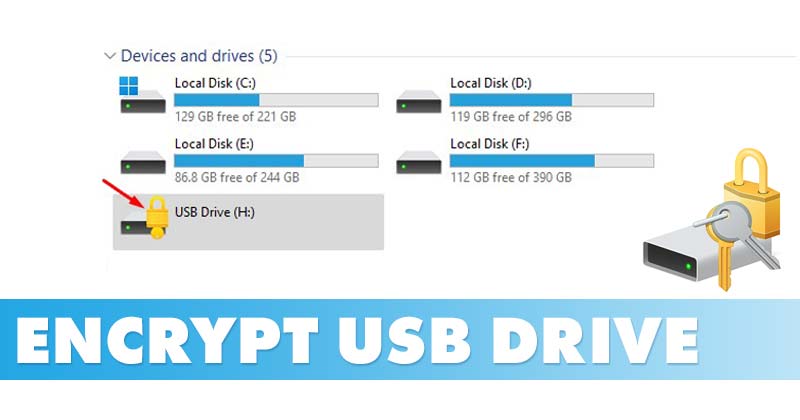
Nos, a BitLocker To Go egy kicsit más, mint a BitLocker. A BitLocker To Go USB és cserélhető meghajtók titkosítására készült. Használhatja USB-meghajtói jelszóval történő titkosítására. A funkció megakadályozhatja, hogy a cserélhető meghajtón tárolt fájlokhoz és dokumentumokhoz jogosulatlan hozzáférjen.
Változtasson bármely webhelyet asztali alkalmazássá
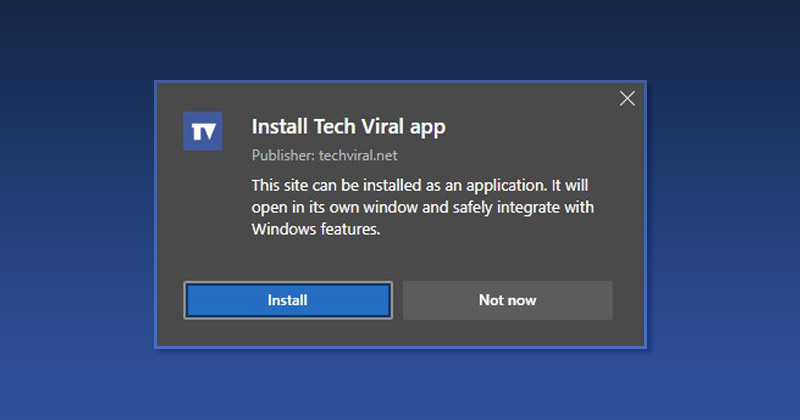
A Windows 10 és a 11 is támogatja bármely webhely asztali alkalmazásként történő telepítését. Azonban kompatibilis webböngészőket kell használnia, például a Chrome és az Edge böngészőket. Tehát, ha vannak olyan webhelyei, amelyeket gyakrabban keres fel, asztali alkalmazássá alakíthatja azokat.
Hozzon létre egy virtuális gépet Windows rendszeren
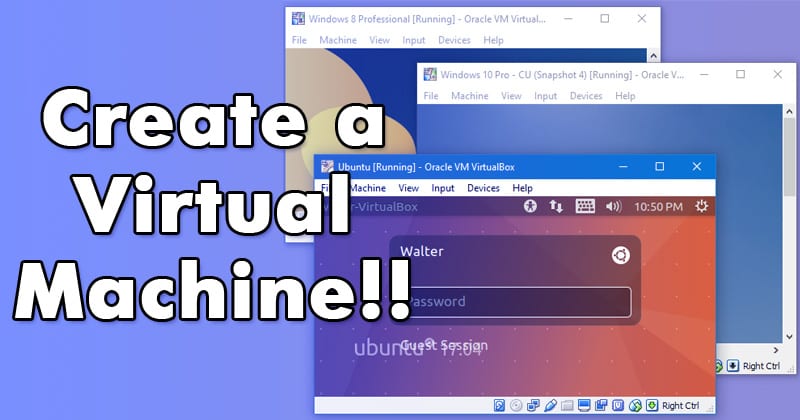
Létrehozhat virtuális gépet Windows PC-n harmadik féltől származó alkalmazások telepítése nélkül. Ehhez engedélyeznie kell a virtualizáción alapuló Hyper-V funkciót. A virtuális gép létrehozása után ISO fájlokat futtathat rajta. Ez azonban lelassítja a számítógépet.
Az Ultimate Performance Power Plan engedélyezése

Az Ultimate Performance Power Plan csak a Windows 11 legújabb buildjein érhető el. Az energiagazdálkodási mód terv felszabadítja a laptop és a számítógép teljes potenciálját. Az energiagazdálkodási mód alapértelmezés szerint el van rejtve, de a Parancssor segítségével egyszerű lépésekkel engedélyezheti.
Tehát ezek a legjobb Windows-tippek és trükkök, amelyeket minden felhasználónak tudnia kell. Ha további tippeket és trükköket szeretne javasolni, tudassa velünk az alábbi megjegyzésekben.





