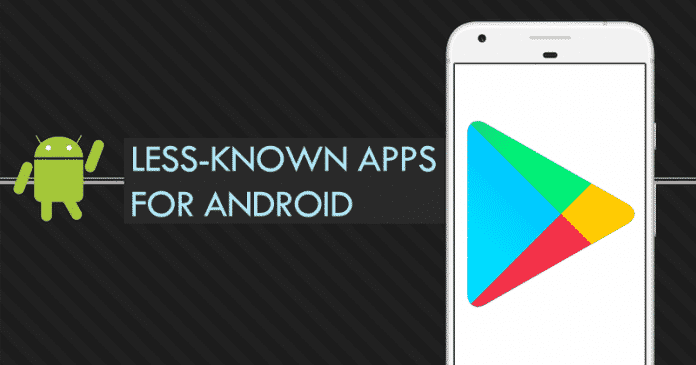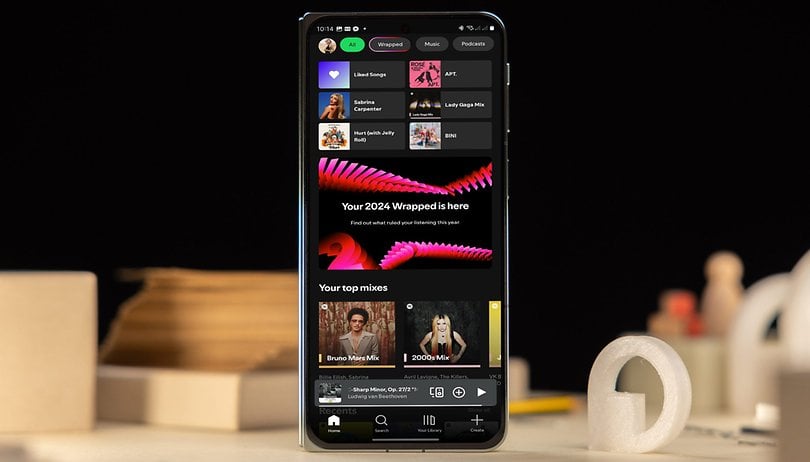Így törölheti a meghajtópartíciót Windows 10 rendszeren!
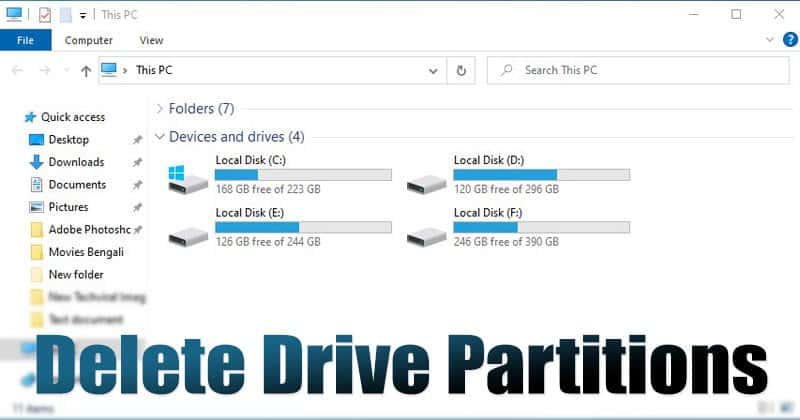
Ha már egy ideje Windows operációs rendszert használ, ismerheti a Lemezkezelő segédprogramot. A Lemezkezelés a Windows 10 natív partíciókezelő eszköze, amellyel partíciókat hozhat létre, törölhet és egyesíthet.
Valljuk be; van amikor meg akarjuk rendezni a meghajtópartícióinkat. Néha el akarjuk távolítani a partíciókat, már nincs szükségünk több szabad területre egy másik partíció méretének növeléséhez. A partíciókezelési folyamat egyszerűsítése érdekében a Windows 10 többféle eszközt is kínál.
A 2 legjobb módszer listája a meghajtópartíció törlésére a Windows 10 rendszeren
Ebben a cikkben megvitatjuk a meglévő meghajtópartíció törlésének módjait a Windows 10 rendszerben. Nézzük meg tehát a módszereket.
1. A Lemezkezelő segédprogram használata
Ebben a módszerben a Windows 10 Lemezkezelő segédprogramját használjuk a meghajtópartíció törlésére. Csak kövesse az alábbi egyszerű lépéseket.
1. lépés. Először nyissa meg a Windows Search alkalmazást, és írja be a Lemezkezelés parancsot. Kattintson duplán a „Merevlemez-partíciók létrehozása és formázása” elemre a megjelenő opciók listájában.
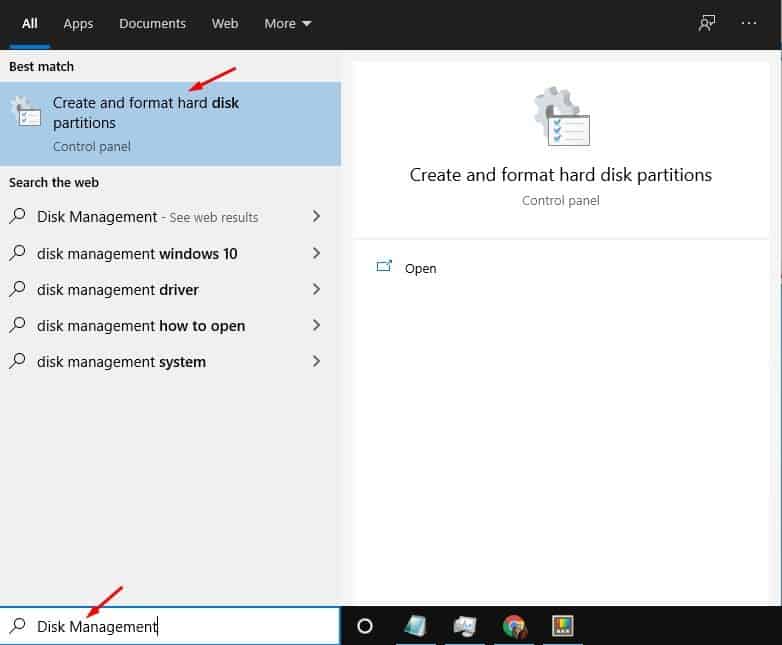
2. lépés. Most az alábbihoz hasonló képernyőt fog látni.
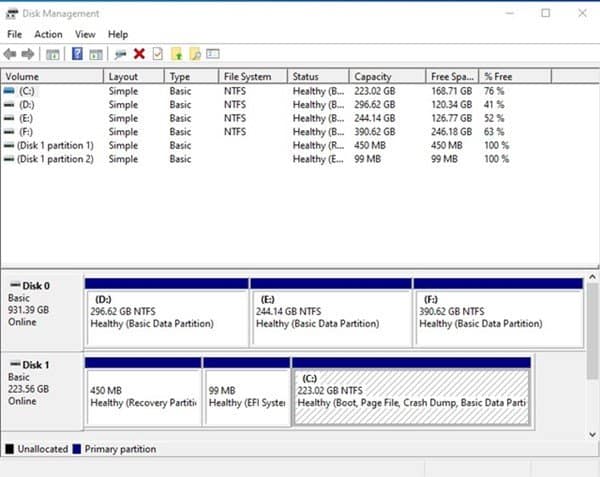
3. lépés Most válassza ki az eltávolítani kívánt partícióval rendelkező meghajtót. Ezután kattintson a jobb gombbal az eltávolítani kívánt partícióra, és válassza a „Kötet törlése” lehetőséget.
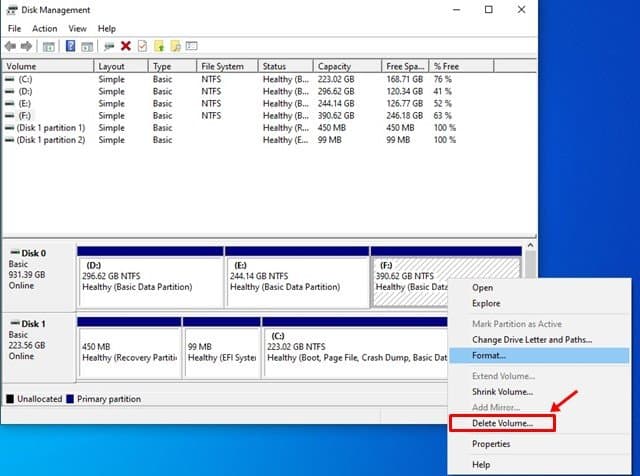
4. lépés: Ha végzett, kattintson az „Igen” gombra a művelet megerősítéséhez.
Ez az! Kész vagy. A törölt partíció „Kiosztatlan terület” néven lesz elérhető. A fel nem osztott területet egyesítheti a meglévő partíciókkal, vagy létrehozhat egy újat.
2. A PowerShell használata
Ha nem elégedett a Lemezkezelő segédprogrammal, választhatja a PowerShell opció használatát. Kövesse az alábbi egyszerű lépéseket a meghajtópartíció Powershell segítségével történő törléséhez.
1. lépés. Először nyissa meg a Start programot, és keresse meg a Powershell kifejezést. Kattintson a jobb gombbal a Powershellre, és válassza a “Futtatás rendszergazdaként” lehetőséget.
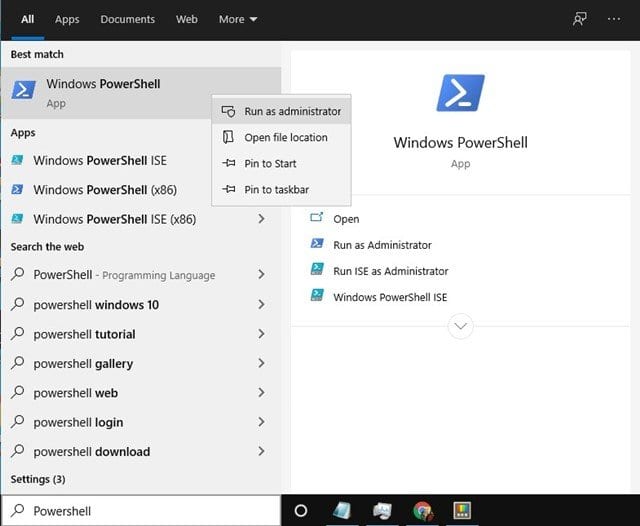
2. lépés: A Powershell ablakban írja be a parancsot – Get-Volume. Ez felsorolja az összes elérhető partíciót.
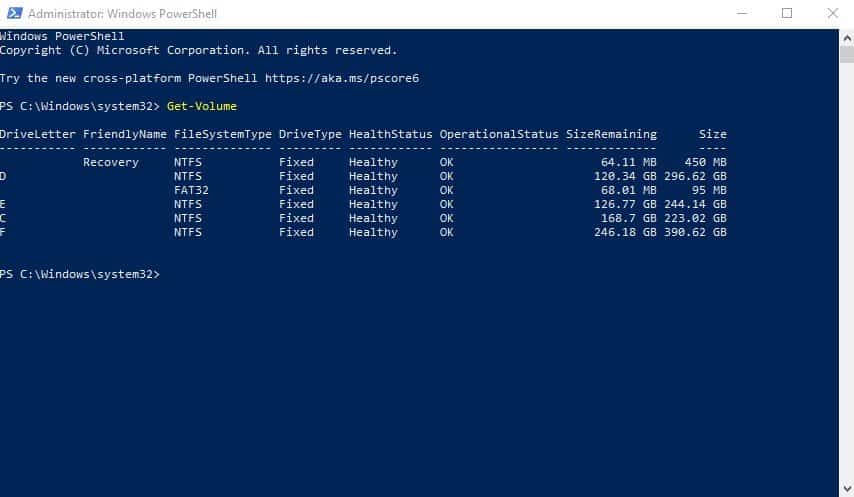
3. lépés: Partíció törléséhez írja be a parancsot – Remove-Partition -DriveLetter PARTITION-LETTER
Szükséges: Cserélje ki a ‘PARTITION-LETTER’-t a törölni kívánt partíció betűjére. Például – Remove-Partition -DriveLetter D
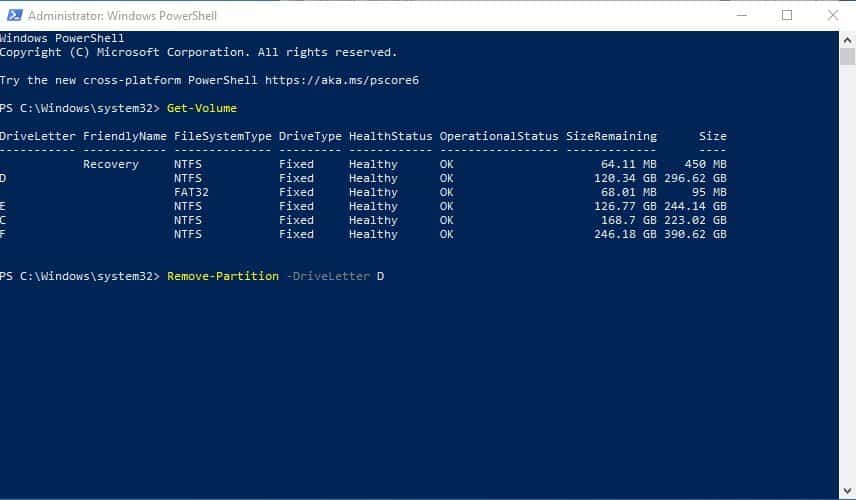
4. lépés. Ezután írja be az „Y”-t, és nyomja meg az Enter billentyűt a törlés megerősítéséhez.
Ez az! Kész vagy. Így törölhet egy meghajtópartíciót a Powershell segítségével.
Ez a cikk a meghajtópartíció törléséről szól a Windows 10 operációs rendszeren. Remélem, ez a cikk segített Önnek! Kérjük, ossza meg barátaival is. Ha kétségei vannak ezzel kapcsolatban, tudassa velünk az alábbi megjegyzés rovatban.