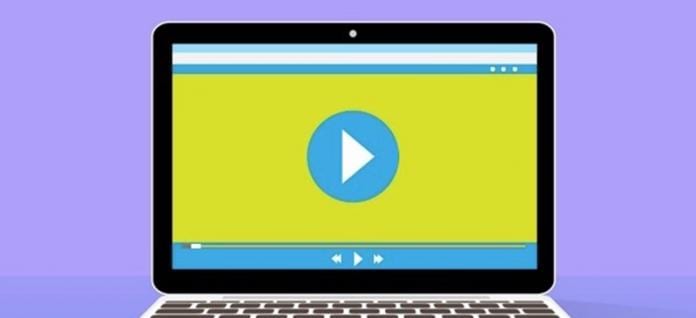Az iPhone parancsikonjai egy hatékony eszköz, amellyel időt takaríthat meg, és automatizálhatja napi feladatait. Néha azonban olyan problémába ütközhet, amikor az iOS-parancsikonok nem futnak automatikusan, vagy nem reagálnak a Siri-parancsokra. Ne aggódj! Ebben a blogban megosztom néhány lehetséges legjobb megoldást az iPhone-on nem működő parancsikonok javítására.
1. Parancsikonok alkalmazás kényszerített leállítása
Az iPhone automatizálása hirtelen leállhat, ha nincs sok szabad RAM-terület. Ezért zárja be az alkalmazásokat, beleértve a Parancsikonokat is, hogy ne fussanak a háttérben.
Az alkalmazás kényszerített leállításához húzza felfelé az ujját a Parancsikonok alkalmazáson az alkalmazásfiókból.

Nyissa meg újra a Parancsikon alkalmazást 10 másodperc múlva, és próbáljon meg bármilyen feladatot futtatni.
2. Frissítse a Siri beállításait
Ha a Siri Shortcuts parancsai nem válaszolnak, ellenőrizze a Siri beállításait.
- Nyissa meg a Beállítások → Siri és keresés lehetőséget.
- Kapcsolja ki ezt a három gombot:
- Hallgassa meg a „Hey Siri”-t
- Nyomja meg az Oldalsó gombot a Sirihez
-
Siri engedélyezése zárolva.
- Várjon néhány másodpercet, majd kapcsolja be újra.
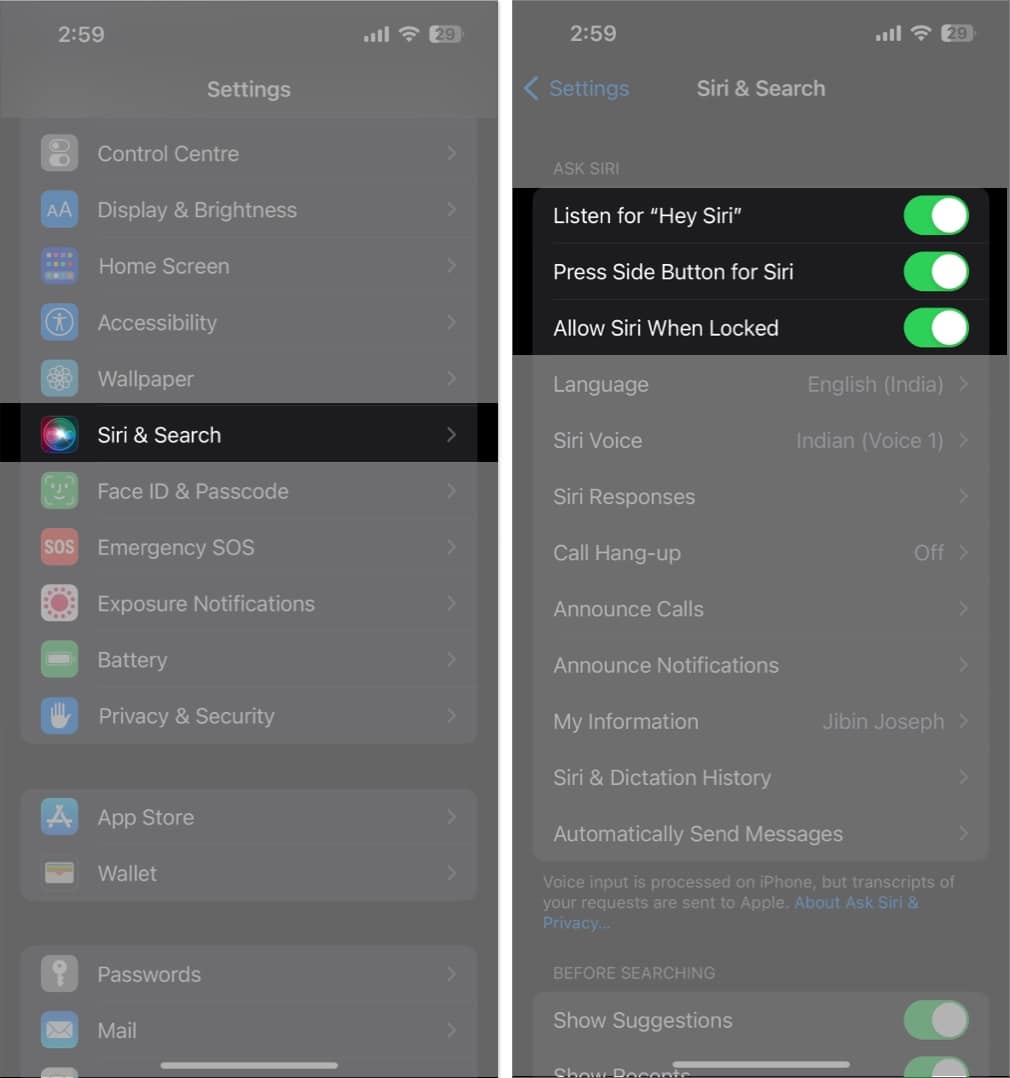
A beállítások bekapcsolása előtt újraindíthatja iPhone-ját. Ezenkívül ellenőrizze, hogy a Parancsikonok alkalmazásban engedélyezve vannak-e más lehetőségek.
3. Adja hozzá a „Várj a visszatérésre”
A Wait to Return szkript szünetelteti a parancsikon végrehajtását, amíg újra vissza nem tér az alkalmazáshoz. Hasznos, ha le szeretné állítani a Parancsikonok műveleteit, miközben nem használja, és gyakran használja őket. Ezenkívül optimalizálja az iPhone akkumulátorát.
- Nyissa meg a Parancsikonok alkalmazást → Érintse meg a három pont ikont a parancsikon csempén.
- Koppintson az alábbi keresősávra.
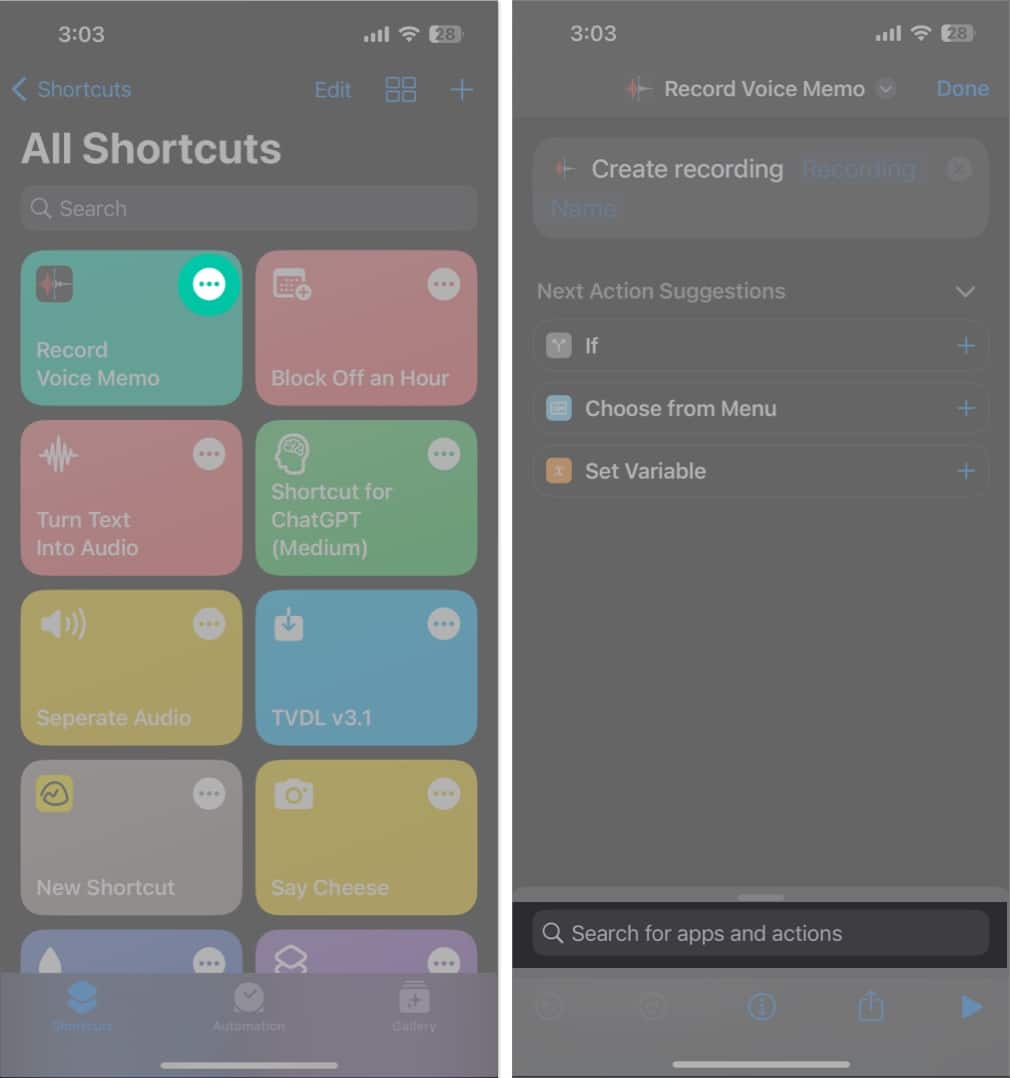
- Írja be a Várjon a visszatérésre, és válassza ki.
- Koppintson a Kész elemre.
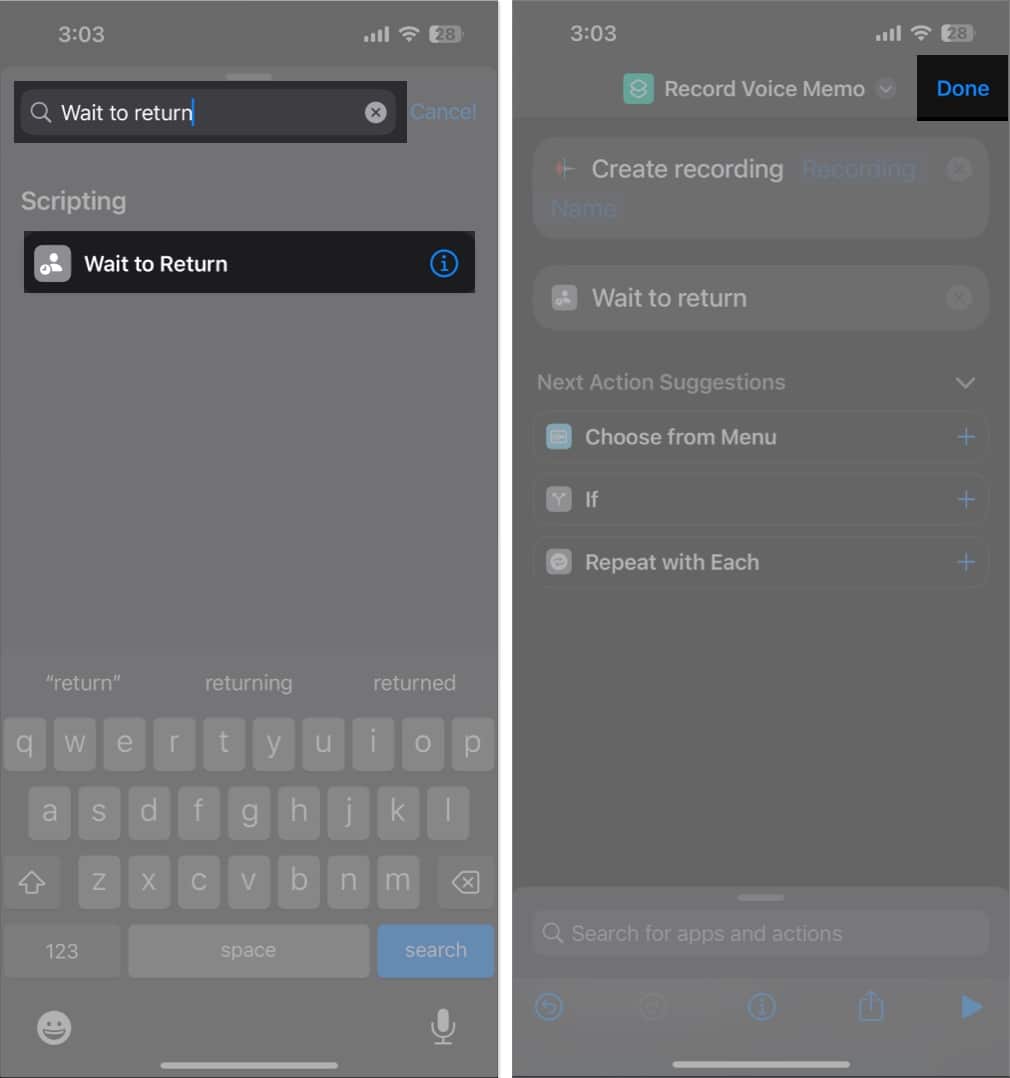
4. Ellenőrizze a Parancsikon forrását
Minden parancsikon másként működik, és adott alkalmazásokból fut. Néhány parancsikon működik a Parancsikon alkalmazásból, míg néhány csak a Megosztási lapból érhető el. Néha egy parancsikon megjelenik a Megosztási lapon, de csak a hozzárendelt alkalmazásból működik. Ezért próbálja meg máshol futtatni, ha egy adott iPhone automatizálás nem működik.
- Nyissa meg a Parancsikonok alkalmazást.
- Koppintson a Parancsikonok elemre a bal felső sarokban.
- Válassza a Lap megosztása lehetőséget, hogy ellenőrizze, mely parancsikonok futhatnak onnan.
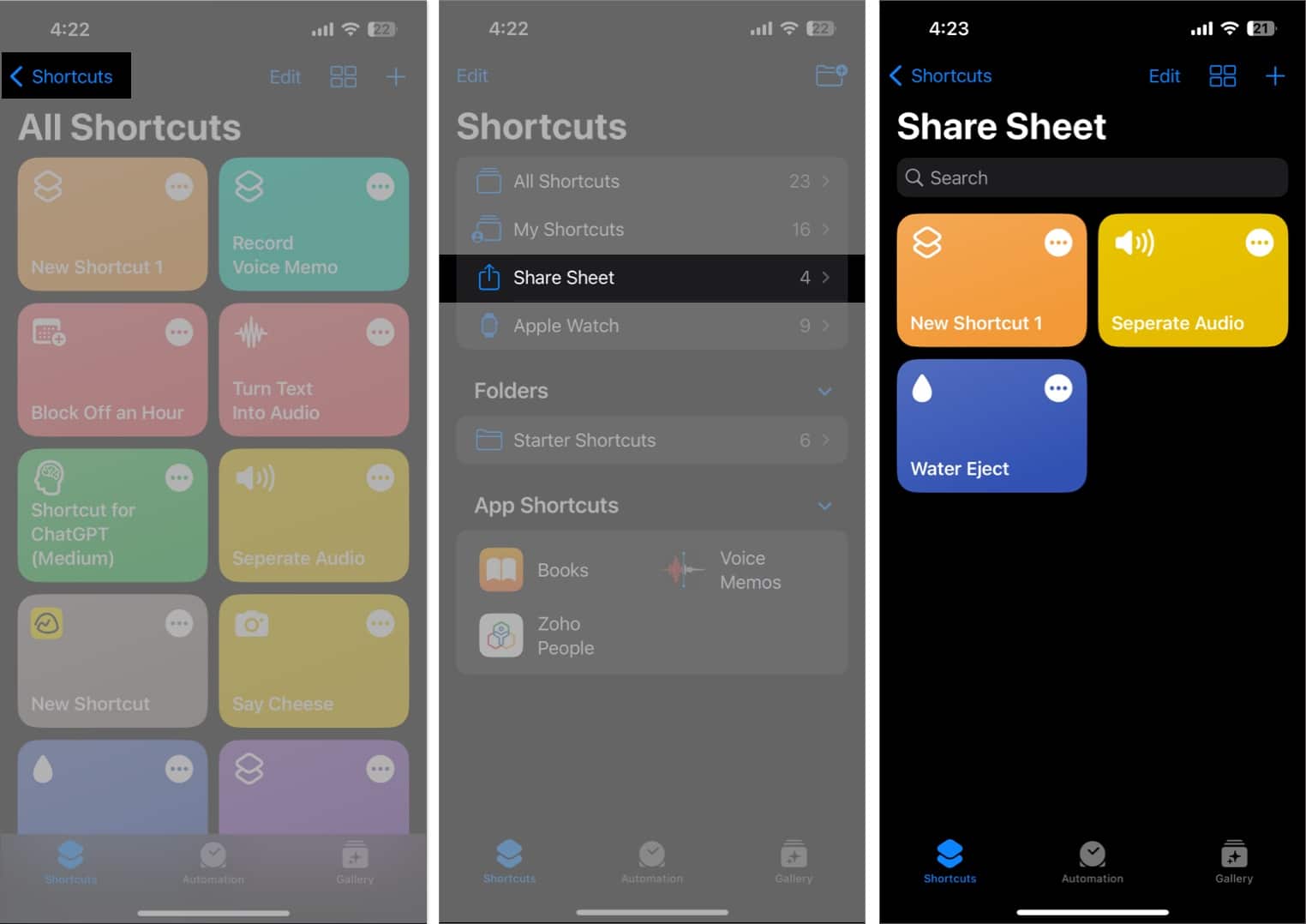
Ha a kívánt parancsikon nem érhető el a megosztási lapon, kövesse az alábbi lépéseket:
- A Parancsikonok alkalmazásban érintse meg a kívánt parancsikon hárompontos ikonját.
- Koppintson az információs ikonra a részletek megnyitásához.
- Kapcsolja be a Megjelenítés a megosztási lapon → Válassza a Kész lehetőséget.
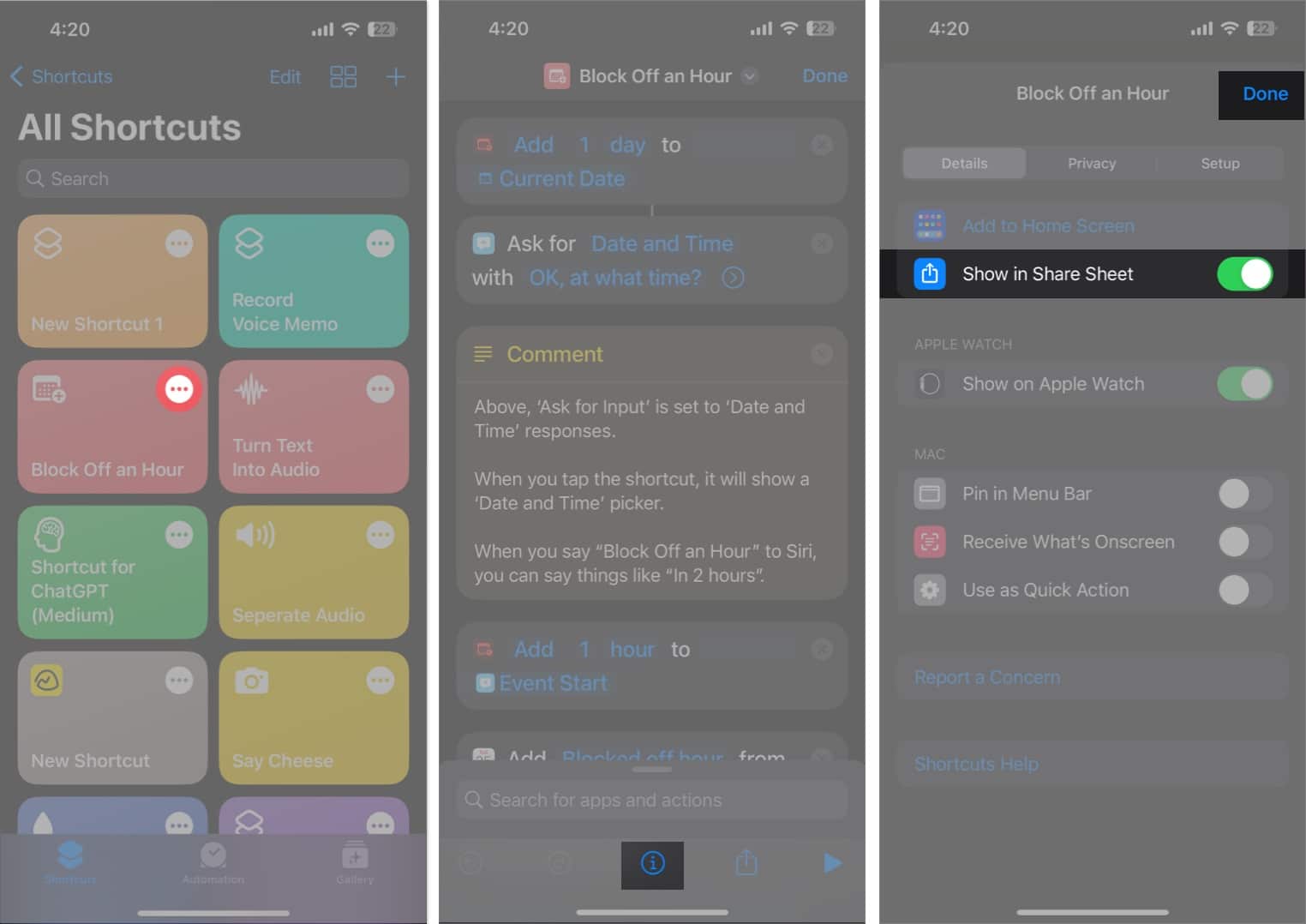
5. Engedélyezze a Parancsikont a lezárt képernyőn
Ha az iOS 16 parancsikonjai nem működnek, miközben az iPhone le van zárva, tegye a következőket:
- Koppintson az Ön által használt parancsikon hárompontos ikonjára.
- Érintse meg az információs gombot az oldal alján.
- Lépjen az Adatvédelem lapra.
- Kapcsolja be a Futtatás engedélyezése zároláskor lehetőséget.
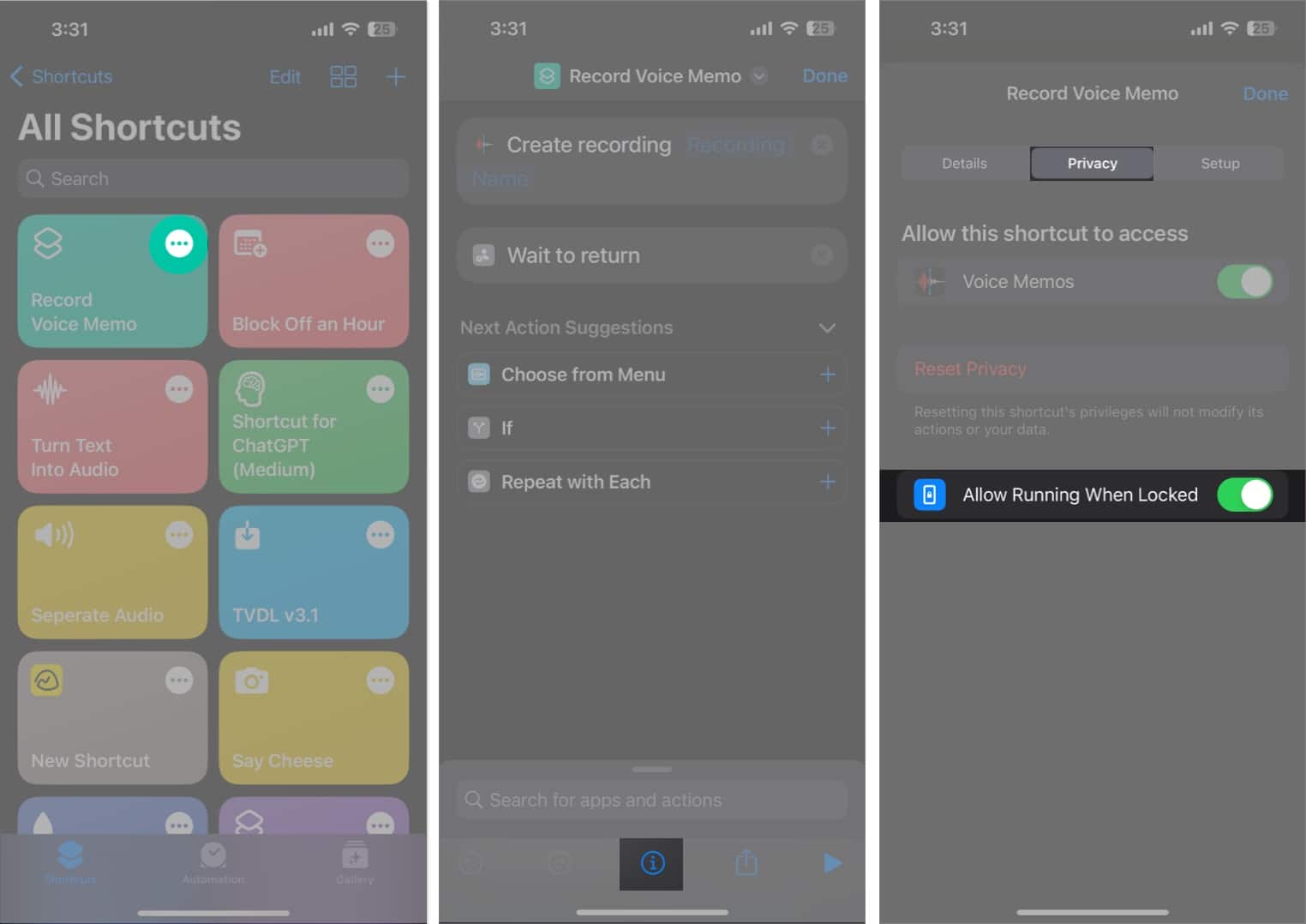
6. Használja a hivatalos parancsikonokat
Az internetről letöltött, harmadik féltől származó parancsikonok hibásak vagy hibásak lehetnek, és nem működnek megfelelően. Ezért azt javaslom, hogy használjon parancsikonokat az alkalmazáskönyvtárból.
- Nyissa meg a Parancsikonok alkalmazást → Ugrás a Galériába.
- Keresse meg a szükséges automatizálást.
- Válasszon egy parancsikont → érintse meg a Parancsikon hozzáadása lehetőséget.
Bizonyos esetekben előfordulhat, hogy be kell állítania a parancsikont.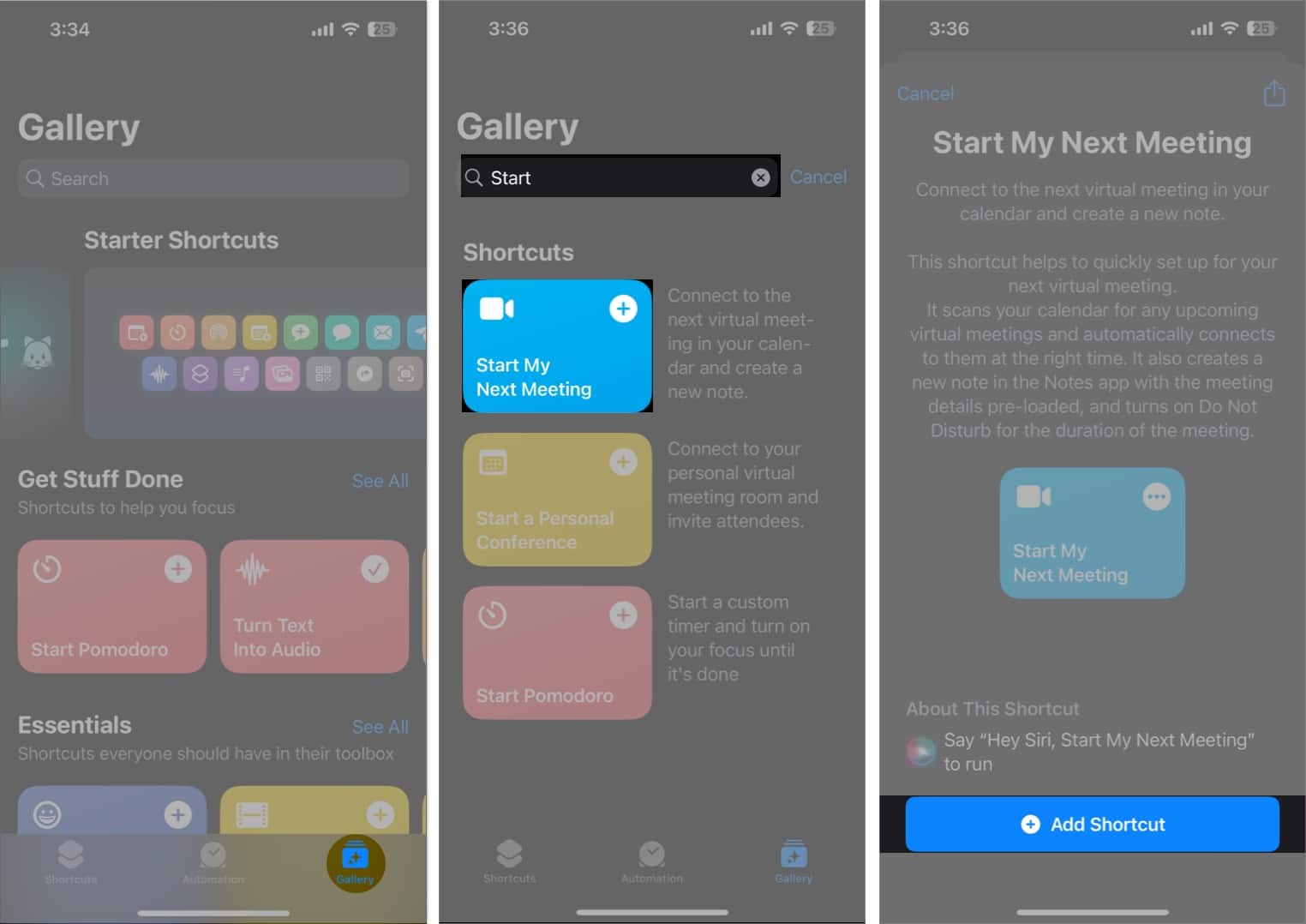
- Próbálja meg futtatni a parancsikont.
7. Engedélyezze a nem megbízható forrásokat
Ha nem találja a kívánt iPhone automatizálást a Galériában, le kell töltenie az internetről. Biztonsági okokból azonban az Apple nem engedélyezi harmadik féltől származó szkriptek futtatását. Engedélyeznie kell tehát a Nem megbízható parancsikonok számára az iPhone-ján más helyekről hozzáadott parancsikonok használatát.
8. Ellenőrizze a Parancsikon lépéseit
Előfordulhat, hogy egy parancsikon hirtelen leáll futás közben, vagy nem adja meg a végső kimenetet futás után. Ebben az esetben a szkriptből hiányzó műveletek lehetnek. Ezért a kívánt eredmény eléréséhez ellenőriznie kell a szkript lépéseit, és módosítania kell a parancsikont. De legyen óvatos, mivel a belső működés meglehetősen bonyolult, és a legegyszerűbb változtatások is befolyásolhatják a funkcionalitást.
- Koppintson a három pont ikonra a parancsikon csempén.
- A probléma megtalálásához és kijavításához alaposan ellenőrizze a műveletek listáját.
- A szükséges módosítások elvégzése után koppintson a lejátszás ikonra.
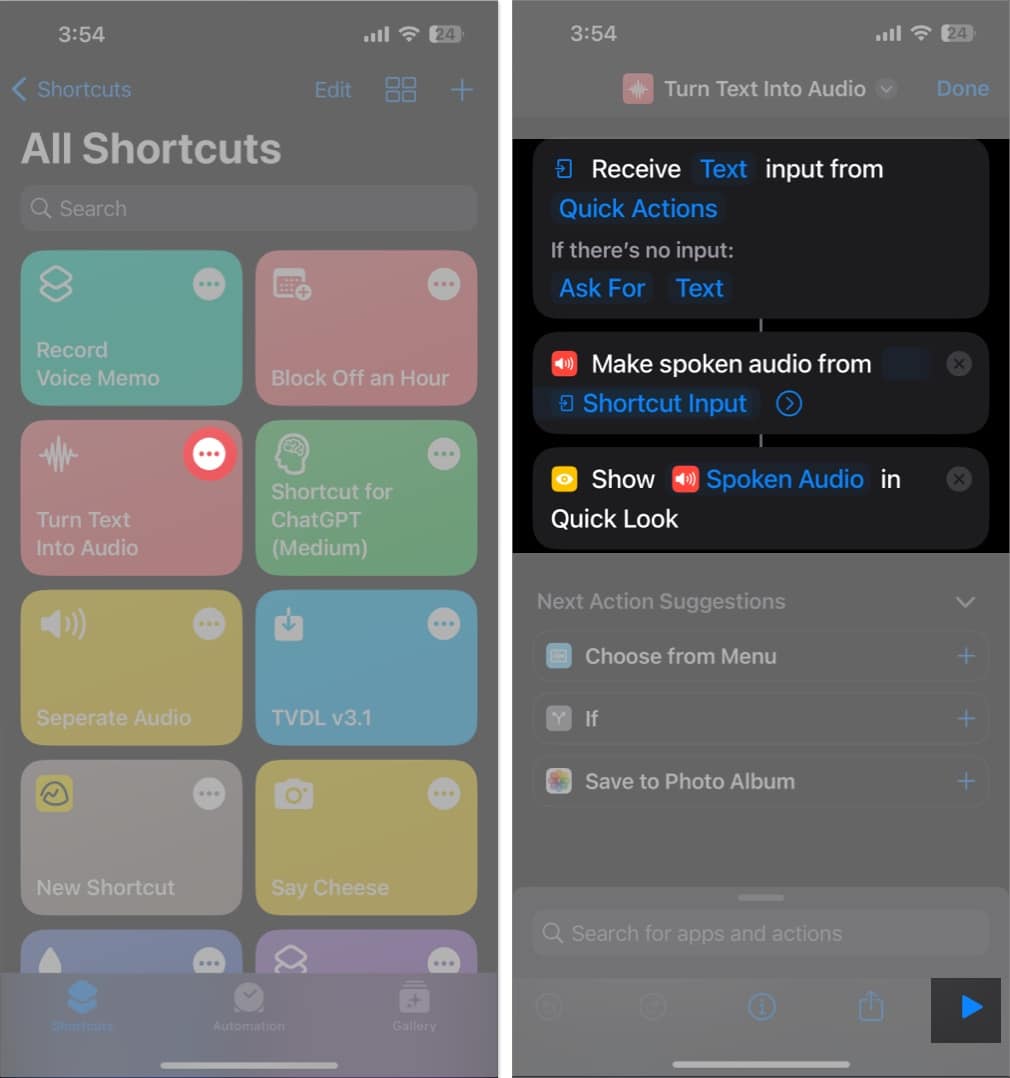
Például, ha egy parancsikon csak médiakimenetet ad, győződjön meg arról, hogy a Mentés művelet hozzá van fűzve a végéhez. Ezután kijavítja, ha egy parancsikon kezdetben sikeres, de nem menti a kész dokumentumot. Hasonlóképpen ellenőrizze, hogy az „Ha nincs bemenet” beállítás „Kérdés”-re van-e állítva, ha úgy tűnik, hogy a parancsikon nem csinál semmit, amikor megnyomja.
9. Törölje és állítsa be újra a Parancsikont
Ha néhány Siri-parancsikon gondot okoz, miközben a többi jól működik, akkor különösen azokkal van probléma. A nem működő Parancsikonok alkalmazás problémáját úgy javíthatja, hogy eltávolítja a törött alkalmazást, és új parancsikonverziót hoz létre.
- Nyissa meg a Parancsikonok alkalmazást → érintse meg a Szerkesztés lehetőséget.
- Válassza ki a törölni kívánt parancsikont.
- Érintse meg a Törlés → Parancsikon törlése lehetőséget.
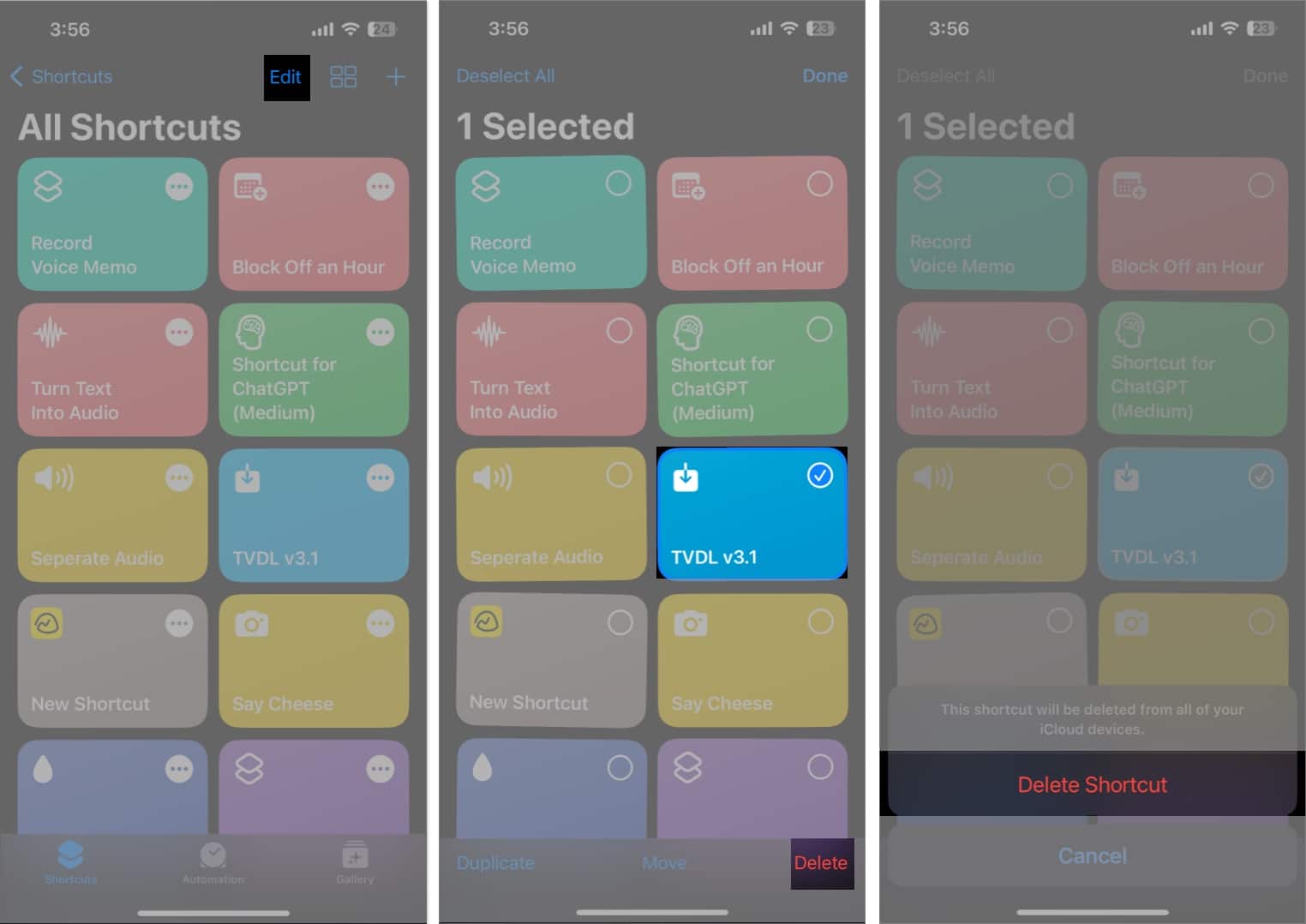
A parancsikon újbóli hozzáadásához lépjen a Galéria → keresés menüpontra, és válassza ki a parancsikont → érintse meg a Parancsikon hozzáadása lehetőséget.
10. Törölje az iCloud-adatokat
Az iCloud az iPhone-ján tárolja a letöltött parancsikonokat. De ha a Parancsikonok alkalmazás nem tudja megfelelően lekérni a felhőadatokat, előfordulhat, hogy leáll. Tehát azt javaslom, hogy törölje a meglévő iCloud-adatokat a Parancsikonok alkalmazáshoz és
- Lépjen a Beállítások → Érintse meg az Apple ID-jét.
- Válassza az iCloud lehetőséget.
- Koppintson a Fióktárhely kezelése elemre.
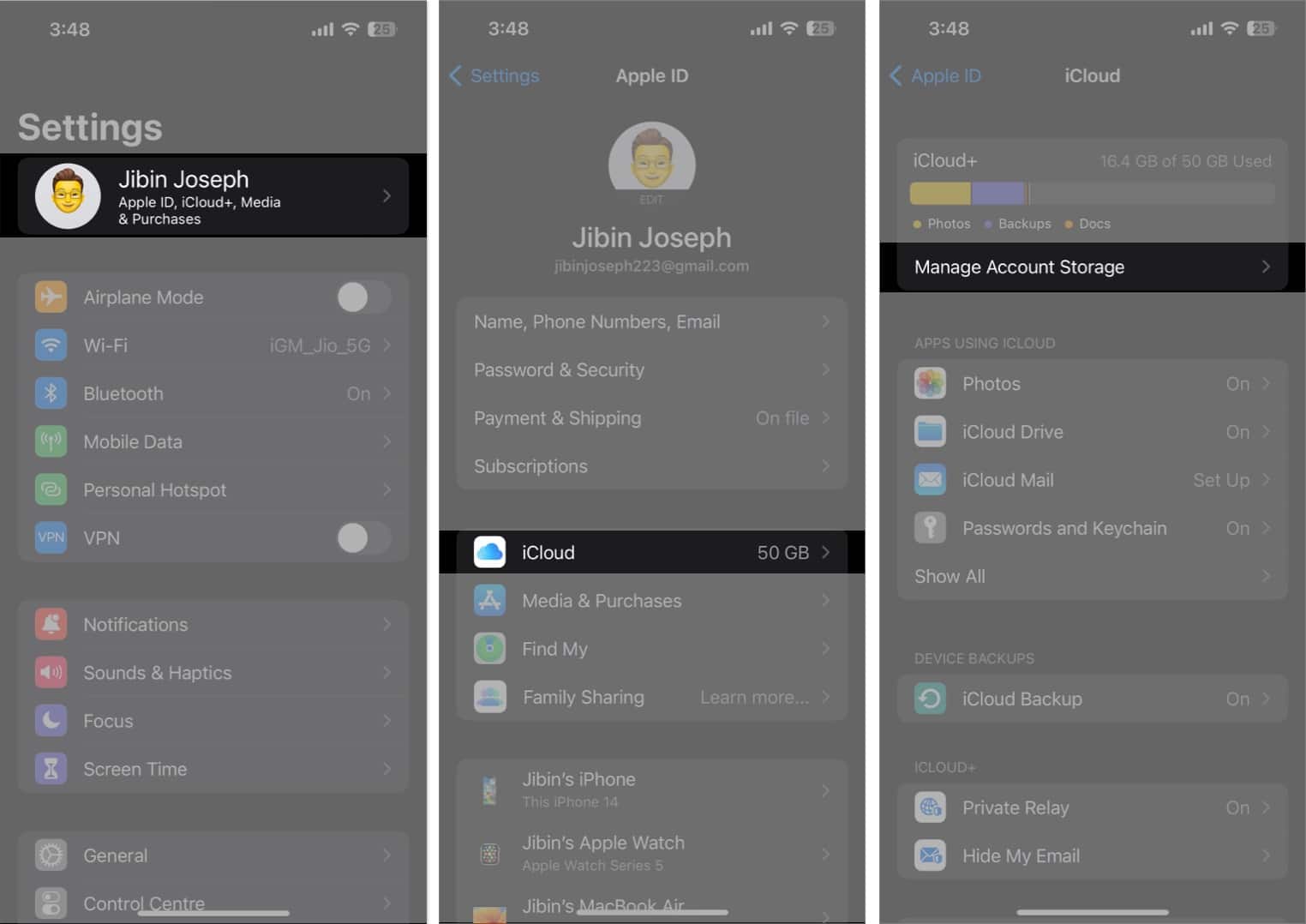
- Válassza a Parancsikonok lehetőséget.
- Érintse meg az Adatok törlése → Törlés lehetőséget.
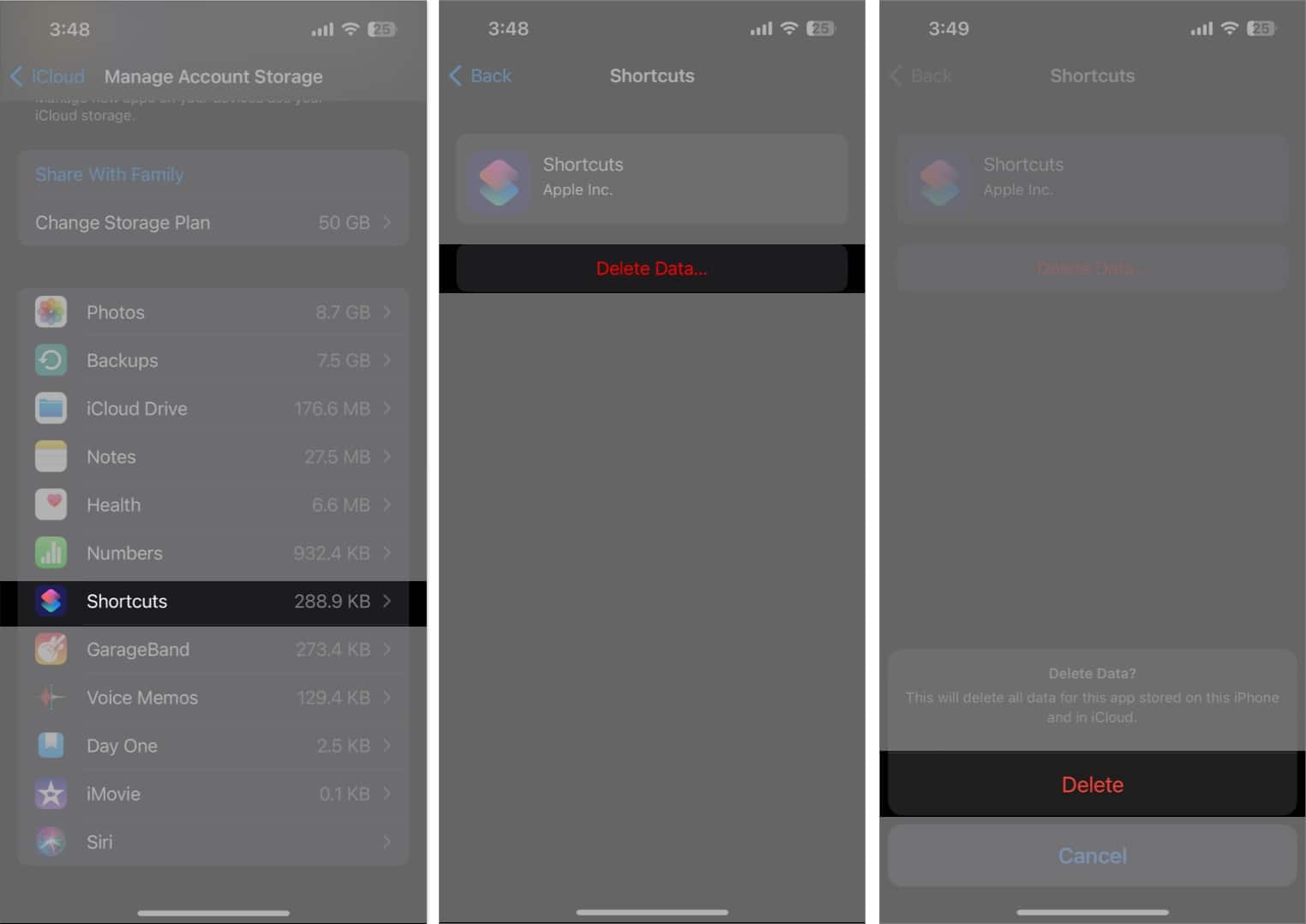
11. Törölje a régi parancsikonokat és automatizálásokat
A régi telepített parancsikonok néha elavultak, és a régi alkalmazásokhoz vagy bezárt webhelyekhez kapcsolódó műveletek nem működnek. Néha kapsz egy üzenetet, amely megmondja, miért. Szóval keress alternatívát. Emellett hasznos lehet megszabadulni a régi személyi automatizálástól.
12. Tisztítsa meg az iPhone tárhelyét
Számos kellemetlenséget tapasztalhat, beleértve a hibás parancsikonokat, ha az iPhone-nak kevés a szabad hely. Ezért szabadítson fel helyet iPhone-ján, hogy biztosítsa az automatizálás megfelelő működését.
13. Távolítsa el a Parancsikonok alkalmazást
Távolítsa el, majd telepítse újra a Shortcuts alkalmazást a hibák és hibák kiküszöbölése érdekében. Először szinkronizálja a parancsikonokat az iClouddal. Ezt követően törölje az alkalmazást iPhone-járól, majd töltse le az App Store-ból. A telepítés után lépjen a Beállítások → az Ön neve → iCloud menüpontra, és kapcsolja be és ki a Parancsikonokat.
14. Alapvető javítások az iPhone-on nem működő parancsikonokhoz
-
Ellenőrizze az internetet: Egyes parancsikonok futtatásához internetkapcsolatra van szükség, ezért gondoskodjon erős mobil- vagy Wi-Fi-hálózatról.
-
Az alkalmazás letöltése és újratelepítése: Ha a Parancsikonok alkalmazás adatai megsérülnek, vagy nagy mennyiségű memória halmozódott fel, töltse le az alkalmazást. Ezután telepítse az App Store-ból.
-
Indítsa újra iPhone-ját: Az Apple az iPhone újraindítását javasolja a kisebb szoftverhibák és az ideiglenes hibák megoldása érdekében.
-
Az iPhone frissítése: Az elavult iOS használata hibás működést okozhat. Ezért rendszeresen frissítse iPhone-ját. Lépjen a Beállítások → Általános → Szoftverfrissítés menüpontra. Érintse meg a Letöltés és telepítés elemet a legújabb szoftververzió letöltéséhez.
-
Állítsa vissza iPhone-ját: A Siri parancsikonok nem működnek, ha több iPhone-beállítás ütközik. Tehát állítsa vissza az iPhone gyári beállításait, hogy visszatérjen az alapértelmezett beállításokhoz.
GYIK
Ha az iOS 16 parancsikonjai nem futnak automatikusan, annak számos tényezője lehet. Valószínűleg a Parancsikonok alkalmazásban csak kisebb hiba vagy alkalmazáson belüli probléma van. Előfordulhat, hogy a régi vagy tönkrement parancsikonok nem működnek megfelelően. Ezenkívül az elavult szoftverek megakadályozzák, hogy az iPhone automatizálása hatékonyan működjön.
Szerezze vissza termelékenységét!
Az iPhone parancsikonjai egy fantasztikus funkció, amely megkönnyítheti az életét a feladatok automatizálásával és időt takaríthat meg. Azonban frusztráló lehet, ha abbahagyják a munkát, és megzavarják a napi rutint. Remélem, hogy a fent említett hibaelhárítási tippek segítenek a probléma megoldásában, és a parancsikonok újraindításában.
Fedezzen fel többet…
- A Parancsikonok alkalmazás PRO-ként való használata iPhone-on és iPaden
- A legjobb parancsikonok által támogatott alkalmazások iPhone-ra és iPadre
- A parancsikonok használata az Apple Watchon