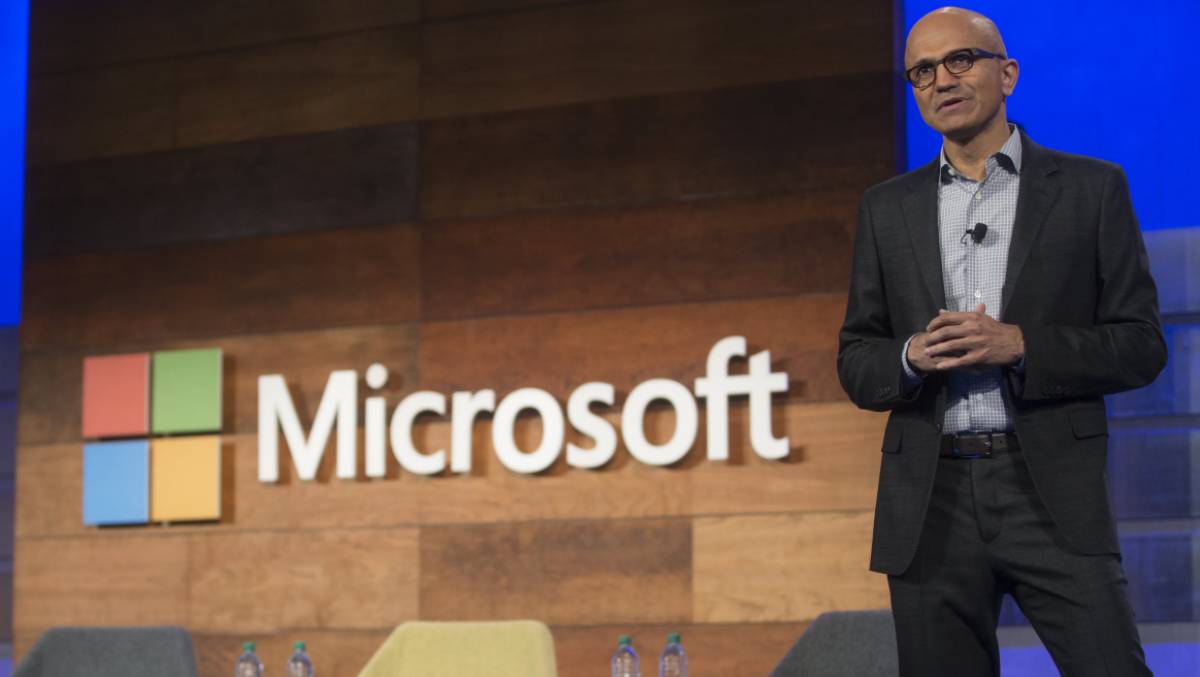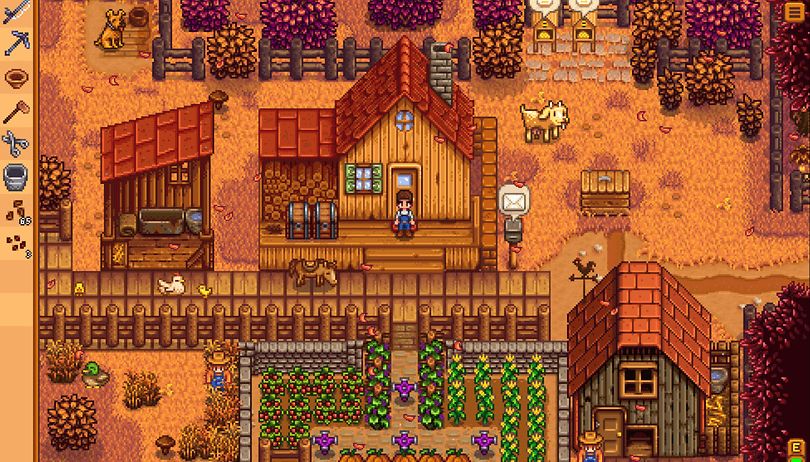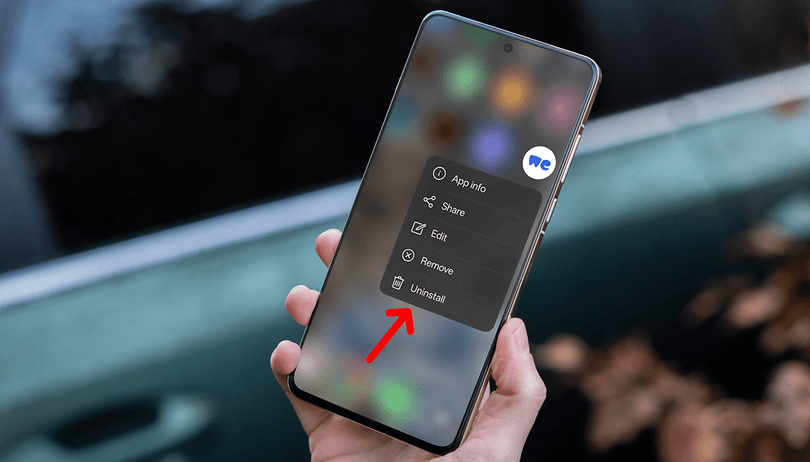Azt tervezi, hogy eladja régi iPhone-ját, hogy extra pénzt tudjon kiadni egy újabb modellért? Mielőtt ezt megtenné, számos fontos lépést meg kell tennie annak érdekében, hogy személyes adatai biztonságban maradjanak, és az új tulajdonoshoz való átállás zökkenőmentes legyen. Tehát ebben a részletes útmutatóban végigvezetem az összes alapvető feladaton, amelyet el kell végeznie, mielőtt eladná régi iPhone-ját.
- Hozzon létre egy iCloud vagy helyi biztonsági másolatot
- Vigye át a névjegyeket az iCloudba, vagy exportálja azokat
- Másolja át a fényképeket az iCloudba, vagy exportálja azokat
- Kapcsolja ki az iMessage-t és a FaceTime-ot
- Szüntesse meg az iPhone és más eszközök párosítását
- Mondja le AppleCare-csomagját
- Jelentkezzen ki az alkalmazásokból, és távolítsa el a fiókokat
- Távolítsa el a SIM-kártyát vagy az eSlM-et
- Kapcsolja ki a Find My funkciót, és jelentkezzen ki az Apple ID-ből
- Törölje az összes tartalmat és beállítást az iPhone készüléken
- Távolítsa el az iPhone-t a megbízható eszközök listájáról
- Tisztítsa meg az iPhone készüléket, és ellenőrizze, hogy nem sérült-e
- Keresse meg az eredeti tartozékokat és dobozt
1. Hozzon létre egy iCloud vagy helyi biztonsági másolatot
Az első dolog, amit meg kell tennie a régi iPhone eladása előtt, hogy biztonsági másolatot készítsen adatairól. Ezt a leggyorsabban az iCloudon keresztül teheti meg.
Ha azonban kevés az iCloud tárhelye, vagy nem csatlakozik az internethez, helyi biztonsági másolatot készíthet a Finder segítségével MacOS rendszeren vagy az iTunes rendszeren Windows rendszeren.
Ha iCloud biztonsági másolatot szeretne készíteni iPhone-járól, kövesse az alábbi lépéseket:
- Nyissa meg a Beállítások alkalmazást iPhone-ján.
- Érintse meg a nevét tartalmazó Apple ID szalaghirdetést → Válassza az iCloudot.
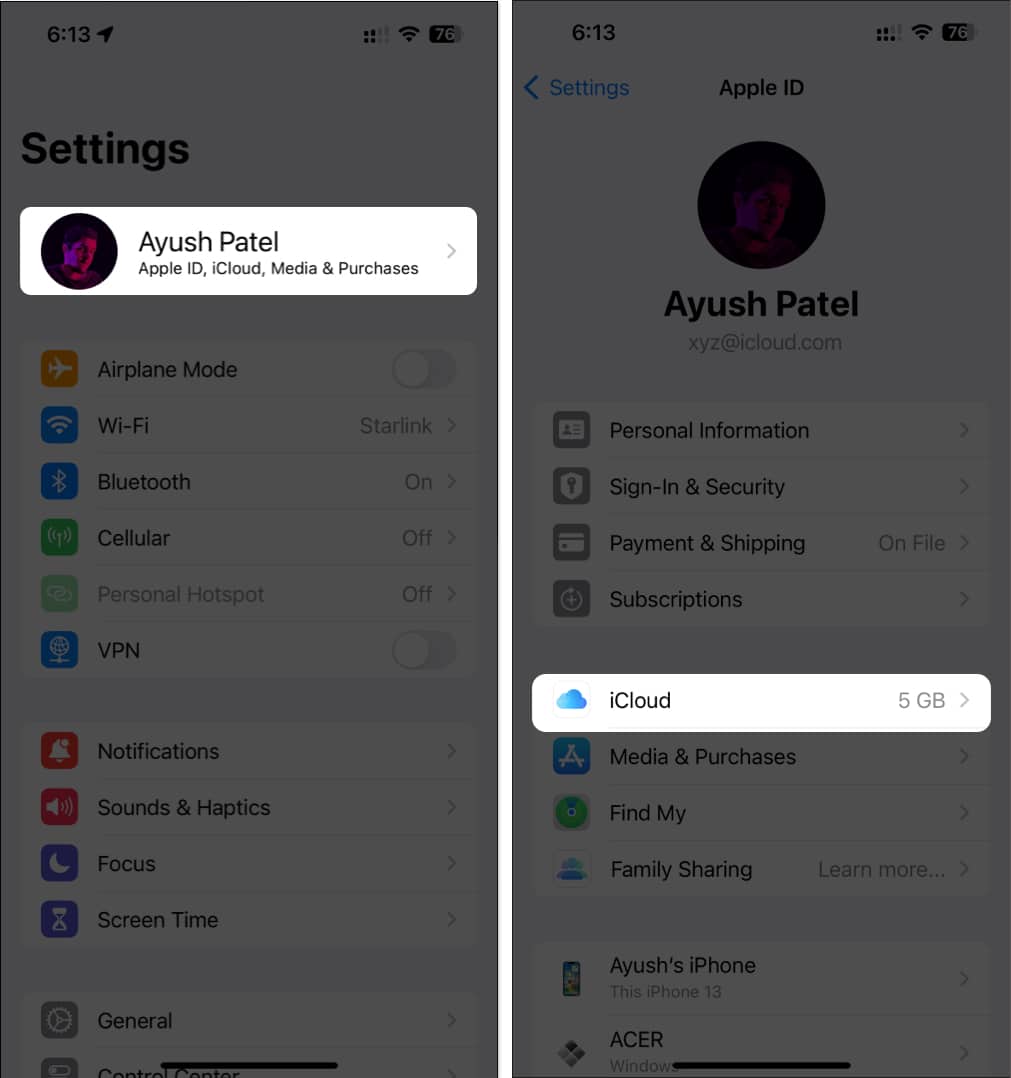
- Válassza az iCloud Biztonsági mentés → Kapcsolja be az iPhone biztonsági mentése lehetőséget.
Az 5G-támogatott modelleken bekapcsolhatja a Backup Over Cellular funkciót is. - Ezután koppintson a Biztonsági mentés most elemre az iCloud biztonsági másolat létrehozásához.

Ha helyi biztonsági másolatot szeretne készíteni iPhone-járól, kövesse az alábbi lépéseket:
-
Csatlakoztassa iPhone-ját Mac vagy Windows számítógéphez USB-kábellel.
- Nyissa meg a Findert Mac számítógépén vagy az iTunes alkalmazást a Windows rendszerű számítógépen.
- Kattintson a Finder bal oldali ablaktábláján található iPhone ikonra.
Ugyanez a lehetőség megtalálható az iTunes bal felső sarkában. - Ezután kattintson a Biztonsági mentés most lehetőségre a helyi biztonsági másolat létrehozásához.
2. Vigye át a névjegyeket az iCloudba vagy exportálja azokat
Következő lépésként gondoskodnia kell arról, hogy minden névjegyét biztonságosan tárolja. Ehhez választhat, hogy az összes névjegyét átviszi az iCloudba, vagy exportálja azokat vCard-fájlként, amelyet Mac vagy Windows PC-n tárolhat.
Ha át szeretné vinni névjegyeit az iCloudba, kövesse az alábbi lépéseket:
- Nyissa meg a Beállítások alkalmazást iPhone-ján.
- Érintse meg a nevét tartalmazó Apple ID szalaghirdetést → Válassza az iCloudot.
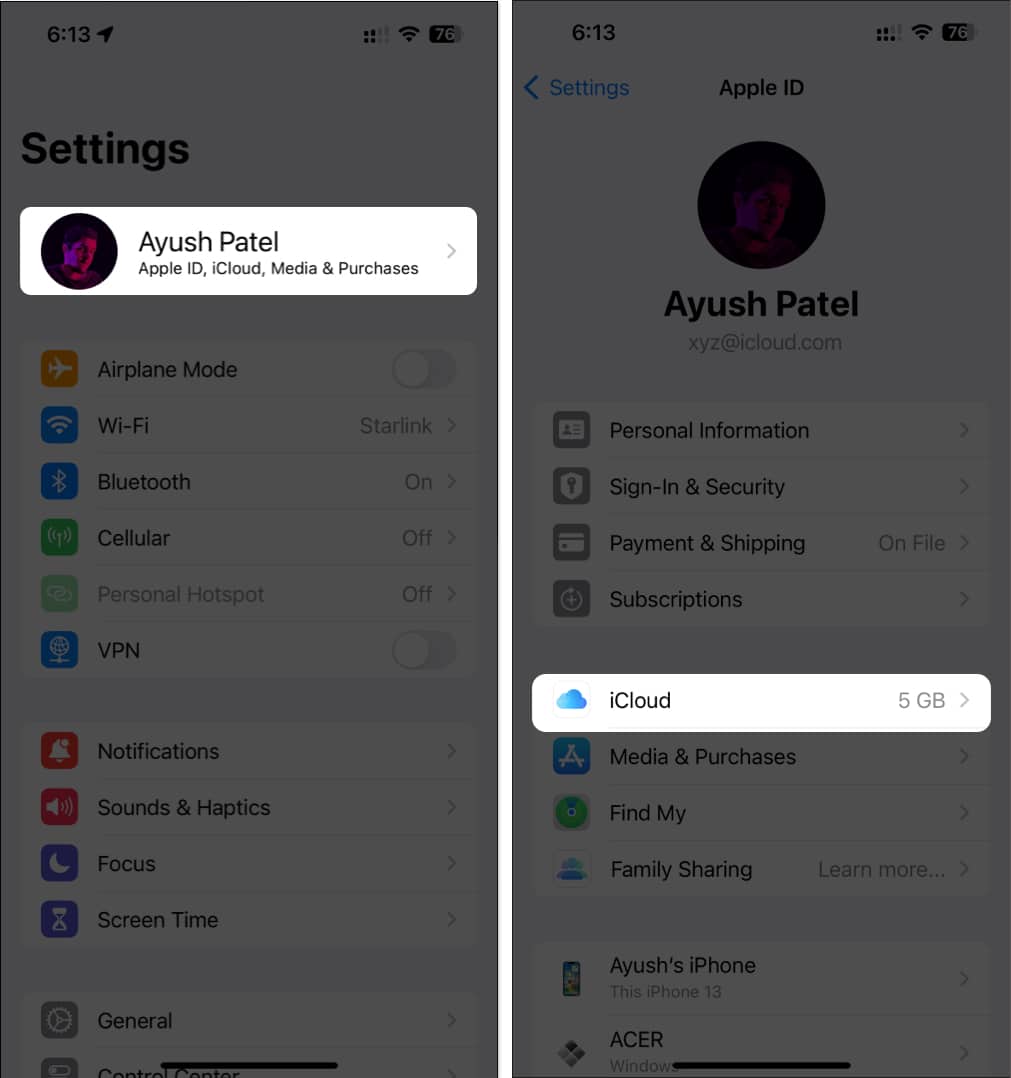
- Érintse meg az Összes megjelenítése lehetőséget az Alkalmazások az iCloud használatával → Kapcsolja be a Névjegyek menüpont alatt.

Továbbá, ha névjegyeket szeretne exportálni, kövesse a névjegyek vCard formátumban történő exportálására vonatkozó útmutatónkat.
3. Másolja át a fényképeket az iCloudba, vagy exportálja azokat
Most, hogy névjegyeit biztonságosan tárolja, szeretne gondoskodni arról, hogy minden értékes fényképét és videóját biztonságos helyen tárolja. Ha előfizetett az iCloud+ szolgáltatásra, amely további tárhelyet biztosít a fényképek és videók számára, az alábbi lépések szerint közvetlenül feltöltheti őket az iCloudba:
- Nyissa meg a Beállítások alkalmazást iPhone-ján.
- Érintse meg a nevét tartalmazó Apple ID szalaghirdetést → Válassza az iCloudot.
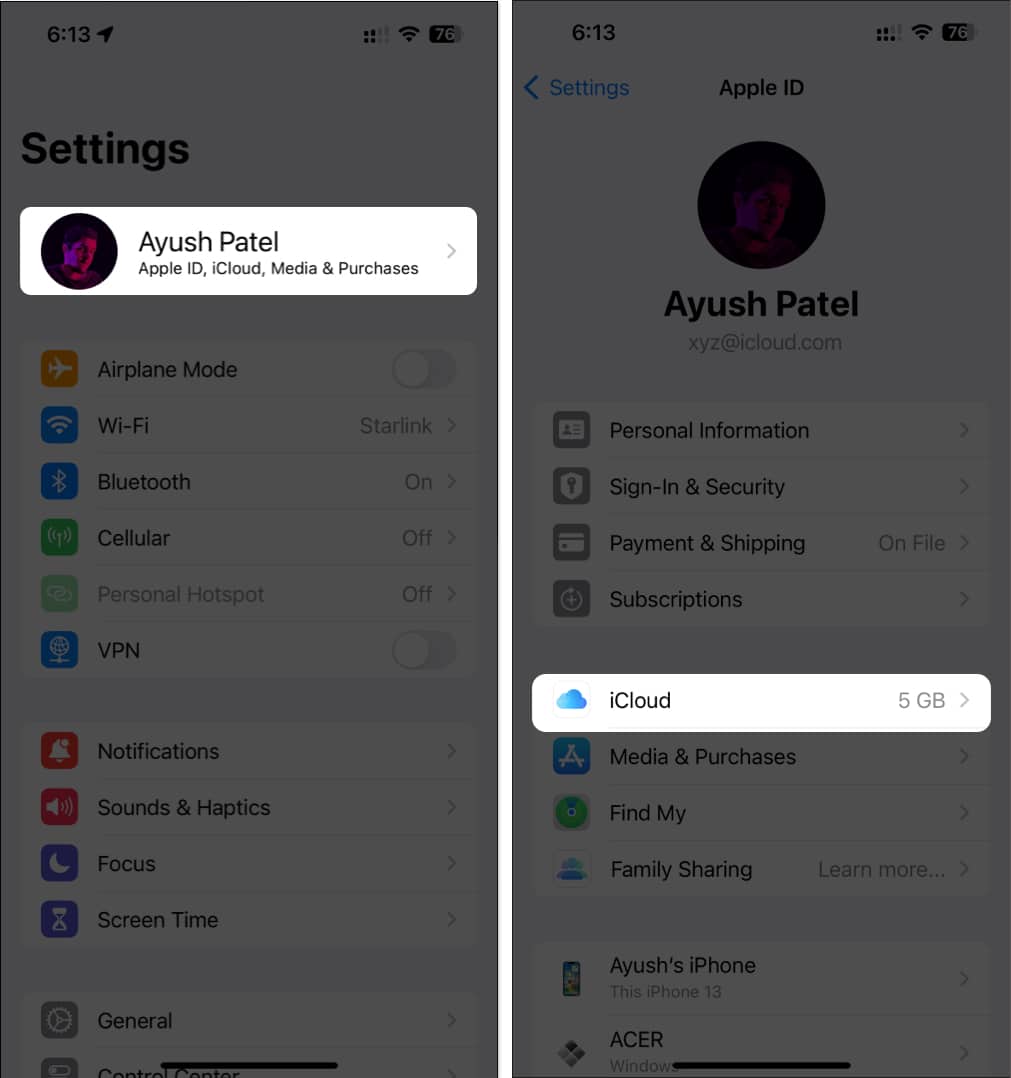
- Érintse meg a Fényképek lehetőséget az Alkalmazások az iCloud használatával → Kapcsolja be az iPhone szinkronizálása lehetőséget.

Ha nem szereti az iCloudot használni fényképei tárolására, exportálhatja őket a Google Drive-ra a Google Fotókkal. Ezenkívül, ha inkább helyi biztonsági másolatot szeretne készíteni, exportálhatja fényképeit Mac vagy Windows PC-re.
4. Kapcsolja ki az iMessage-t és a FaceTime-ot
Ezután ki kell kapcsolnia az iMessage-t és a FaceTime-ot iPhone-ján. Ez segít abban, hogy telefonszáma ne legyen társítva az Apple-szolgáltatásokhoz még akkor sem, ha Android-eszközre váltott, és elkerülheti a félreértéseket.
- Lépjen a Beállítások → Üzenetek menüpontra.
- Kapcsolja ki az iMessage szolgáltatást.

- Válassza a Beállítások → FaceTime menüpontot.
- Kapcsolja ki a FaceTime-ot.

5. Szüntesse meg az iPhone és más eszközök párosítását
Ha iPhone-ját több Bluetooth-eszközzel, például AirPod-okkal, hangszórókkal, fejhallgatókkal vagy autója infotainment rendszerével párosította, érdemes megszakítania a párosítást iPhone-jával. Ez biztosítja, hogy Bluetooth-eszközei könnyedén csatlakozhassanak egy másik eszközhöz anélkül, hogy az iPhone-ját keresnék.
- Lépjen a Beállítások → Bluetooth menüpontra.
- Koppintson a párosított eszköz melletti kék információs gombra.
- Ezután válassza az Eszköz elfelejtése lehetőséget az iPhone készülékkel való párosítás megszüntetéséhez.

Más Bluetooth-eszközökön kívül, ha Apple Watch-ot párosított iPhone-jával, meg kell szüntetnie a párosítást a Watch alkalmazáson keresztül. Ha ehhez segítségre van szüksége, tekintse meg ezt az útmutatót az Apple Watch párosításának megszüntetéséről.
6. Mondja le AppleCare-csomagját
Ha aktív AppleCare-csomagja van a régi iPhone-jához, fontos, hogy felmondja azt a felesleges költségek elkerülése érdekében. Könnyedén lemondhatja a havi vagy éves előfizetéseket közvetlenül iPhone-ján a Beállítások → Apple ID szalaghirdetés → Előfizetések menüpontban.
Ha azonban nem találja a csomagot, vagy ha előre kifizette a csomagot, akkor kapcsolatba kell lépnie az Apple ügyfélszolgálatával.
7. Jelentkezzen ki az alkalmazásokból, és távolítsa el a fiókokat
Elővigyázatosságból azt javasoljuk, hogy jelentkezzen ki/jelentkezzen ki az összes olyan harmadik féltől származó banki és konferencia-alkalmazásból iPhone-ján, amely hozzáfér érzékeny adataihoz.
Ezenkívül le kell választania az összes szinkronizált e-mail- vagy naptárfiókot az Apple Mail-ről, a Naptárról és a Névjegyekről.
- Nyissa meg a Beállítások alkalmazást iPhone-ján.
- Válassza a Mail, Contacts vagy Calendar lehetőséget → érintse meg a Fiók lehetőséget.

-
Válassza ki az eltávolítani kívánt fiókot → Érintse meg a Fiók törlése lehetőséget.

8. Vegye ki a SIM-kártyát vagy az eSlM-et
Ezután, ha iPhone-ja rendelkezik fizikai SIM-kártyanyílással, akkor el kell távolítania a SIM-kártyát az iPhone-ból. Másrészt, ha két SIM-kártyás iPhone-ja vagy SIM-kártyahely nélküli iPhone-ja van, törölnie kell az eSIM-et.
- Használja a SIM-kiadó eszközt a SIM-kártya eltávolításához az iPhone-ból.
- Ha törölnie kell egy eSIM-et, válassza a Beállítások → Mobilkapcsolat menüpontot.
-
Válassza ki a törölni kívánt eSIM-et → Érintse meg az eSIM törlése lehetőséget.
- A művelet megerősítéséhez koppintson ismét az eSIM törlése elemre.

9. Kapcsolja ki a Find My funkciót, és jelentkezzen ki az Apple ID-ből
Az előző lépések végrehajtása után ki kell kapcsolnia a Fing My alkalmazást iPhone-ján, hogy letiltja az aktiválási zárat, és ki kell jelentkeznie az Apple ID-jából. Annak ellenére, hogy manuálisan bármikor kikapcsolhatja a Find My funkciót, az Apple ID-ből való kijelentkezés automatikusan elvégzi ezt Ön helyett. Íme ennek a lépései:
- Indítsa el a Beállítások alkalmazást → Érintse meg az Apple ID szalaghirdetést.
- Görgessen le, és koppintson a Kijelentkezés elemre.
- Írja be Apple ID jelszavát → érintse meg a Kikapcsolás lehetőséget.

- Válassza ki az offline módban tárolni kívánt tartalmat. Ezután érintse meg a Kijelentkezés lehetőséget (kétszer).

10. Törölje az összes tartalmat és beállítást az iPhone készülékről
Most, hogy biztonsági másolatot készített a kulcsfontosságú adatairól, letiltotta az iMessage-t és a FaceTime-ot, eltávolított minden csatlakoztatott fiókot, és kijelentkezett az Apple ID-jából, végre törölheti az összes tartalmat és beállítást iPhone-ján.
- Válassza a Beállítások → Általános → iPhone átvitele vagy visszaállítása menüpontot.
- Válassza az Összes tartalom és beállítás törlése lehetőséget.

- Érintse meg a Folytatás lehetőséget → írja be az iPhone jelszót. Ezután kövesse a képernyőn megjelenő utasításokat, miután az automatikus iCloud biztonsági mentés befejeződött.

11. Távolítsa el az iPhone-t a megbízható eszközök listájáról
Miután iPhone-ja készen áll az eladásra, még egy utolsó dolog, amit meg kell győződnie arról, hogy továbbra sem jelenik meg a megbízható eszközök listáján. Ha történetesen másik iPhone-ja, iPadje vagy Mac-je van, a Beállítások alkalmazásban eltávolíthat egy eszközt Apple-fiókjából. Alternatív megoldásként kövesse az alábbi lépéseket:
- Menj appleid.apple.com → Adja meg hitelesítési adatait → Nyomja meg az Enter/Return gombot.

- Válassza az Eszközök lehetőséget a bal oldali opciók listájából.
- Válassza ki az iPhone-t a megbízható eszközök listájából.

- Görgessen le, és kattintson az Eltávolítás a fiókból elemre.

12. Tisztítsa meg az iPhone készüléket, és ellenőrizze, hogy nem sérült-e
Miután végrehajtotta a fent említett lépéseket, érdemes lehet iPhone-ját puha, nedves ruhával megtisztítani, és ellenőrizni, hogy nem sérült-e. Ez biztosítja, hogy a maximális értéket tudja kihozni régi iPhone-jából.
Ha iPhone-ja a kozmetikai hibákon túlmenően megsérült, és az befolyásolja a működését, érdemes szakemberrel megjavítani. Annak ellenére, hogy mindig eladhatja régi iPhone-ját anélkül, hogy bármit is javítana, ezt nem javaslom, mert jelentősen csökkentheti a viszonteladási értéket.
13. Keresse meg az eredeti tartozékokat és dobozt
Az iPhone megtisztításán és sérülés-vizsgálatán túl gondoskodnia kell arról is, hogy az összes eredeti tartozékot és csomagolást összegyűjtse, mielőtt eladná az új tulajdonosnak. Az eredeti tartozékokkal és sértetlen dobozokkal ellátott iPhone-ok jóval magasabb áron kelnek el, mint a nélkülük.
Befejezés…
Nagyjából ennyi! Ha követi a fent említett 13 alapvető lépést, a régi iPhone eladása előtt zökkenőmentes és biztonságos folyamat lehet. Ezenkívül a legmagasabb viszonteladási értéket is kihozhatja régi iPhone-jából. Ennek ellenére, ha bármilyen kérdése van, a megjegyzés rovatban felteheti.
Olvassa el még:
- A legjobb visszavásárlási szolgáltatások iPhone-ja eladásához
- A legjobb hely a felújított iPhone vásárlására
- Az iPhone biztonsági mentési helyének megváltoztatása Mac és Windows rendszeren
A hozzád hasonló olvasók segítenek az iGeeksBlog támogatásában. Amikor a webhelyünkön található linkek használatával vásárol, társult jutalékot kaphatunk. Olvass tovább.
Szerző profilja

Ayush
Ayush egy tech-rajongó, akiből technológiai újságíró és útmutató író lett, aki ért az összetett témák világos és tömör magyarázatához. Amikor éppen nem ír, találkozhat vele, amint a fogyasztói technológia legújabb trendjeit tanulmányozza, végignézi kedvenc tech YouTuberei videóit, vagy belemerül a magával ragadó, nyílt világú játékokba.