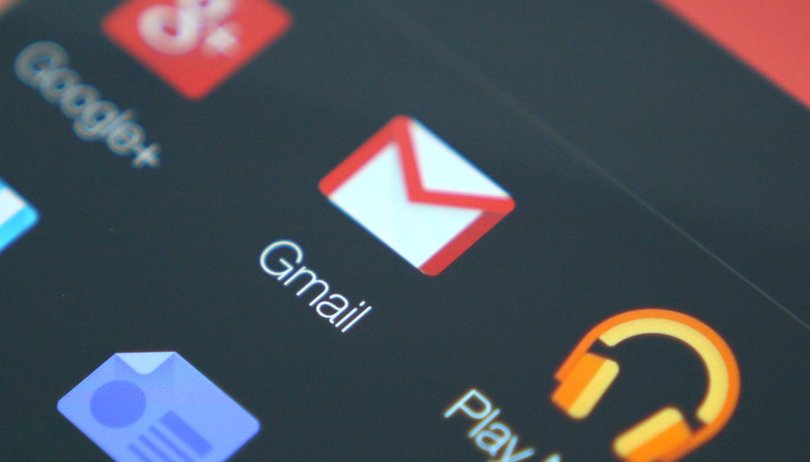
Akár tetszik, akár nem, az e-mailt sokunknak egyszerűen a telefonunkon keresztül kell figyelnie. A beérkező levelek beáramlása előtt maradni azonban nem kell fáradságos folyamatnak. Vegye át az irányítást e-mailjei felett ma ezekkel az Android rendszerhez készült Gmail-tippekkel.
Mielőtt elkezdené, győződjön meg arról, hogy a legfrissebb verzióval rendelkezik és fut Gmail a Play Áruház alkalmazás megnyitásával és frissítések keresésével. Feltételezzük, hogy az e-mail fiókja(i) már be vannak állítva és futnak – és már tudja, hogy az alkalmazáson belül hozzáadhat nem Google e-mail fiókokat.
- Csúsztatási kézmozdulatokkal nyomon követheti e-mailjeit
- Kombinálja az összes beérkező levelet
- Tömeges szerkesztés
- A widgetek barátok vagytok
- Takarítson meg helyet a szinkronizálással
- Hatékonyabb keresés
- Beszélgetések némítása
- Automatikus előrelépés a csúcsra
- Rendezze a számláit
- Tegye szebbé az e-mailjeit
- Kerülje el a baleseteket
- Gyorsan vond vissza az e-mailt!
1. Gesztusokkal kövesse az e-mailjeit
Ha sok e-mailt kap, akkor tudni fogja, hogy sok esetben elég a tárgysor megtekintése ahhoz, hogy tudja, mit kell tennie vele. Így az összes bejövő levélfolyam gyors kezeléséhez hozzárendelhet csúsztatási műveleteket, ami azt jelenti, hogy nem kell megnyitnia az archiválásához vagy törléséhez.
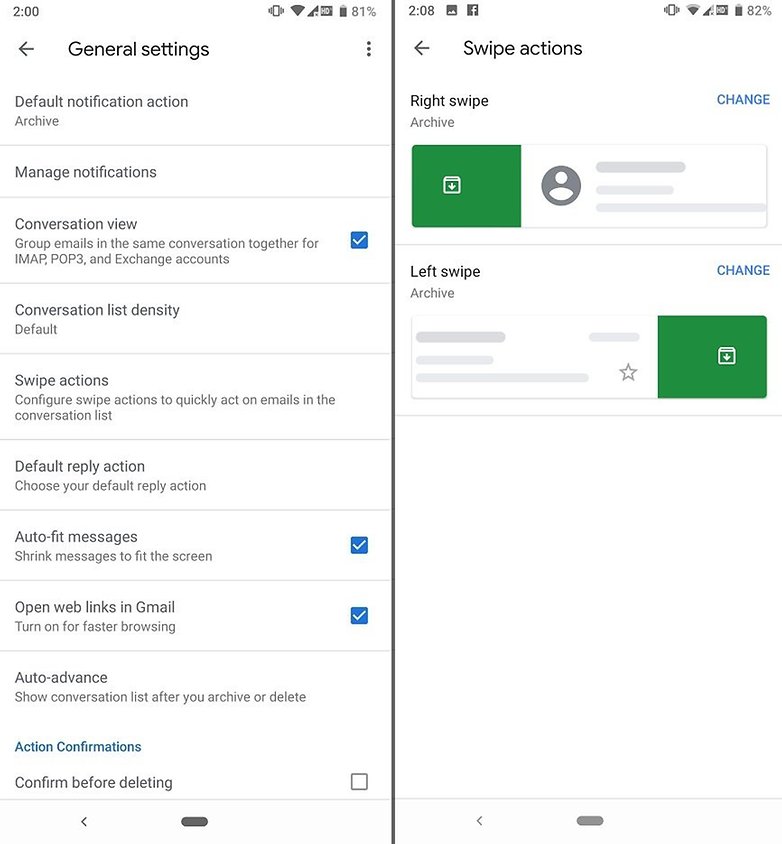
Húzza el az utat a szabadság felé! / © NextPit
A Gmail kibővítette a csúsztatási lehetőségeket, hogy a műveletek szélesebb körét tartalmazza, beleértve az archiválást, a törlést, a megjelölés olvasottként/olvasatlanként, az áthelyezést és a halasztást. A csúsztatási művelet hozzárendeléséhez nyissa meg a Gmail alkalmazást, és válassza a Beállítások > Általános beállítások > Csúsztatási műveletek lehetőséget.
2. Mindent úgy intézzen, ahogy megérkezik
Most, hogy már tudja, hogy gyorsan végiglapozhatja az üzenetek listáját, és ha több postaládája is van, az Android Gmail alkalmazásának van egy igazán hasznos opciója, amellyel mindent megtekinthet, ahogyan több fiókba érkezik.
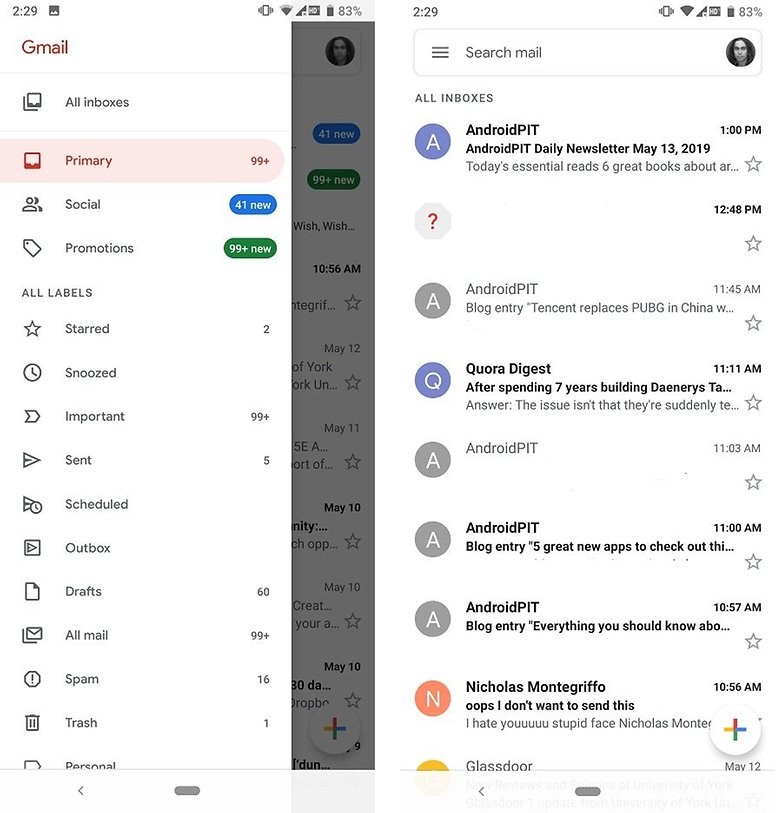
Minden fiókod egy adatfolyamban. / © NextPit
Az opció neve “Összes beérkezett üzenet”, és megérintve a várt módon történik: megjeleníti az üzenetek listáját időrendi sorrendben, függetlenül attól, hogy milyen címre küldték őket. Mindenkinek, akinek több beérkező levelet meg kell őriznie a rendetlenségtől azáltal, hogy gyorsan átmegy a beérkező leveleken, ez elengedhetetlen.
Kissé zavaró lehet, ha körülbelül öt vagy több cím van beállítva.
3. Tömeges szerkesztés
Ha az egy hosszú folyamban érkező üzenetek kezelése túl kemény munkának tűnik, akkor valószínűleg Ön az a fajta ember, aki figyelmen kívül hagyja a beérkező leveleket, amíg azt már nem lehet figyelmen kívül hagyni. Ez általában az üzenetek hatalmas zűrzavarát jelenti, amelyet végül egyenként kell kezelnie. Vagy nem.
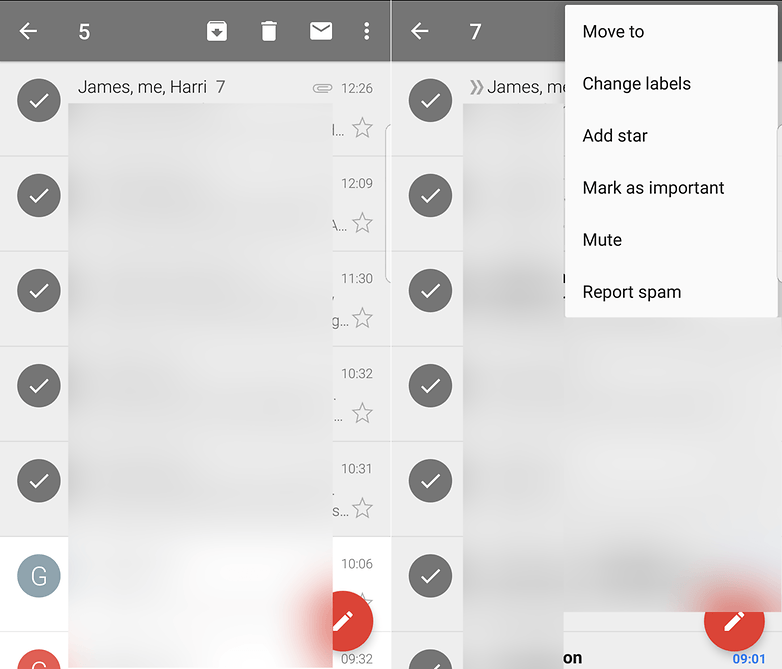
Könnyen hajthat végre egy sor műveletet több üzenetben egyszerre. / © NextPit
Ehelyett egyszerűen nyissa meg a beérkező leveleket vagy mappát, amelyet rendezni szeretne, és tartsa lenyomva az egyik elemet, és lehetősége nyílik annyi további kiválasztására, amennyit csak szeretne. Miután kiválasztotta a kívánt üzeneteket, áthelyezheti, elhalaszthatja, címkét rendelhet hozzájuk, megjelölheti fontosként (vagy nem), törölheti, archiválhatja, illetve megjelölheti olvasatlanként vagy spamként. A hosszan tartó lenyomás helyett egyszerűen rákattinthat az egyes e-mailek melletti ikonokra, hogy egynél többet válasszon ki.
Aztán ha újra kézben tartod őket, megbirkózol velük, ahogy újra begurulnak, igaz?
4. Widget a beérkező levelek nullához
Szereti vagy utálja őket, az e-mail widgetek időt takaríthatnak meg. Könyvünkben örömmel fogadunk mindent, ami megakadályozza, hogy akár egyszer is kinyissa a postaládát.
A Gmail jelenleg alapértelmezés szerint két widget-beállítással rendelkezik – vagy megtekintheti a fiókból bejövő leveleit és az Ön által választott címkét, vagy lehetőség van egy címke ikon hozzáadására a kezdőképernyőre, hogy közvetlenül az adott fiókra és a beérkező levelek mappára ugorjon, amikor megérinti. .
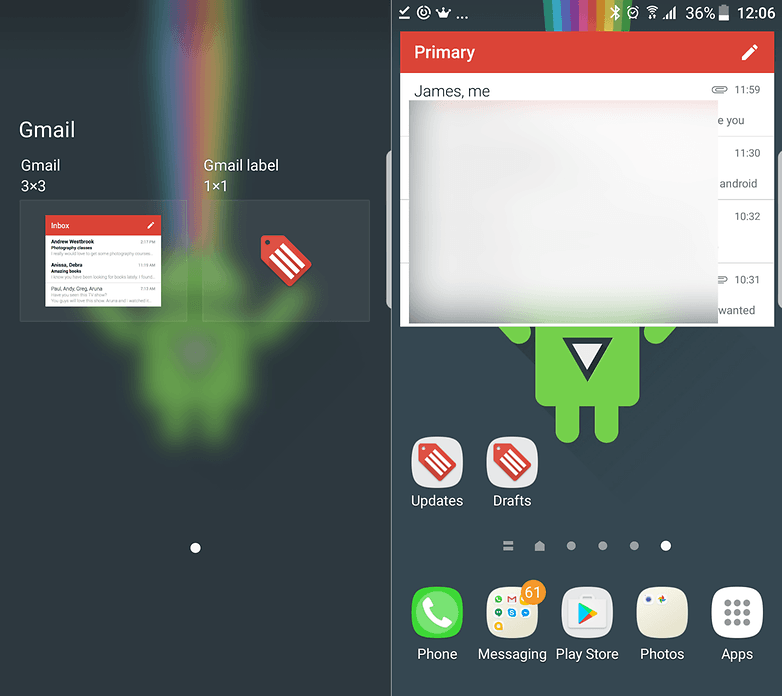
A widgetek az egyik módja annak, hogy ritkábban nyissa meg a Gmail alkalmazást. / © NextPit
Egy Gmail widget hozzáadása ugyanaz, mint bármely másik – érintse meg hosszan az egyik kezdőképernyőn egy üres helyet, és válassza ki a widget beszúrásának lehetőségét. Görgessen végig a modullistán, és keresse meg a Gmail modult. Érintse meg és tartsa lenyomva, majd húzza egy elérhető kezdőképernyőre. Amikor elengedi, a rendszer felkéri, hogy válassza ki a widget által megjelenített fiókot és postafiókot.
Ha végzett, átméretezheti a widgetet, ha megérinti és lenyomva tartja.
5. Takarítson meg helyet
Az e-mail mellékletek meglepően sok helyet foglalnak el az idő múlásával, így az egyik módja annak, hogy eszköze ragyogó legyen, ha gondoskodik arról, hogy a szinkronizálás révén ne tároljon túl sok levelet az eszközén.
Lépjen be a Beállításokba, és koppintson a Fiókok elemre, és megtekintheti, hogy mely Google-fiókok vannak társítva az eszközzel – érintse meg az egyiket, hogy megbizonyosodjon arról, hogy a Gmail szinkronizálása engedélyezve van.
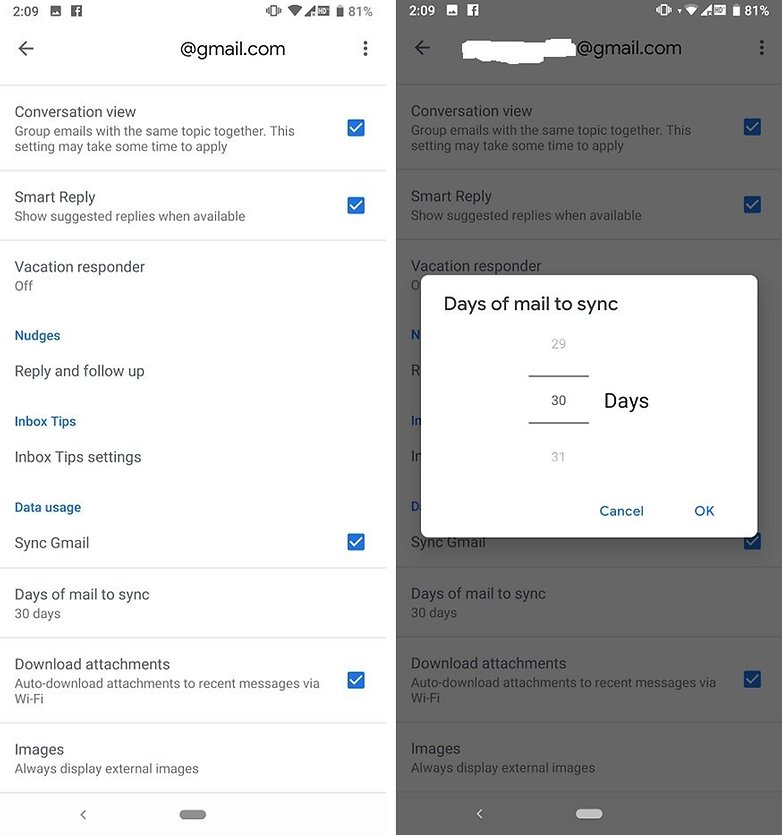
Helytakarékosság érdekében ellenőrizze még egyszer az integrált szinkronizálási beállításokat. / © NextPit
Magán a Gmail alkalmazáson belül kiválaszthatja a Beállítások menüpontot a menüből, és az e-mail címére koppintva ellenőrizheti, hogy az üzenetek szinkronizálva vannak-e. Ugyanezen a képernyőn azt is beállíthatja, hogy hány napos e-mail legyen a gyorsítótárban, és mely címkéket tartalmazza.
6. Keressen profiként
Az alkalmazáson belüli keresési funkció egyszerűnek tűnik, de ne hagyja, hogy a látszat megtévesszen, mert majdnem olyan hatékony, mint a weben. Például próbálja meg beírni az „older_than:1y” vagy „older_than:1d” kifejezést a keresőmezőbe, ha egy évnél vagy egy napnál régebbi üzeneteket szeretne keresni a Gmailben.
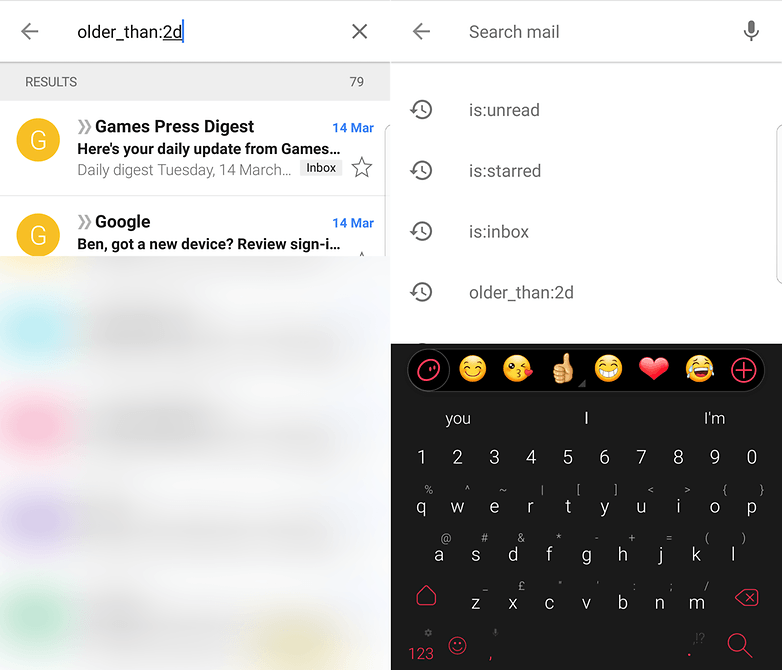
A keresési operátorok hatékony módja annak, hogy megtalálja, amire szüksége van a postaládájában. / © NextPit
A Google biztosítja a keresési operátorok praktikus listája és szinte mindegyik működik a Gmail alkalmazásban, valamint a Gmailben az interneten. Az “is:important” az összes kiemelt üzenetet megjelenítheti, míg az “is:starred” operátor segítségével gyorsan átugorhat a csillaggal megjelölt üzenetekre további figyelem érdekében.
A több személytől érkező üzenetek megkereséséhez konkrétabb operátorokat is összeállíthat
7. Beszélgetések némítása
Ha útközben van, győződjön meg arról, hogy csak a legfontosabb üzenetek jelennek meg a Gmailben. Az Android-alkalmazás, akárcsak a Gmail az interneten, tartalmaz egy némító funkciót, amely biztosítja, hogy a némított szálakba érkező új üzenetek automatikusan archiválva legyenek, így Ön nem látja őket – bár továbbra is olvasatlanként lesznek megjelölve, ha vissza szeretne nézni. őket.
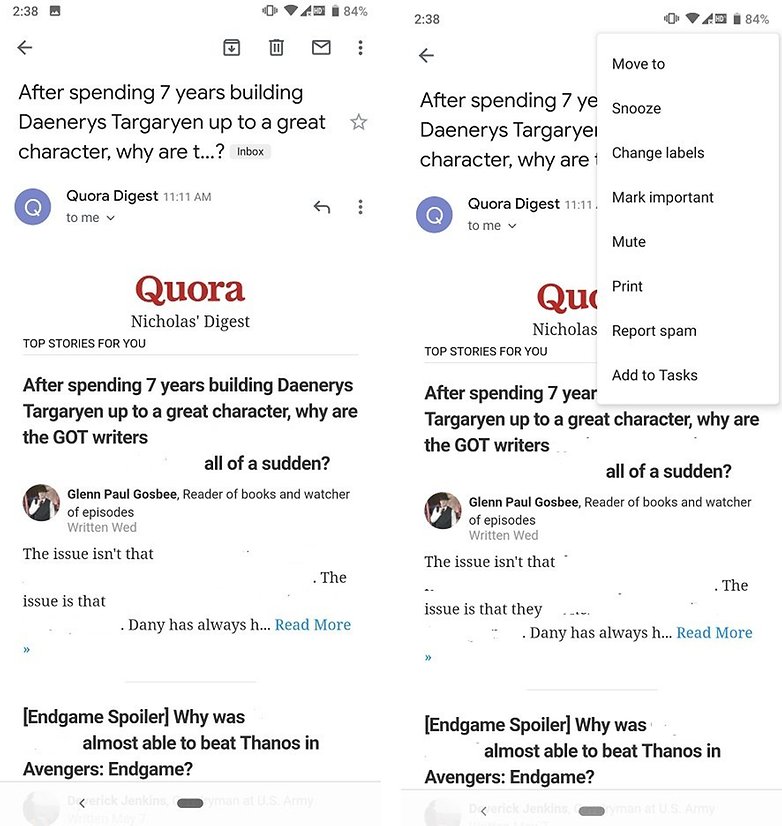
Nincs spoiler, köszönöm! / © NextPit
Ehhez az Androidhoz készült Gmail alkalmazásból nyisson meg egy beszélgetést, majd érintse meg a További menüt (három függőleges pont), majd válassza a Némítás lehetőséget a megjelenő listából. Ha újra meg kell találnia, bármikor előhívhatja a beszélgetést az archívumból egy keresési vagy címkeszűrőn keresztül.
8. Az automatikus előrelépés a barátod
Az automatikus előrelépés egy nagyon hasznos funkció, amelyet akkor használhat, ha egyszerre sok e-mailt kell feldolgoznia, mivel megkímélheti attól, hogy minden egyes archiválás vagy üzenetszál törlésekor vissza kelljen mennie a beérkező levelek mappába. Ehelyett, ha végzett egy levéllel, az automatikusan a következőhöz viszi a halomban.
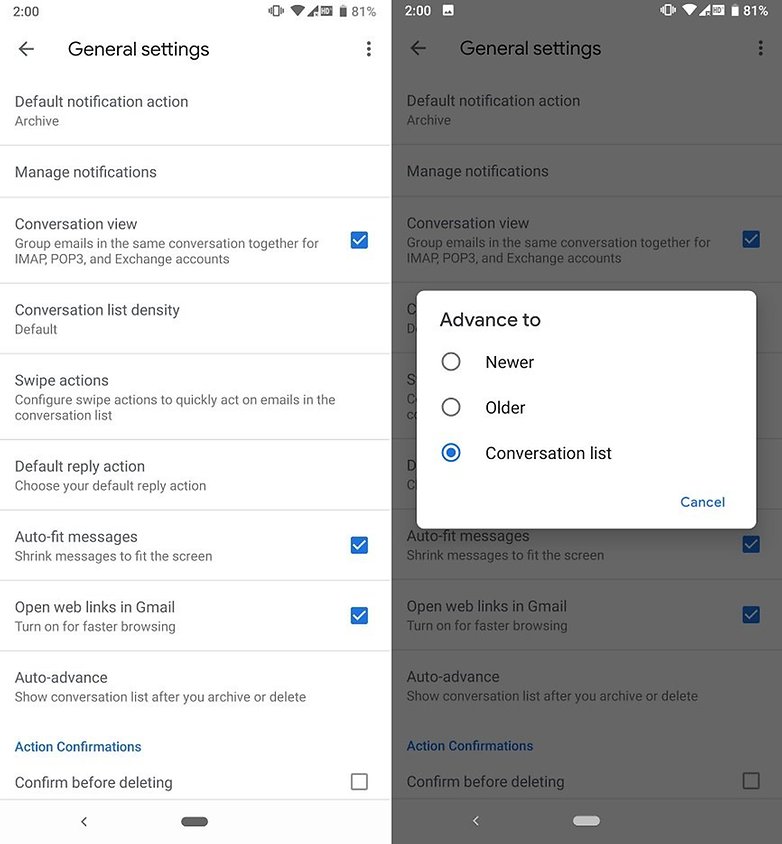
Az automatikus előrelépés egy másik hasznos funkció. / © NextPit.
Az aktiváláshoz nyissa meg a Gmail alkalmazást, majd érintse meg a Beállítások > Általános beállítások elemet. Válassza az Automatikus léptetés lehetőséget, és a képernyőn megjelenő párbeszédpanelen kiválaszthatja, hogy minden törléskor vagy archiváláskor egy újabb üzenetre, egy régebbi üzenetre vagy vissza a beszélgetéslistára szeretne-e ugrani.
9. Egyenlítse a számláit
Bár már régóta tud pénzt küldeni az interneten a Gmailen keresztül, csak most tették elérhetővé Android-eszközökön, de egyszerű módja annak, hogy készpénzt fizessen vissza barátainak, vagy fizessen a szolgáltatásokért anélkül, hogy másikra kellene váltania. kb.
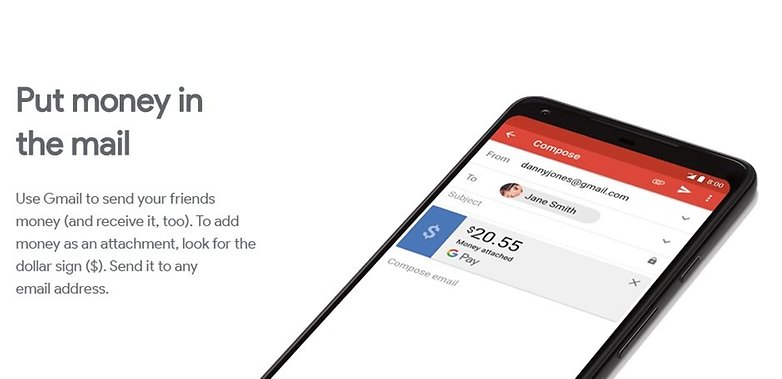
A Google Pay integrálva van a Gmailbe az Egyesült Államokban. / © Google
Ha az alkalmazás megfelelő verzióját futtatja, és egy támogatott országban tartózkodik, csak új üzenetet kell írnia, és meg kell koppintania a gemkapocs ikont, ahogyan a szokásos módon csatolná a fájlt. Pénz küldéséhez vagy kéréséhez válassza ki a dollárjelet ($).
A Google szerint a készpénzt fogadó személy akár azt is választhatja, hogy a pénz közvetlenül a bankszámlájára kerüljön a Google Wallet-fiók helyett, és a tranzakció egyáltalán nem von maga után semmilyen díjat.
10. Tegye szebbé az e-mailjeit
A mobil e-maileknél a rövidség az uralkodó, de ez nem jelenti azt, hogy az üzeneteknek formázás nélkül kell menniük. Vannak esetek, amikor a dőlt, a félkövér vagy a kiemelkedő szövegszín segíthet elérni a kívánt jelentést.
A formázási beállítások eléréséhez nyomja meg hosszan, hogy kiválasszon néhány szöveget üzenet írásakor, és megjelenik a Formázás lehetőség, koppintson rá, és a képernyő alján megjelenik néhány különböző lehetőség.
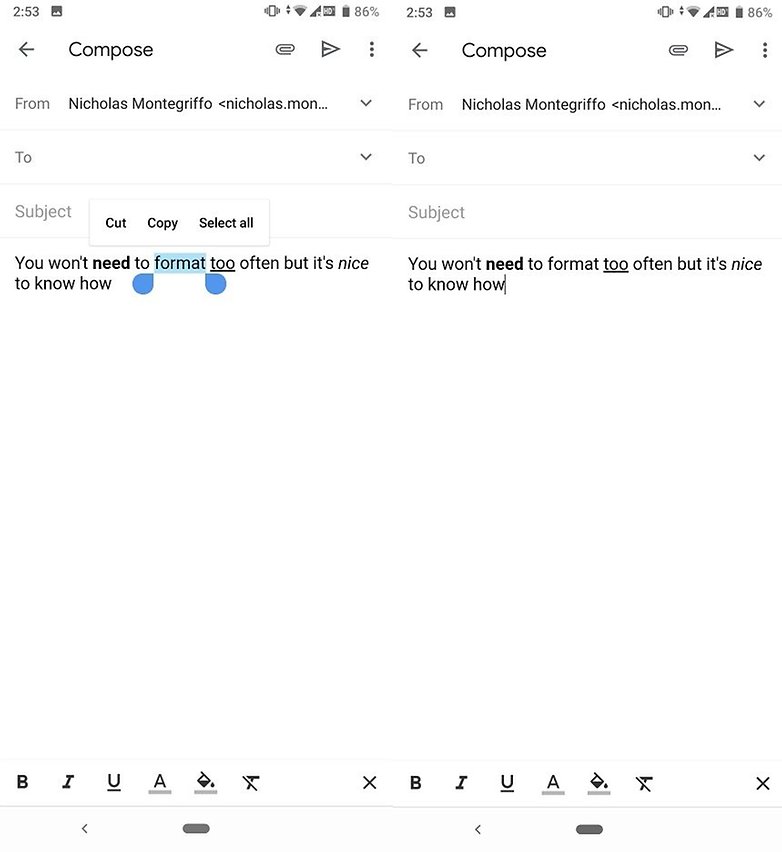
Dőlt, félkövér, aláhúzott, színes, a munkák. / © NextPit
A beállítások meglehetősen alapvetőek – félkövér, dőlt, aláhúzott, szövegszín, háttérszöveg színe -, de ha csak a levelei megjelenését szeretné módosítani, ez egy gyors módja annak, hogy ezt az asztali verzió használata nélkül is megteheti. A formázási beállításokat bezáró „x”-től balra található lehetőség eltávolítja a formázást a kiválasztott szavakból.
11. Kerülje az üzenetek véletlen küldését vagy törlését
Alkalmanként az ember rosszul gépel, elfelejti a mellékletet, vagy rossz feladót írt be. Egy pillanatnyi ellenőrzés, mielőtt elküldené vagy törölné, sok esetben megkímélhet bennünket némi kínos helyzettől. Az egyik lehetőség az e-mail küldemény megerősítése. Ezt a Beállítások > Általános beállítások > Elküldés előtti megerősítés menüpontban teheti meg.
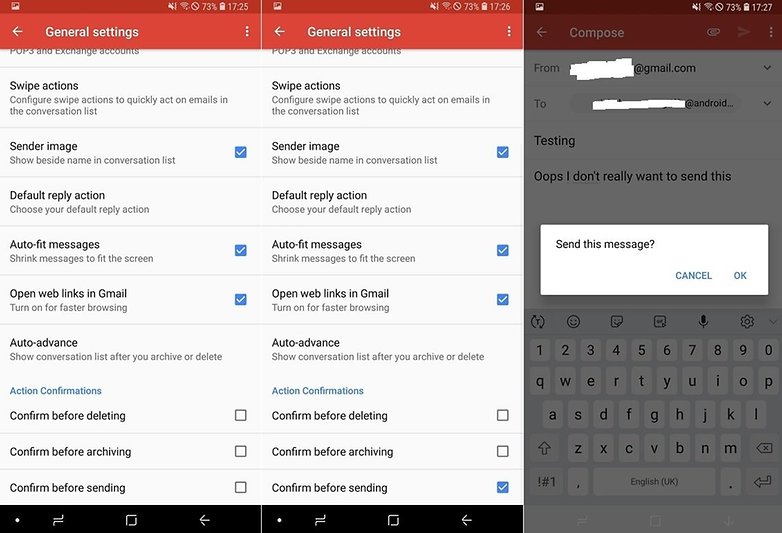
Lehet nevetni, de mindannyian küldtünk olyan dolgokat, amiket megbántunk. / © NextPit (képernyőkép)
12. Gyorsan vond vissza az e-mailt!
A már megszűnt Inbox alkalmazás egyik legjobb funkciója a mainstream Gmailben található, és az üzenetek elküldése után néhány másodperccel visszavonhatók. Ha úgy érzi, hogy egy sajnálatos e-mail elküldése után azonnal megnyugszik, ellenőrizze a Gmail alját… rövid időn belül visszavonhatja a küldést. Ez böngészőn vagy mobilalkalmazáson keresztül működik.
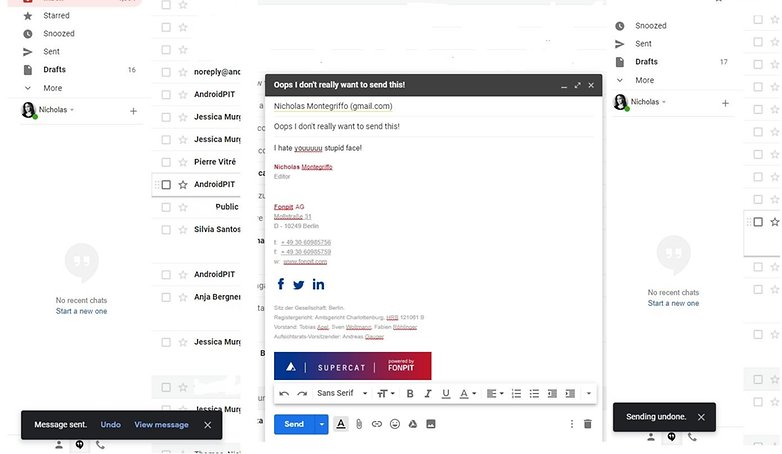
Visszavonom! / © NextPit
Az alábbi módon módosíthatja az e-mail küldésének visszavonására vonatkozó türelmi időt:
- Nyissa meg a Gmailt.
- Menj a beállításokhoz
- A „Küldés visszavonása” mellett válasszon egy 5, 10, 20 vagy 30 másodperces küldés-megszakítási időszakot.
Van más tippje a Gmail Androidhoz használatához? Tudassa velünk az alábbi megjegyzésekben!





