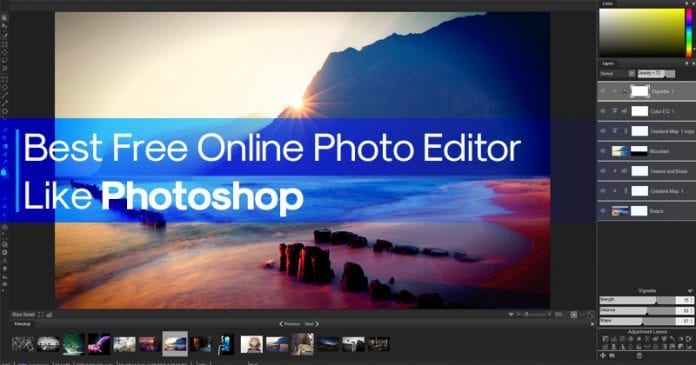Ha útközben van, nagyszerű e-maileket láthat az Apple Watchon. De az Apple Watch Mail alkalmazásában több is van, mint az e-mailek elolvasása.
Íme néhány tipp, hogyan hozhatja ki a legtöbbet a Mail alkalmazásból, és hogyan kezelheti e-mailjeit az Apple Watchon.
1. Válassza ki a megjeleníteni kívánt postafiókokat
Csak azért, mert több e-mail fiókja van csatlakoztatva az iPhone Mail alkalmazásához, még nem jelenti azt, hogy mindegyiket látni szeretné az óráján. Kiválaszthatja, hogy mely postaládák jelenjenek meg, így láthatja a legfontosabb e-maileket.
A fiókokat az Apple Watch Mail alkalmazásával vagy iPhone-ján a Watch alkalmazással választhatja ki.
Válassza ki az e-mail fiókokat az Apple Watchon
- Az e-mail fiókok kiválasztásához magán a Watchon nyissa meg a Mail alkalmazást.
- Lépjen a fő Postafiók képernyőre.
Ha egy beérkezett üzenetet tekint meg, érintse meg a nyilat a bal felső sarokban, hogy visszatérjen a Postafiókok képernyőre. - Görgessen le, és válassza a Szerkesztés lehetőséget.
- Amikor megjelenik az elérhető e-mail fiókok listája, koppintson a ikonra, hogy pipát helyezzen a megtekinteni kívánt fiókok mellé.
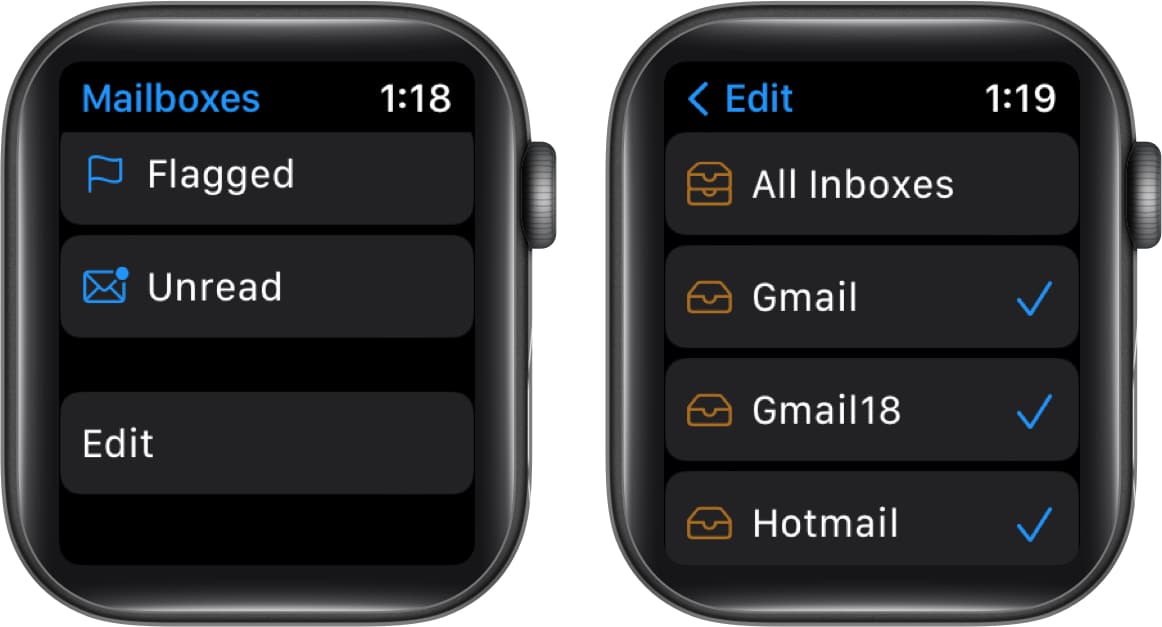
Ezután a nyíl megérintésével visszatérhet a Postafiókok képernyőre.
Válassza ki az e-mail fiókokat a Watch alkalmazásban
- Indítsa el a Watch alkalmazást iPhone-ján → lépjen a My Watch fülre.
- Görgessen le, és válassza a Mail lehetőséget.
- Válassza a Levelek belefoglalása lehetőséget a Levelezési beállítások részben.
- Érintse meg, hogy pipát helyezzen a megtekinteni kívánt e-mail fiókok mellé.
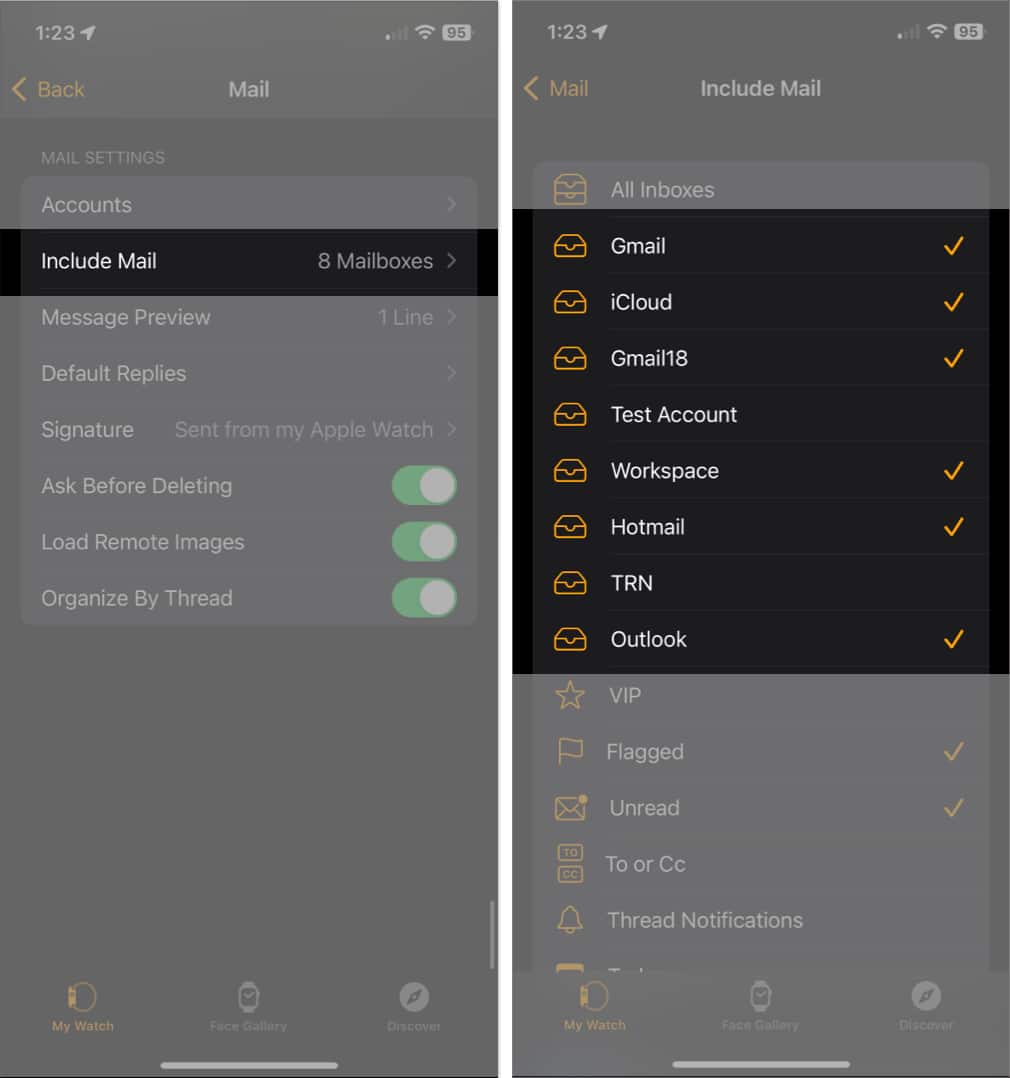
Ezután a bal felső sarokban lévő nyíl segítségével lépjen ki ezekből a beállításokból.
2. Egy adott fiók megtekintése
Az Apple Watchon megtekinthető e-mail fiókok kiválasztása mellett bármikor közvetlenül ugorhat a beérkező levelek egyikére. Tehát, ha e-mailt keres az iCloud leveleihez, megnyithatja az adott postafiókot.
- Az Apple Watch Mail alkalmazásának Postafiókok főképernyőjén.
- Érintse meg a levelezési szolgáltatást a megfelelő postafiók megnyitásához.
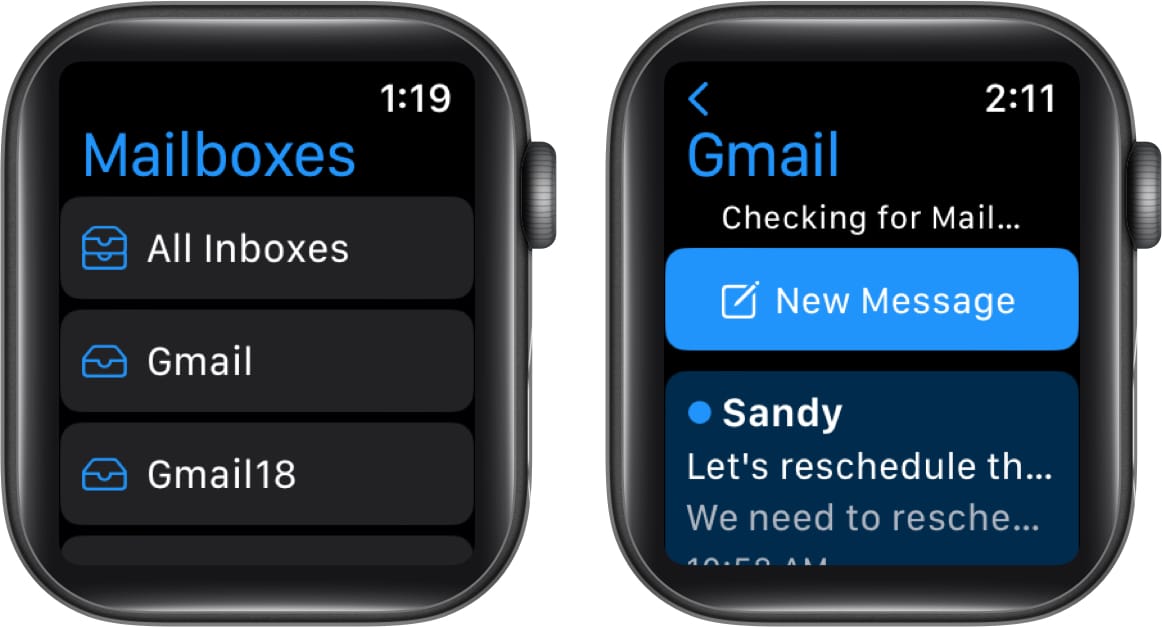
Alternatív megoldásként megtekintheti az összes megjelenített fióktól kapott összes e-mailt az Összes bejövő postafiók kiválasztásával.
3. Archiváljon, jelöljön meg vagy jelöljön meg egy e-mailt
Ha műveletet szeretne végrehajtani egy e-mailen az Apple Watchon, megteheti anélkül, hogy kinyitná az üzenetet. Természetesen akkor is intézkedhet, ha e-mailt olvas.
- Lépjen a Beérkezett üzenetek mappába vagy az Összes postafiókba, ha úgy tetszik.
- Egy e-mail archiválásához vagy megjelöléséhez csúsztassa az ujját jobbról balra. Ekkor megjelenik az archiválás és a megjelölés/megjelölés megszüntetése opciók. Csak érintse meg az egyik kiválasztásához.
- Ha egy e-mailt olvasottként vagy olvasatlanként szeretne megjelölni, csúsztassa az ujját balról jobbra. Ha elolvasta az e-mailt, egy Olvasatlan ikont fog látni, ha pedig nem, akkor az Olvasás ikont. Egyszerűen érintse meg a preferencia megjelöléséhez.
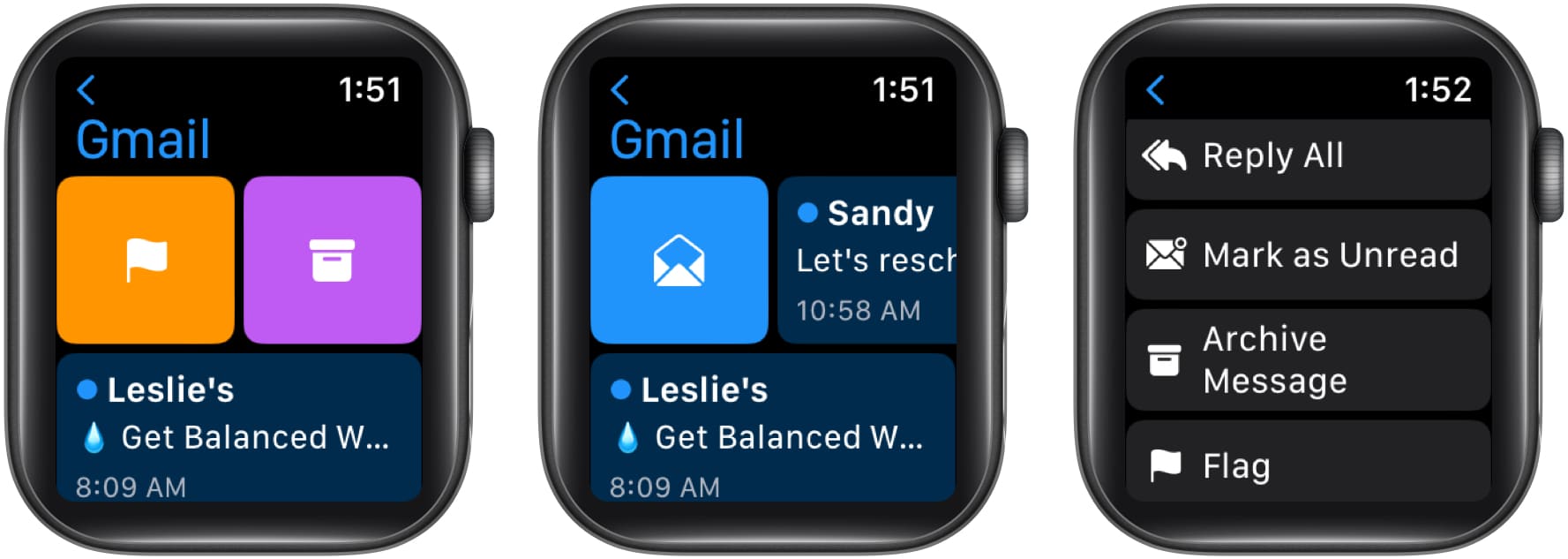
Az e-mailek archiválására, megjelölésére vagy megjelölésére szolgáló csúsztatási műveletek mellett ezt magából az e-mailből is megteheti. Nyisson meg egy e-mailt, és görgessen az aljára. A Válasz és a Válasz mindenkinek alatt látható az Üzenet archiválása, a Megjelölés olvasottként/olvasatlanként és a Megjelölés/megjelölés megszüntetése.
4. Erősítse meg az e-mailek archiválása vagy törlése előtt
Mivel egy e-mailt archiválhat (vagy törölhet) egy egyszerű csúsztatással, könnyen előfordulhat, hogy véletlenül megérinti ezt a lehetőséget. Az e-mailek véletlen archiválásának vagy törlésének elkerülése érdekében engedélyezheti, hogy a rendszer először rákérdezzen egy funkcióra.
- Nyissa meg a Watch alkalmazást iPhone-ján → lépjen a My Watch fülre.
- Válassza a Mail → lehetőséget, majd felül az Egyéni lehetőséget.
Ez a funkció nem érhető el, ha a Mirror My iPhone opciót használja. - Ezután görgessen lefelé, és kapcsolja be a Kérdezzen törlés előtt kapcsolót.
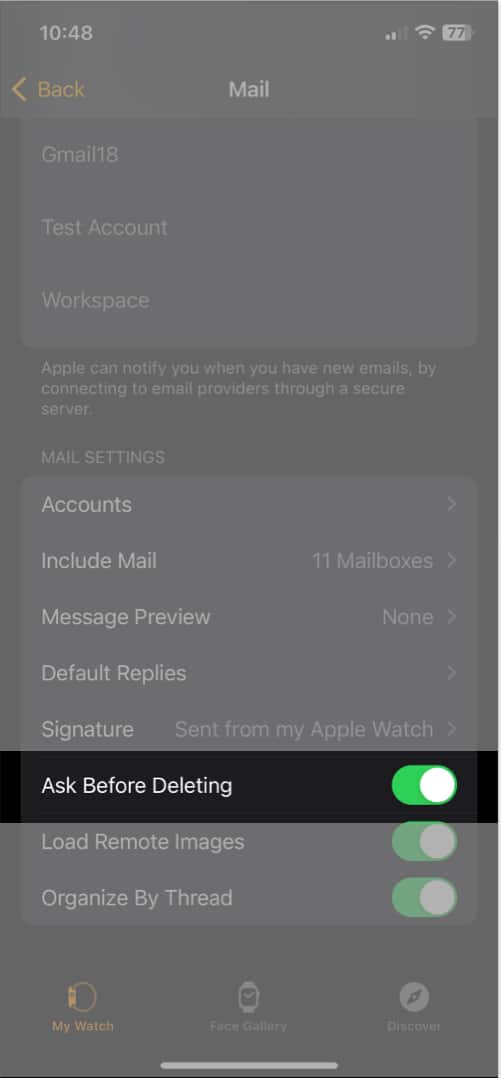
- A továbbiakban, ha archivál vagy töröl egy e-mailt, a rendszer kéri, hogy erősítse meg az Archiválás vagy a Törlés elemre koppintva.
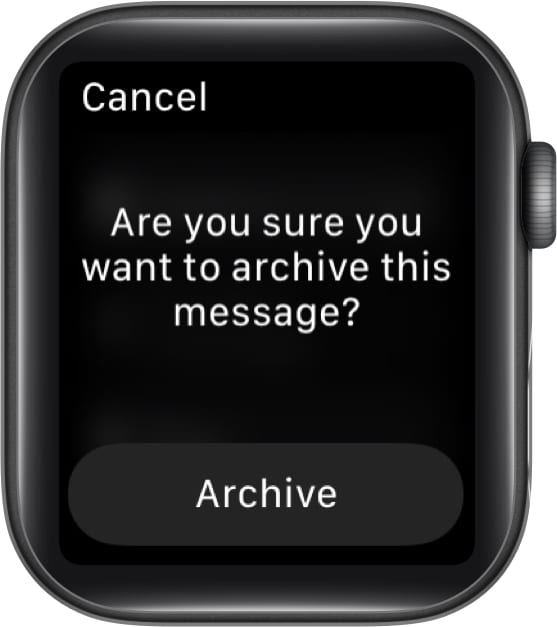
5. Szabja testre az e-mail értesítéseket
Előfordulhat, hogy meg szeretné tekinteni a választott beérkező leveleket, de csak bizonyos üzenetekről kap értesítést. Testreszabhatja a fiókonként kapott riasztásokat, és választhat, hogy egyszerre halljon hangot és kap egy tapintást.
- Nyissa meg a Watch alkalmazást iPhone-ján → lépjen a My Watch fülre.
- Válassza a Mail → lehetőséget, majd felül az Egyéni lehetőséget.
- Válassza az Értesítések fogadásának engedélyezése vagy a Küldés az értesítési központba lehetőséget, ha csak az adott helyen szeretné megjeleníteni a figyelmeztetéseket.
- Válassza ki a fiókot az alábbi listából → majd kapcsolja be a Figyelmeztetések megjelenítése innen kapcsolót [account].
- Opcionálisan engedélyezze a Hang és a Haptic kapcsolóit, hogy halljon hangjelzést és fogadjon egy koppintást.
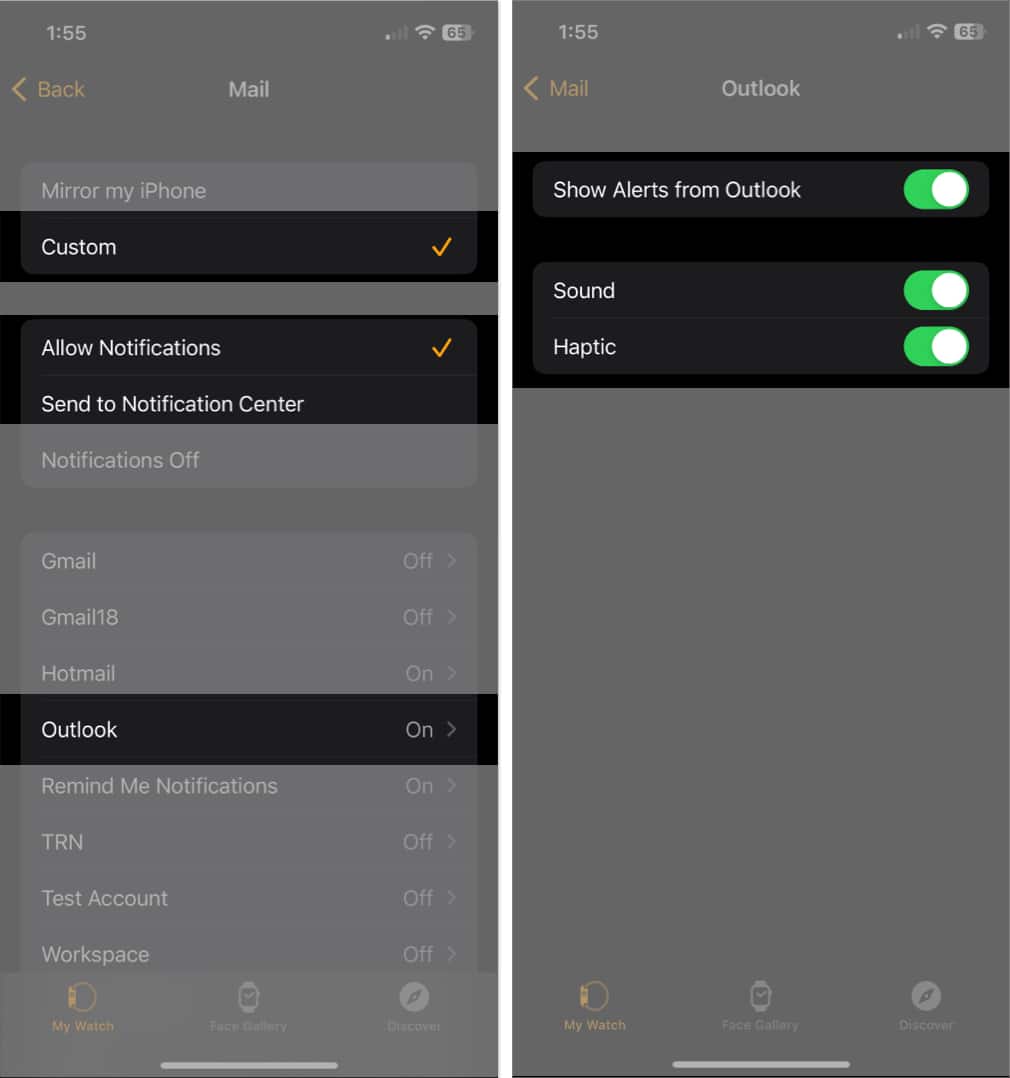
- A bal felső sarokban lévő Mail nyíl segítségével térjen vissza a Levelezés beállításaihoz.
6. Módosítsa az üzenet előnézetét
Amikor e-mailt kap, automatikusan megjelenik egy előnézet, amely tartalmazza az első vagy kettő sort. Ez segít megérteni, hogy miről szól az e-mail. De mivel korlátozott hely áll rendelkezésre az Apple Watch képernyőjén, érdemes lerövidíteni vagy teljesen eltávolítani az előnézetet. Itt van a módja.
- Nyissa meg a Watch alkalmazást iPhone-ján → lépjen a My Watch fülre.
- Válassza a Levelezés lehetőséget, majd görgessen le a Levelezési beállítások részhez.
- Koppintson az Üzenet előnézete elemre.
- Ezután válassza a Nincs, az 1 sor vagy a 2 sor lehetőséget. Ha a Nincs lehetőséget választja, csak a feladót és a tárgysort fogja látni.
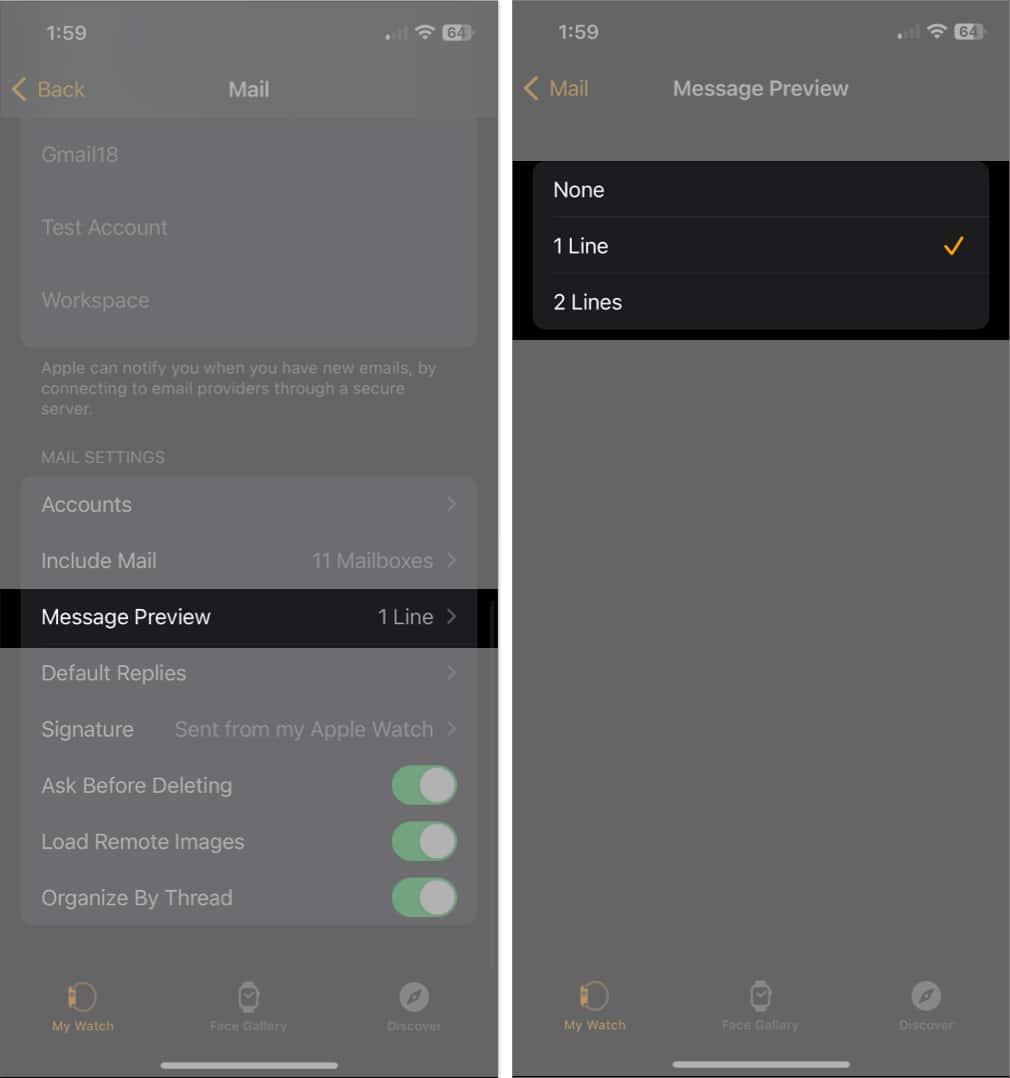
A bal felső sarokban lévő Mail nyíl segítségével térjen vissza a Levelezés beállításaihoz.
7. Távoli tartalom megtekintése
Sok kapott e-mail tartalmazhat képeket. Az Apple Watch Mail alkalmazásában ezek az üzenetek olyan linkeket tartalmaznak, amelyek az online képekre mutatnak. Ha szeretné látni ezeket a képeket az e-mailekben, automatikusan betöltheti a tartalmat.
Megjegyzés: A funkció engedélyezése lelassíthatja az e-mailek betöltését.
- Nyissa meg a Watch alkalmazást iPhone-ján → lépjen a My Watch fülre.
- Válassza a Levelezés lehetőséget, majd felül az Egyéni lehetőséget. Ha a Mirror My iPhone lehetőséget választotta, az alábbi beállítási képernyőt a Mindig közvetlenül töltse be a tartalommal feliratot.
- Kapcsolja be a Távoli képek betöltése kapcsolót a Levelezési beállítások részben.
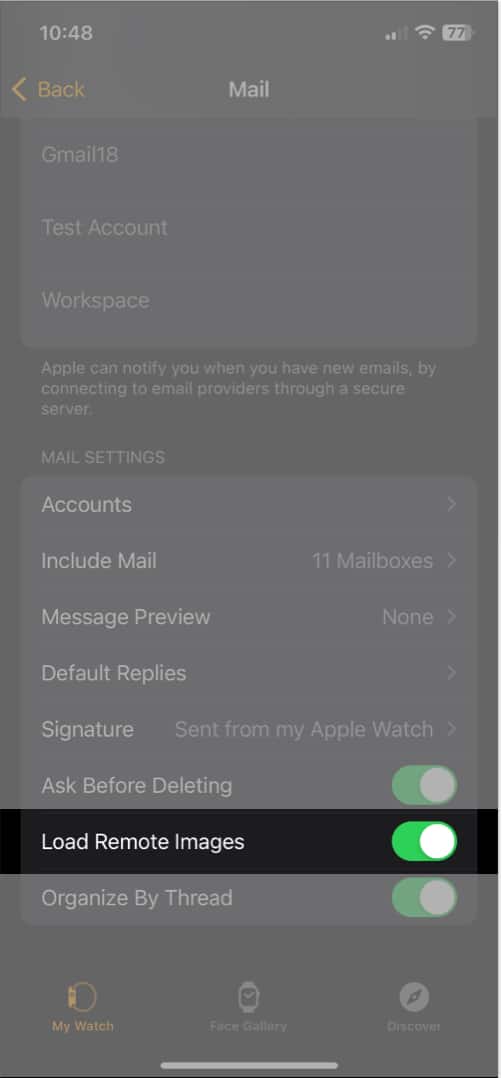
Ha később kikapcsolja ezt a funkciót, az e-mail megnyitásakor megjelenik egy felszólítás a távoli tartalom betöltésére.
8. Rendszerezze az e-maileket szálak szerint
Csakúgy, mint az iPhone Mail alkalmazásban, a beérkező leveleket szálak szerint rendezheti. Ez hasznos az oda-vissza e-mail üzenetek csoportosításához.
- Nyissa meg a Watch alkalmazást iPhone-ján → lépjen a My Watch fülre.
- Válassza a Levelezés → lehetőséget, majd felül az Egyéni lehetőséget. Ez a funkció nem érhető el, ha a Mirror My iPhone opciót használja.
- Kapcsolja be a Szálak szerinti rendezés kapcsolót a Levelezési beállítások részben.
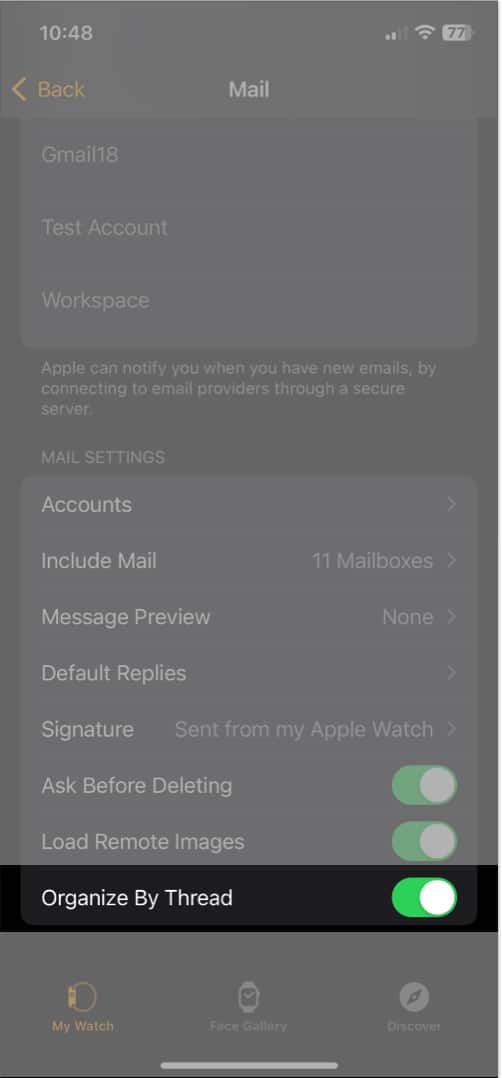
9. Állítsa be és használja az alapértelmezett válaszokat
Az alapértelmezett válaszok segítségével gyorsan és egyszerűen adhat hozzá üzeneteket e-mailjeihez. Különösen hasznosak az Apple Watchon, ahol a pontos gépelés vagy diktálás eltarthat egy ideig.
Az alapértelmezett válaszok idő előtti beállításával egyszerűen beszúrhat egy előre elkészített üzenetet, amikor e-mailt ír vagy válaszol.
- Nyissa meg a Watch alkalmazást iPhone-ján → lépjen a My Watch fülre.
- Válassza a Levelezés lehetőséget → érintse meg az Alapértelmezett válaszok lehetőséget.
- Számos, az Apple által felajánlott választ fog látni, amelyeket tetszés szerint eltávolíthat. Felveheti a sajátját is.
- A válasz eltávolításához vagy a megjelenési sorrend átrendezéséhez koppintson a Szerkesztés elemre a jobb felső sarokban. Ezután használja a bal oldali mínuszjelet egy törléséhez, vagy húzza a jobb oldali három vonalat felfelé vagy lefelé az egyik mozgatásához.
- Válasz létrehozásához koppintson a Válasz hozzáadása elemre alul. Írja be a választ, és ha végzett, érintse meg a Kész gombot a billentyűzeten.
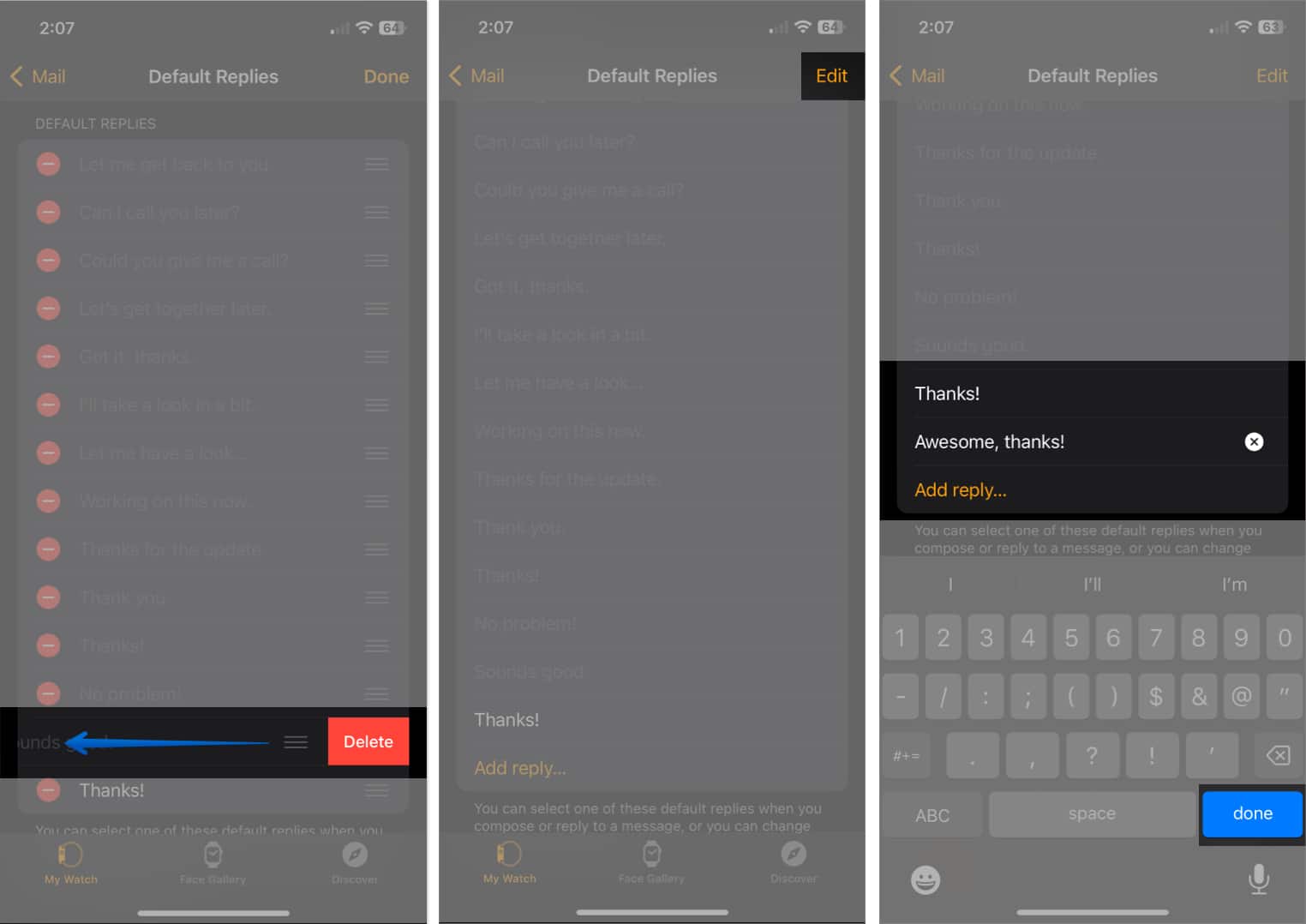
Használja az alapértelmezett válaszokat
- Ha alapértelmezett választ szeretne használni válaszadáskor, nyissa meg az e-mailt az Apple Watchon, és görgessen lefelé.
- Ízlés szerint válassza a Válasz vagy a Válasz mindenkinek lehetőséget.
- Érintse meg az Üzenet hozzáadása mezőt.
- Ezután a Javaslatok alatt láthatja az alapértelmezett válaszokat. Egyszerűen érintse meg a kiválasztáshoz, és helyezze be a válaszába.
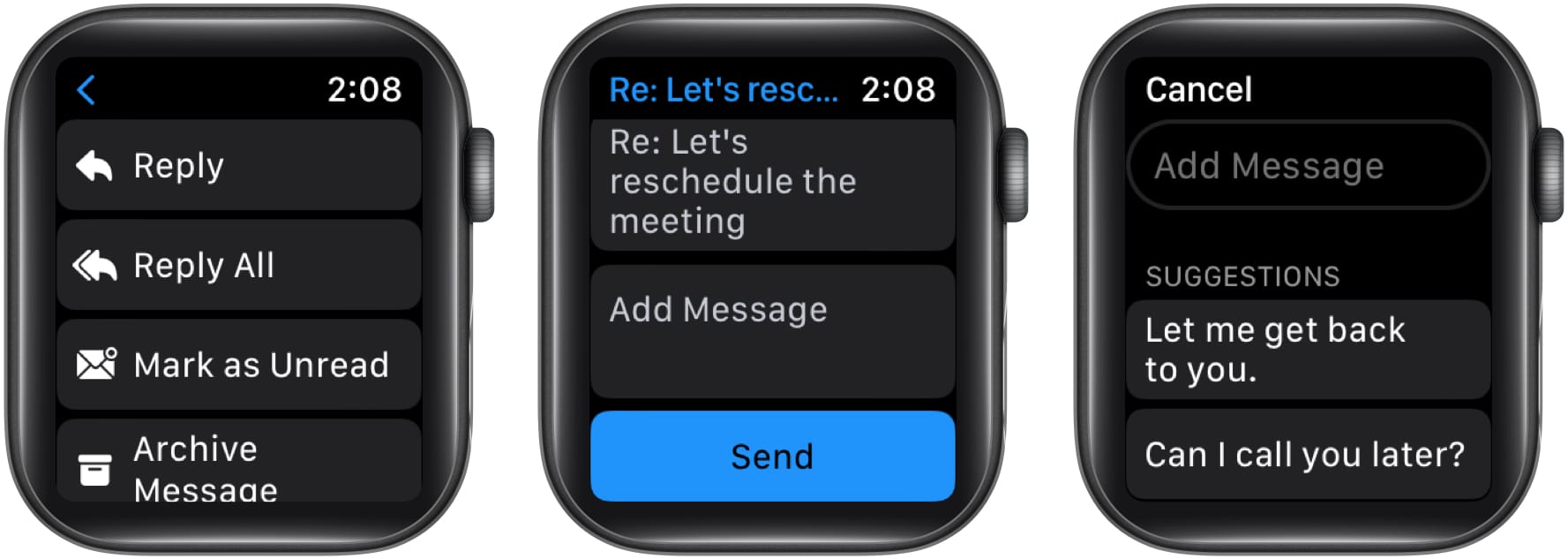
Ezután hozzáadhatja a választ, szerkesztheti azt, vagy útközben elküldheti az e-mailt.
Ha alapértelmezett választ szeretne használni e-mail írásakor, érintse meg az Üzenet létrehozása mezőt, majd válasszon egy választ a Javaslatok alatt.
10. Hozzon létre és szerkesszen aláírást
Az e-mail aláírások hasznosak az üzenetek automatikus aláírásához. Akár csak a nevét, akár a nevét adja meg valamivel, például cégével, webhelyével vagy telefonszámával, időt takaríthat meg, és értékes adatokat adhat meg a címzett számára.
- Nyissa meg a Watch alkalmazást iPhone-ján, és lépjen a My Watch fülre.
- Válassza a Levelezés lehetőséget → érintse meg az Aláírás lehetőséget.
- Írja be aláírását a megjelenő mezőbe. Alapértelmezés szerint a „Elküldve az Apple Watch-ról” üzenetnek kell megjelennie, de bármit használhat.
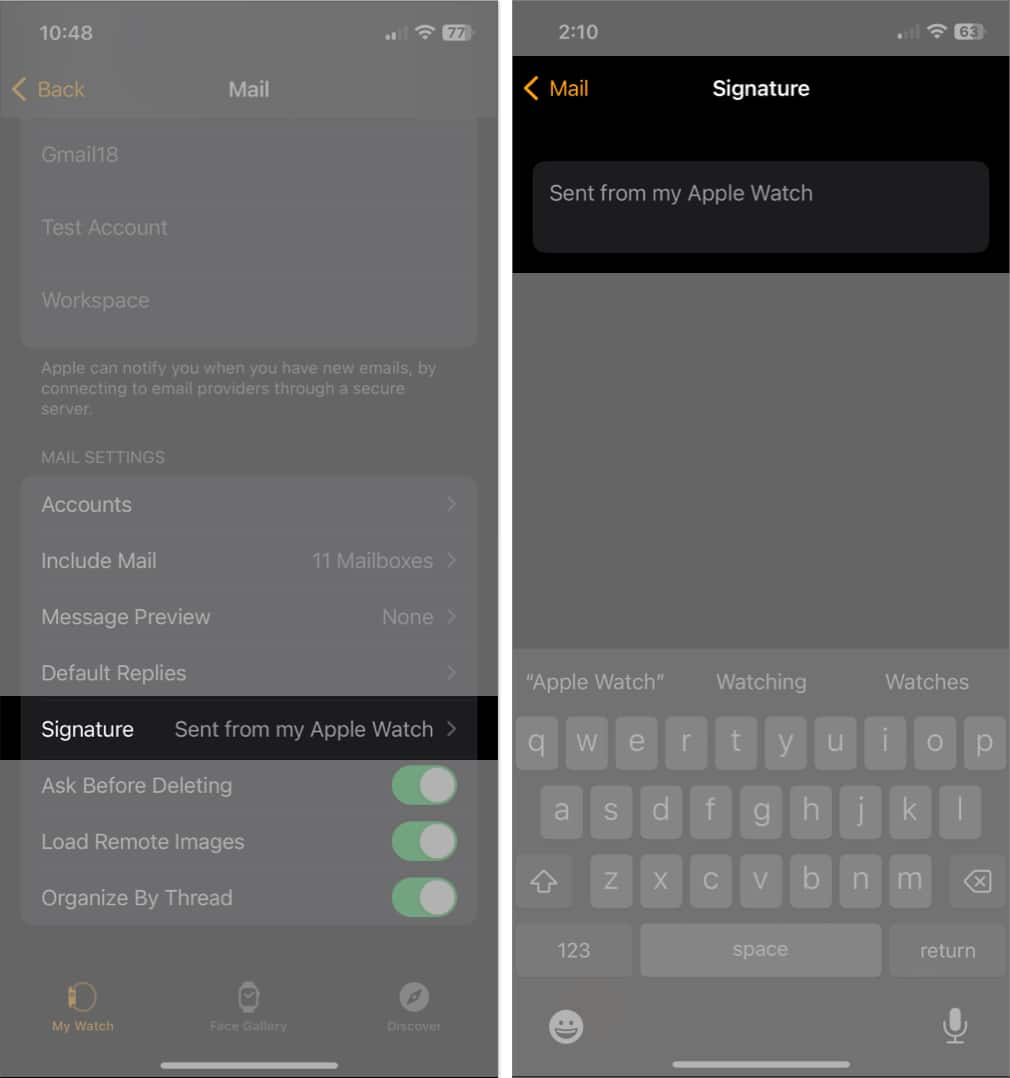
Aláírása ezután automatikusan hozzáadódik a kimenő e-mailekhez.
Ha később szeretné szerkeszteni az aláírást, egyszerűen kövesse ugyanazokat a lépéseket a módosítások végrehajtásához.
Vegye át az irányítást a Mail felett az Apple Watchon!
Az Apple Watch Mail alkalmazásának testreszabása az Ön igényeinek megfelelően csodálatos módja annak, hogy a legtöbbet hozza ki az alkalmazásból. Vannak ehhez hasonló tippjei az Apple Watch Mailhez, amelyeket meg szeretne osztani?
További információért tekintse meg ezeket a tippeket és trükköket az Apple Mailhez iPhone-on és iPaden is!
Olvass tovább:
- 5 legjobb e-mail alkalmazás az Apple Watchhoz
- Az Apple Pay későbbi használata iPhone és iPad készüléken
- 16 dolog, amire az Apple Watch képes iPhone nélkül