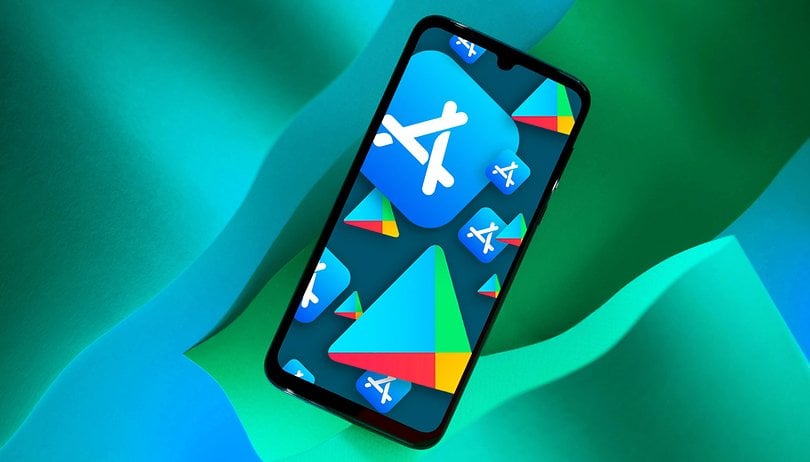Ön is találkozott a „Lemez nincs megfelelően kiadva” hibával a Mac számítógépen, amikor gyorsan leválaszt egy külső meghajtót? Bosszantóbbá válik, mivel ez a hiba továbbra is felbukkan, még akkor is, ha a meghajtó megfelelően csatlakozik a Machez. Ne aggódj! Itt megosztottam, hogyan lehet javítani a nem megfelelően kiadott lemezt Mac rendszeren.
- Vegye ki a lemezmeghajtót, mielőtt leválasztja a Mac rendszerről
- Ellenőrizze az USB-kábelt vagy a használt portot
- Zárja be a háttérben futó meghajtót
- Módosítsa az alvási beállításokat a Mac számítógépen
- Csatlakoztassa a lemezt közvetlenül a Mac-hez
- Állítsa vissza az SMC-t Mac számítógépén
- Állítsa alaphelyzetbe az NVRAM/PRAM-ot a Mac számítógépen
- A Disk Utility segítségével ellenőrizze a lemezen található hibákat
- Keressen szoftverfrissítéseket
- Formázza meg a kérdéses külső lemezt
1. Vegye ki a lemezmeghajtót, mielőtt leválasztja a Mac rendszerről
Ha leválaszt egy USB-meghajtót anélkül, hogy kivenné, előfordulhat, hogy a „Disk Not Ejected Properly” (Lemez nincs megfelelően kiadva) értesítés továbbra is megjelenik a MacBookon. A hiba kiküszöbölése és az esetleges adatvesztés elkerülése érdekében elengedhetetlen, hogy megfelelően vegye ki az USB-meghajtót a Mac-ből, mielőtt fizikailag eltávolítaná.
- Nyissa meg a Findert Mac számítógépén.
- Kattintson a háromszög ikonra ⏏ a külső lemez mellett az oldalsávon.
A lemez néhány másodpercen belül kilökődik. Ha nem, akkor kap egy felszólítást.
- Kattintson a Force Eject gombra a promptban.

- A döntés megerősítéséhez kattintson ismét a Kényszerkidobás gombra.

2. Ellenőrizze az USB-kábelt vagy a használt portot
A Mac gépén a „Disk Not Ejected Properly” gyakran hangzik el, ha az USB-port vagy az USB-meghajtó csatlakoztatásához használt USB-kábel megsérül, ami időnként leválik a Mac-ről. A hardverprobléma megerősítéséhez próbáljon meg másik USB-portot használni, vagy cserélje ki a kábelt.
3. Zárja be a háttérben futó meghajtót
A merevlemez kivétele vagy leválasztása előtt be kell zárnia a merevlemezhez hozzáférő alkalmazásokat. A háttérben működő merevlemez kényszerített leállítása:
- Kattintson az Apple logóra a menüsorban → Válassza a Kilépés kényszerítése lehetőséget.
- Válassza ki az alkalmazást a merevlemezen → Nyomja meg a Force Quit gombot.
- Válassza a Finder → Kattintson az Újraindítás elemre.
Most próbálja meg kivenni a merevlemezt, és ellenőrizze, hogy megjelenik-e a hiba.
4. Módosítsa az alvási beállításokat Mac számítógépén
Amikor a Mac inaktivitás miatt alvó állapotba kerül, az összes USB-eszköz áramellátása megszűnik, és leválik. Ennek eredményeként, amikor a Mac felébred, megjelenhet a „Lemez nincs megfelelően kiadva” hibaüzenet. Ennek kijavításához vagy meg kell akadályoznia, hogy a Mac alvó állapotba kerüljön, vagy módosítania kell az alvási beállításokat.
- Kattintson az Apple logóra a menüsorban → Válassza a Rendszerbeállítások lehetőséget.

- Válassza a Képernyő lezárása lehetőséget az oldalsávon.
- Kattintson a Kijelző kikapcsolása akkumulátorról, ha inaktív → Válassza a Soha lehetőséget melletti legördülő menüre.
- Kattintson a Kijelző kikapcsolása hálózati adapteren, ha inaktív → Válassza a Soha lehetőséget melletti legördülő menüre.

- Most válassza az Akkumulátor lehetőséget az oldalsávon → kattintson az Opciók elemre.

- Kapcsolja be a Hálózati adapter automatikus elalvásának megakadályozása, ha a kijelző ki van kapcsolva → Ezután kattintson a Kész gombra.

5. Csatlakoztassa a lemezt közvetlenül a Mac-hez
Az új Mac-eken a portok számának csökkenése miatt az USB-C adapterek általánossá váltak. Előfordulhat azonban, hogy az ilyen adapterek nem működnek jól egyes USB-meghajtókkal, és a „Lemez nincs megfelelően kiadva” hibához vezethetnek Mac számítógépen.
Annak érdekében, hogy ez ne legyen így, próbálja meg közvetlenül csatlakoztatni az USB-meghajtót a Mac számítógéphez. Ha több perifériát kell egyidejűleg csatlakoztatnia, vásároljon egy kiváló minőségű USB-C hubot, amely kompatibilis a külső meghajtókkal.
6. Állítsa vissza az SMC-t Mac számítógépén
Ha régebbi MacBookot vagy T2 chippel rendelkező Mac rendszert használ, alaphelyzetbe állíthatja az SMC-t, hogy kijavítsa a „Lemez nincs megfelelően kiadva” hibát a Mac-en. Az SMC (System Management Controller) chip a Mac számítógépen a ventilátorral, akkumulátorral, portokkal és egyéb hardverelemekkel kapcsolatos különféle tevékenységek kezeléséért felelős. Így a chip funkciójával való belső ütközések különböző problémákhoz vezethetnek.
7. Állítsa vissza az NVRAM/PRAM-ot a Mac számítógépen
Ha az SMC alaphelyzetbe állítása nem segített megoldani a „Disk Not Ejected Properly” (Lemez nincs megfelelően kiadva) hibát a Mac számítógépen, akkor alaphelyzetbe állíthatja az NVRAM-ot (nem felejtő véletlen hozzáférésű memória) vagy a PRAM-ot (paraméteres véletlen hozzáférésű memória) a Mac-en.
Ezek alaphelyzetbe állítása segíthet a lemezzel kapcsolatos hibák megoldásában Mac számítógépén azáltal, hogy megoldja a mögöttes rendszerkonfigurációs problémákat, amelyek hatással lehetnek a külső eszközök általános teljesítményére és viselkedésére.
8. A Disk Utility segítségével ellenőrizze a lemezen található hibákat
Ha ismételten megjelenik a „Lemez nincs megfelelően kiadva” hibaüzenet a Mac számítógépén, az az USB-meghajtóval vagy annak fájlrendszerével kapcsolatos problémára utalhat. Ilyen esetekben ellenőrizze az USB-meghajtót a Disk Utility segítségével, hogy azonosítsa a hiba pontos okát, és megakadályozza az újbóli előfordulását.
- Nyissa meg a Lemez segédprogramot a Launchpad vagy a Spotlight segítségével.
A Lemez segédprogramot a Finder → Applications → Utilities menüpontban is megtalálhatja. - Válasszon egy külső lemezmeghajtót az oldalsávról → Ezután kattintson az Elsősegély elemre.

- Kattintson a Futtatás gombra, amikor a rendszer kéri a vizsgálat elindításához.

- A beolvasás befejezése után kattintson a Kész gombra.

9. Keressen szoftverfrissítéseket
Az elavult macOS-verziók a „Lemez nincs megfelelően kiadva” hibát okozhatnak az inkompatibilitás miatt. Ezért töltse le az Apple által kiadott macOS legújabb verzióját, hogy javítsa az ilyen bosszantó hibákat.
- Lépjen a Rendszerbeállítások → Általános → Szoftverfrissítés menüpontra.

- Kattintson a Frissítés most lehetőségre, ha elérhető új macOS-frissítés.

10. Formázza meg a kérdéses külső lemezt
Tegyük fel, hogy egyik megoldás sem segít megakadályozni, hogy a „Lemez nincs megfelelően kiadva” hiba megjelenjen a Mac számítógépén. Ebben az esetben előfordulhat, hogy a külső meghajtó sérült, vagy nem támogatott fájlrendszer használatára állította be. Az ilyen lemezzel kapcsolatos problémák megoldásához törölnie kell a lemezt.
- Nyissa meg a Lemez segédprogramot a Launchpad vagy a Spotlight segítségével.
- Válasszon ki egy külső lemezmeghajtót az oldalsávról → Ezután kattintson a Törlés gombra.

- Írja be az USB-meghajtó nevét → Válasszon formátumot → Kattintson a Törlés gombra.
Válassza az exFAT lehetőséget, ha a meghajtót macOS és Windows rendszeren is szeretné használni.
GYIK
Ha nem sikerül megoldani a problémát, a merevlemezen lévő alapvető adatok elveszhetnek. Ennek az az oka, hogy a rendszer a lemezolvasási/írási folyamat hirtelen véget ér, és adatok maradnak hátra. Ezért mindig vegye ki megfelelően a külső meghajtót, mielőtt eltávolítaná, hogy garantálja az adatátvitel befejezését és tárolását.
Befejezés…
Fájlok átvitele vagy a Time Machine biztonsági másolatának létrehozásakor nagyon frusztráló lehet a „Lemez nincs megfelelően kiadva” hibával ismételten szembesülni Mac számítógépén. Az ebben az útmutatóban felsorolt megoldásokkal azonban gyorsan megoldhatja ezt a hibát. Vegye figyelembe, hogy a régebbi merevlemezek működésképtelenné válhatnak, ezért új merevlemezt kell vásárolnia a Mac-hez.
Ha megtalálta ezt a hasznos útmutatót, tudassa velem, melyik megoldás segített az alábbi megjegyzések részben.
Olvassa el még:
- A külső merevlemez nem jelenik meg Mac-en? 9 Gyors megoldás!
- 14 Finder-tipp és trükk, amelyet minden Mac-felhasználónak tudnia kell
- Tartalom szinkronizálása Mac és iPhone, iPad között
A hozzád hasonló olvasók segítenek az iGeeksBlog támogatásában. Amikor a webhelyünkön található linkek használatával vásárol, társult jutalékot kaphatunk. Olvass tovább.