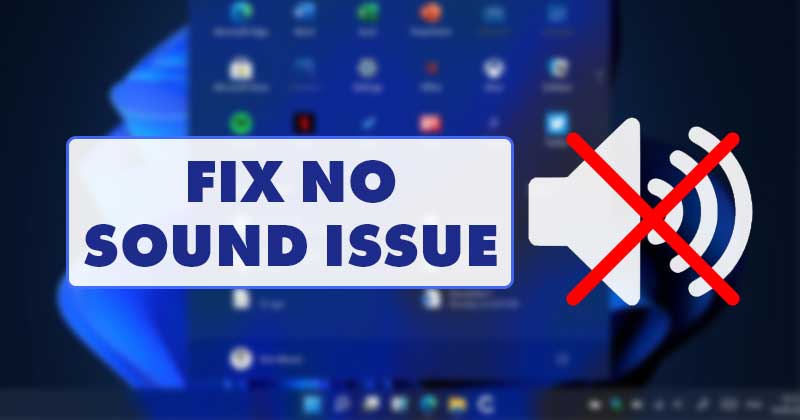
Mivel a Windows 11 még tesztelés alatt áll, a felhasználók gyakran találkoznak olyan hibákkal, mint a képernyő villogása, fekete képernyő stb. A közelmúltban néhány Windows 11-felhasználó panaszkodott, hogy nincs hang a számítógépén vagy laptopján.
A felhasználók arról számoltak be, hogy a hang nem működik a Windows 11 rendszeren. A probléma attól függetlenül jelentkezik, hogy a felhasználók a beépített vagy a külső hangszórót választják. A Windows 10 rendszeren még nem látható hangprobléma, de megoldódott.
Ha nem tapasztal hangproblémát az új Windows 11 rendszeren, kövesse néhány alapvető tippet. Ezért ebben a cikkben összeállítottuk a legjobb módszerek listáját a Windows 11 hangproblémák kijavítására.
A Windows 11 hang nélküli probléma megoldásának 10 legjobb módja
Mivel a hang hiányának valódi oka még mindig ismeretlen, néhány alapvető hibaelhárítási tippre kell hagyatkoznunk. Tehát nézzük meg a néhány legjobb módszert a hang hiányának javítására a Windows 11 operációs rendszeren.
1. Ellenőrizze, hogy a hang el van-e némítva
Ha a számítógépét/laptopját családja más tagjai is használják, valószínű, hogy ők nullára csökkentették a hangerőt.
Tehát, ha az Audio némítva van, nem fog hangot lejátszani, függetlenül attól, hogy hangsávot vagy belső hangszórót használ. A hangok némításának feloldásához kövesse az alábbi lépéseket.
1. Nyissa meg a Műveletközpontot a Windows Key + A gomb megnyomásával.
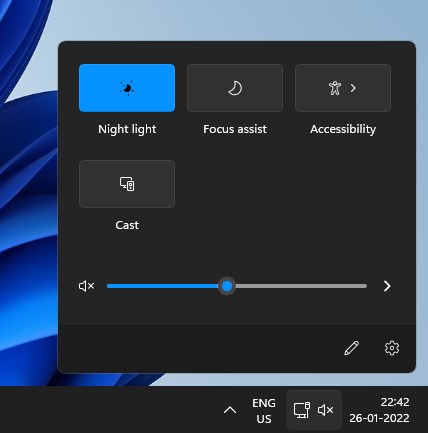
2. A Műveletközpontban kattintson a Hangerő ikonra.
3. A hang némításának feloldásához kattintson a hangerő csúszka mögött található Hangerő ikonra.
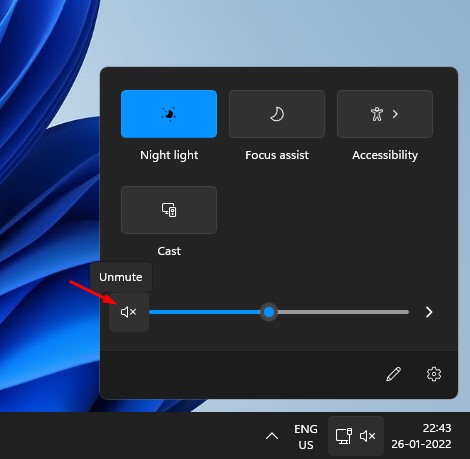
2. Csatlakoztassa az audiokábelt a megfelelő porthoz
Ha a hangszórók némításának feloldása után sem hallja a hangokat, ellenőrizze az audiokábel csatlakoztatását a számítógéphez.
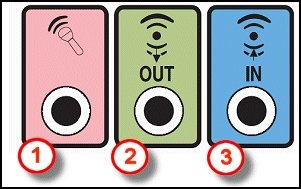
Gyakran előfordul, hogy a felhasználók rossz porthoz csatlakoztatják az audiokábelt, aminek következtében nincs hang. A számítógép szekrényének zöld portja az audiokimeneti port, ezért az audiokimeneti csatlakozót oda kell csatlakoztatni.
3. Válassza ki a megfelelő hangforrást
Miután behelyezte a vezetéket a megfelelő portba, ki kell választania a megfelelő hangforrást. Kövesse az alábbi egyszerű lépéseket a megfelelő hangforrás kiválasztásához a Windows 11 rendszeren.
1. Először nyomja meg a Windows Key + A gombot a Műveletközpont megnyitásához. Ezután kattintson a hangerő-csúszka melletti nyílra a Műveletközpontban.
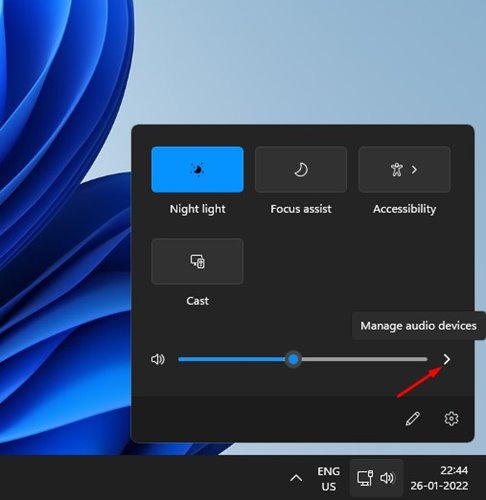
2. Most látni fogja az összes elérhető audioeszközt. Ki kell választania a megfelelő hangforrást a hang nélküli probléma megoldásához.
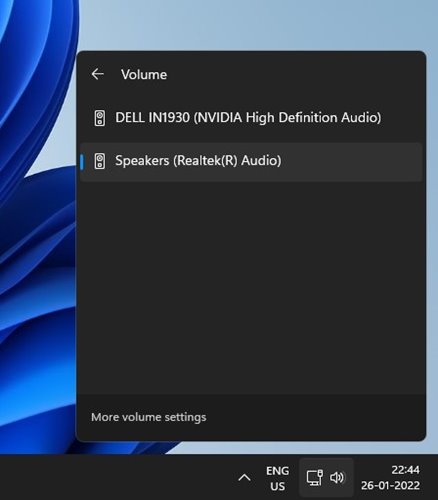
4. Engedélyezze a Lejátszó eszközt
Mivel a Windows 11 nem teljesen mentes a hibáktól, a felhasználók problémákba ütközhetnek a lejátszóeszközökkel kapcsolatban. Néha a lejátszóeszköz le van tiltva hiba vagy helytelen beállítások miatt. Ezért ellenőriznie kell és engedélyeznie kell a megfelelő lejátszóeszközt, hogy ne javítsa ki a hangproblémákat a Windows 11 rendszeren.
1. Először is nyomja meg a Windows Key + R gombot a RUN párbeszédpanel megnyitásához. A RUN párbeszédpanelen írja be az mmsys.cpl parancsot, és nyomja meg az Enter gombot.
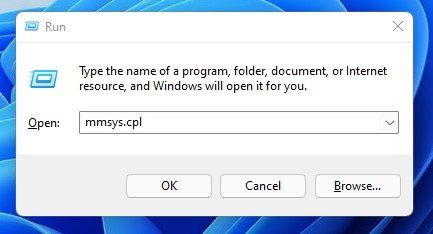
2. Ez megnyitja a lejátszóeszközök Windows rendszerét a hangkimenethez. Kattintson a jobb gombbal a megfelelő eszközre, és válassza az “Engedélyezés” lehetőséget.
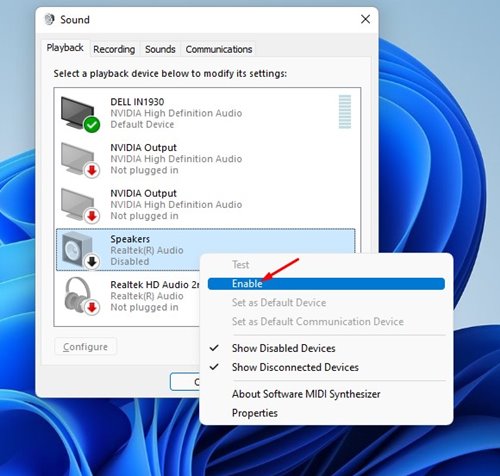
3. Annak ellenőrzéséhez, hogy az eszköz valóban engedélyezve van-e, kattintson a jobb gombbal a lejátszó eszközre, és válassza ki a „Teszt” opciót.
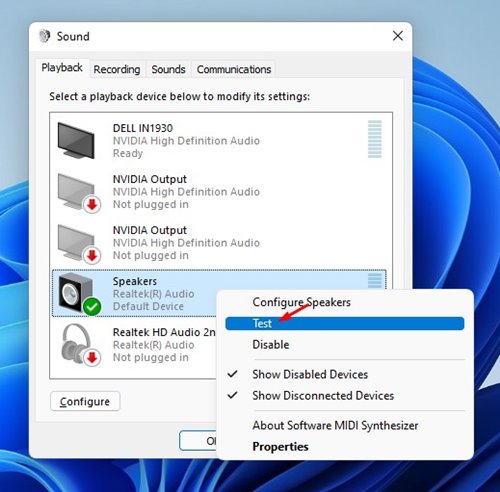
Ezzel a hangot az Ön által használt hangszórókon vagy fejhallgatón keresztül játssza le. Ha a hang szól, a lejátszóeszköz engedélyezve van, és jól működik.
5. Engedélyezze az alkalmazások számára a hangeszköz használatát
A Windows 11 rendszeren lehetőség van arra, hogy manuálisan engedélyezze az alkalmazások számára, hogy egy adott lejátszóeszközt használjanak. Tehát, ha nem adott engedélyt az alkalmazásoknak a hangforrás használatára, a hang nem fog lejátszani. Ennélfogva ezzel a módszerrel engedélyezzük az alkalmazások számára a hangeszközünk használatát a Windows 11 rendszeren.
1. Először is nyissa meg a Windows 11 keresőjét, és írja be a „Hangbeállítások” parancsot. Nyissa meg a Hangbeállításokat az opciók listájából.
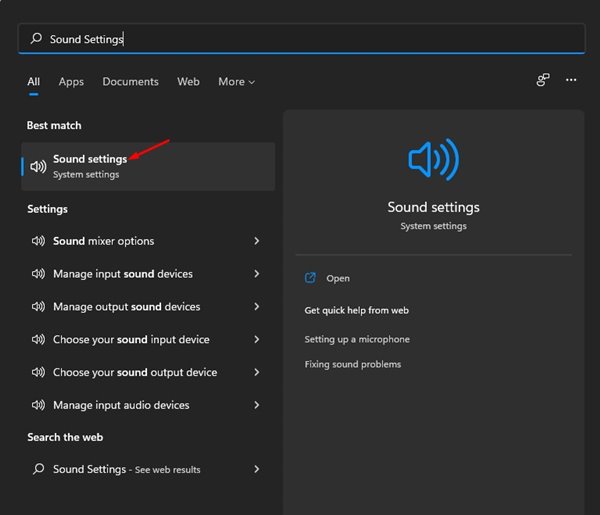
2. A Hangbeállítások oldalon válassza ki a használt hangszórót vagy fejhallgatót. Ezután kattintson a lejátszó eszköz mögötti nyíl gombra.
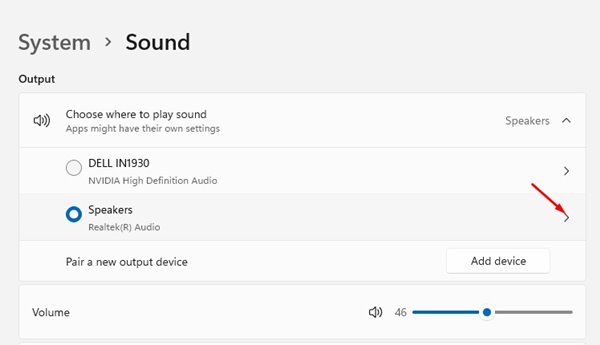
3. Az Általános lehetőség alatt kattintson az Engedélyezés lehetőségre. Ez lehetővé teszi, hogy a Windows 11 alkalmazásai ezt az eszközt használják hanglejátszáshoz.
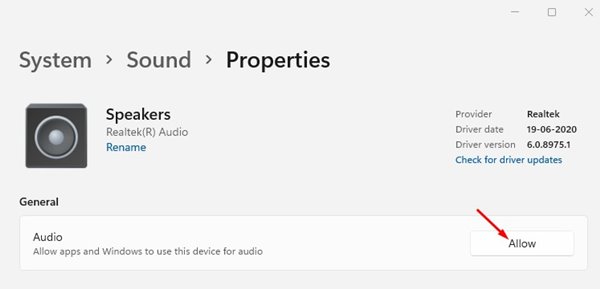
4. Ugyanazon az oldalon görgessen le, és tiltsa le a „Hang javítása” opciót.
Ez az! Kész vagy. Ez nem oldja meg a hangproblémákat a Windows 11 rendszeren.
6. Futtassa a Windows Audio hibaelhárítót
A Windows 10-hez hasonlóan a Windows 11 is tartalmaz egy hang-hibaelhárítót, amely képes észlelni és kijavítani a hanglejátszással kapcsolatos problémákat. Ezért a hanghiba-elhárítót fogjuk használni a hang nélküli probléma megoldására.
1. Nyissa meg a Windows 11 keresést, és írja be a Hangbeállítások mezőt. Nyissa meg a Hangbeállításokat a listából.
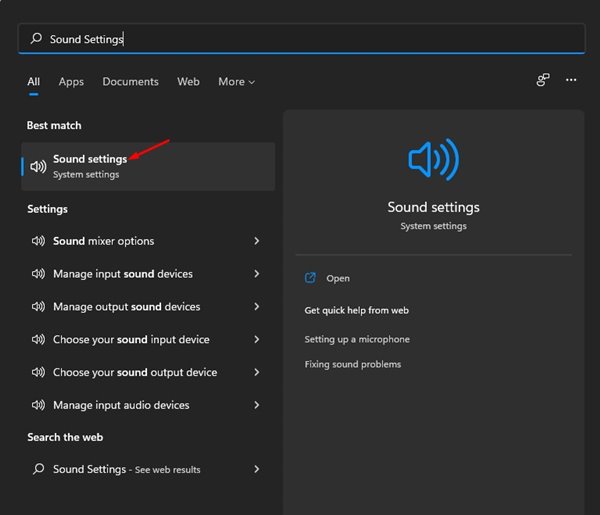
2. Most görgessen lefelé, és kattintson a Speciális szakaszra.
3. A Speciális beállítások alatt kattintson a Kimeneti eszközök elemre a Gyakori hangproblémák elhárítása opció mögött.
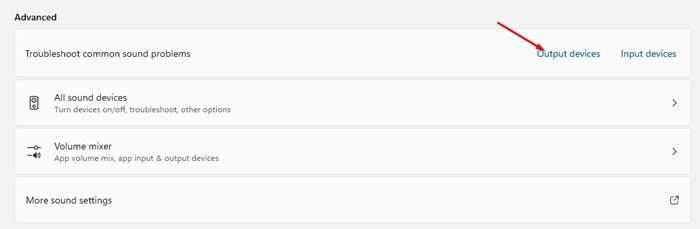
4. Most a Windows 11 futtatja az Audio hibaelhárítót, és megoldja a problémát.
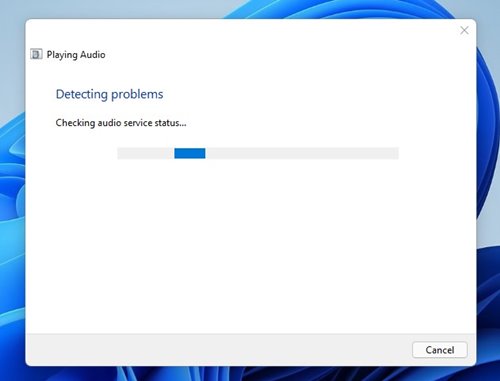
Ez az! Kész vagy. Így futtathatja az Audio hibaelhárítót Windows 11 operációs rendszeren.
7. Frissítse vagy telepítse újra az Audio Driver-t
Néha az elavult audio-illesztőprogramok sem okoznak hangproblémát. Ezért ellenőriznie kell és frissítenie kell az audio-illesztőprogramokat. Még ha az audio-illesztőprogramok is naprakészek voltak, újra kell telepítenie az illesztőprogramokat.
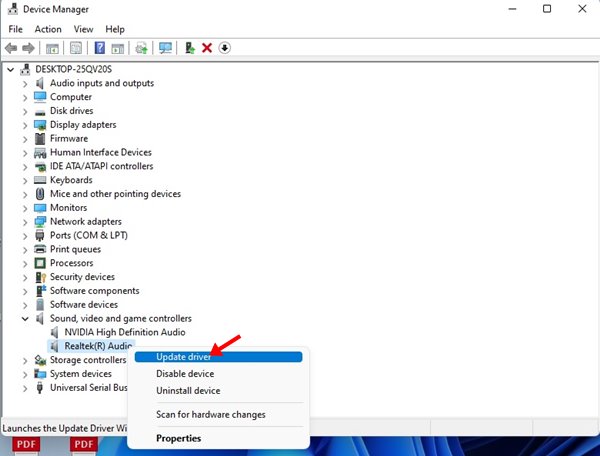
Az illesztőprogram frissítéséhez nyissa meg az Eszközkezelőt, és bontsa ki a Hang-, videó- és játékvezérlők lehetőséget. Ezután kattintson a jobb gombbal a rendszer hangkártyájára, és válassza az Illesztőprogram frissítése lehetőséget.
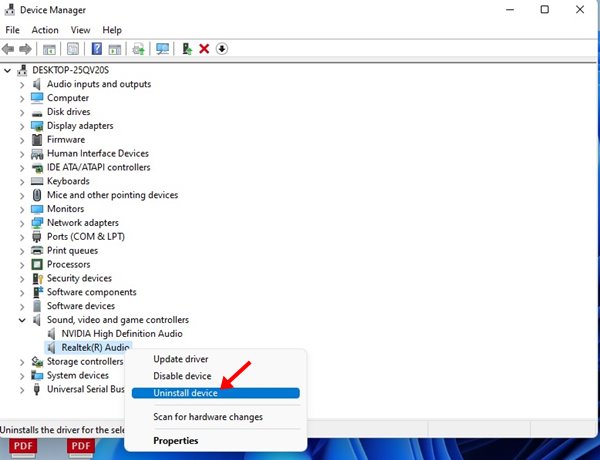
Ha már frissítve van, válassza az „Eszköz eltávolítása” lehetőséget, és indítsa újra a számítógépet. Az újraindítás után a Windows 11 automatikusan újratelepíti az eszközt és illesztőprogramját.
Alternatív megoldásként használhat harmadik féltől származó illesztőprogram-frissítőt az audio-illesztőprogramok frissítéséhez.
8. Indítsa újra a Windows Audio Services alkalmazást
Ha továbbra sem tapasztal hangproblémát a Windows 11 rendszerben, újra kell indítania a Windows Audio szolgáltatásokat. Kövesse az alábbi egyszerű lépéseket az Audio Services újraindításához a Windows 11 rendszerben.
1. Először nyissa meg a RUN párbeszédpanelt, írja be a „services.msc” parancsot, és nyomja meg az Enter gombot.
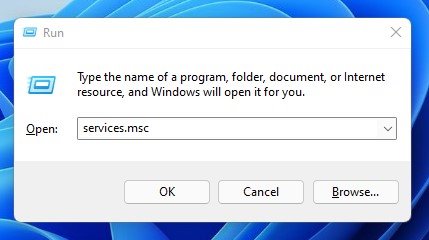
2. Ezzel megnyílik a Windows Services oldal. Görgessen lefelé, és keresse meg a Windows Audio szolgáltatást.
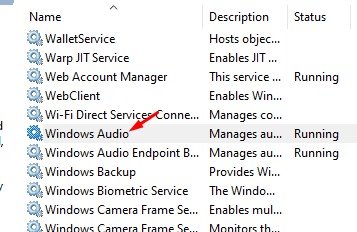
3. Kattintson duplán a Windows Audio szolgáltatásokra, és válassza az “Automatikus” lehetőséget az Indítás típusa alatt. Ha elkészült, kattintson a Start gombra.
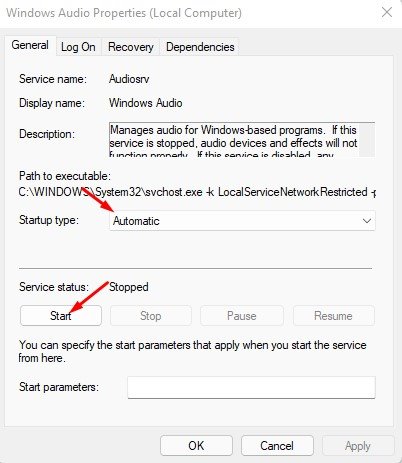
4. A módosítások elvégzése után kattintson az Alkalmaz gombra, és indítsa újra a számítógépet.
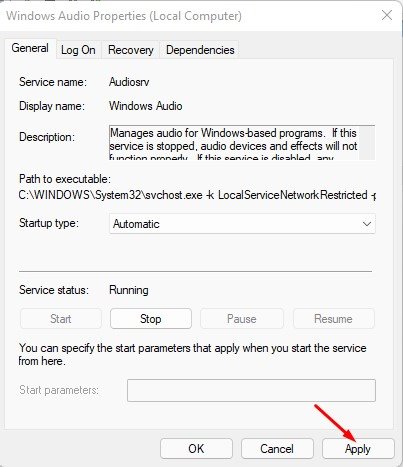
Ez kijavítja a hang nélküli problémát a Windows 11 operációs rendszeren.
9. Frissítse a Windows 11 operációs rendszert
Ahogy már említettük, néha a hangproblémák hiánya a rendszer hibáinak következménye. Ezért a Windows 11 telepítése tűnik a legjobb módszernek az ilyen dolgok javítására.

A Windows 11 frissítéséhez nyissa meg a Beállítások > Windows Update > Frissítések keresése lehetőséget. A Windows 11 mostantól automatikusan letölti és telepíti a függőben lévő frissítéseket.
10. Ellenőrizze a hangszórókat
Ha minden módszer nem oldja meg a hangproblémát, előfordulhat, hogy ellenőriznie kell a hangszórót. Ha a hangszóró hibás, nem ad le hangot.
Tehát, ha lehetséges, próbáljon meg egy másik hangszórót csatlakoztatni a számítógépéhez, hogy megbizonyosodjon arról, hogy a nincs hang probléma magával a hangszóróval kapcsolatos. Ha hibás hangszórója van, meg kell javíttatnia vagy ki kell cserélnie.
Felsoroltunk minden lehetséges módszert a hanghiány elhárítására a Windows 11 rendszerben. Remélem, ez a cikk segített Önnek! Kérjük, ossza meg barátaival is. Ha kétségei vannak ezzel kapcsolatban, tudassa velünk az alábbi megjegyzés rovatban.





