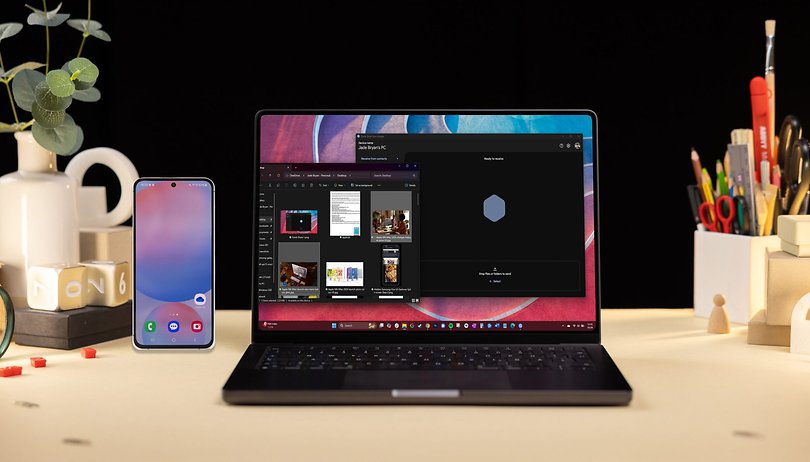Az iPhone kamerákat folyamatosan az egyik legjobbnak tartották az okostelefonok világában, miközben rendkívül intuitívak. Azonban, hogy az élmény olyan könnyen használható legyen, sok beállítást a menük mögé rejtettek. Ahhoz, hogy valóban a legtöbbet hozhassa ki iPhone kamerájából, elengedhetetlen néhány fontos beállítás módosítása.

Akár tökéletes portrékat, nagy kontrasztú tájképeket vagy akciófelvételeket szeretne készíteni, a megfelelő beállításokkal drasztikusan javíthatja fényképeinek minőségét. Íme néhány a legjobb beállítások közül, amelyeket erősen javasolunk, hogy elképesztő felvételeket készítsen.
Tartalomjegyzék
- Engedélyezze a HDR-t a kiegyensúlyozott expozíció érdekében
- Állítsa be kézzel az expozíciót
- Használja a Portré módot a mélységhatás eléréséhez
- Engedélyezze a rácsvonalakat a jobb kompozíció érdekében
- Kapcsolja be a Live Photos funkciót a dinamikus felvételekhez
- Engedélyezze az Éjszakai módot gyenge fényviszonyokhoz
- Használja a sorozatfelvétel módot akciófelvételekhez
- Állítsa be külön a fókuszt és az expozíciót
- Kiváló minőségű fényképekhez használja a ProRAW-ot és a HEIF-et
- Használja az időzítőt az egyenletes felvételekhez
1. Engedélyezze a HDR-t a kiegyensúlyozott expozíció érdekében
A HDR (High Dynamic Range) egy olyan funkció, amely segít kiegyensúlyozni az expozíciót nagy kontrasztú jeleneteknél. Ez különösen akkor hasznos, ha fényes égbolttal és sötét árnyékokkal fényképez. A HDR engedélyezése segít biztosítani, hogy a csúcsfények és az árnyékok is megfelelően exponáltak legyenek.
Alapértelmezés szerint az iPhone HDR-ben készít fényképeket. Az iPhone XS, iPhone XR, iPhone 11, iPhone SE (2. generációs) és iPhone 12 modelleken azonban manuálisan kell engedélyeznie a HDR-t. Ehhez egyszerűen lépjen a Beállítások → Kamera menüpontra, majd engedélyezze az intelligens HDR-t.
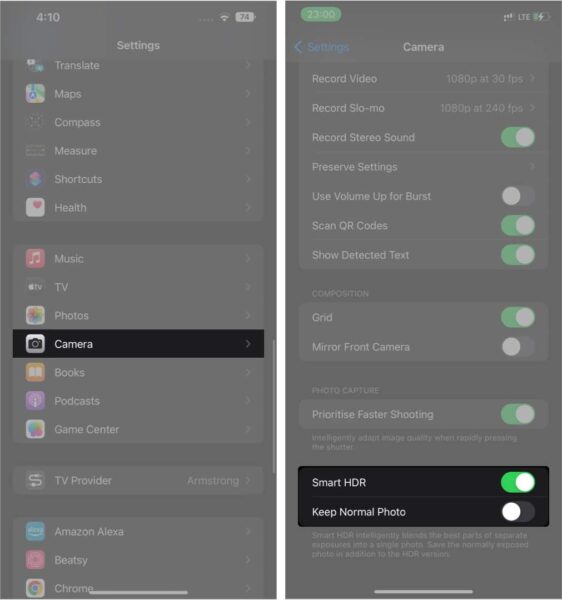
2. Állítsa be kézzel az expozíciót
Sokszor előfordulhat, hogy az iPhone automatikus expozíciós beállításai nem adják a legjobb eredményt. Ebben az esetben manuálisan állíthatja be az expozíciót, hogy visszavegye az irányítást. Ez különösen hasznos gyenge fényviszonyok mellett, vagy amikor egy adott hangulatot szeretne kifejezni a fényképen keresztül.
Az expozíció manuális beállításához nyissa meg a Fényképezőgép alkalmazást, és érintse meg a képernyőt, hogy a témára fókuszáljon. Most egy kis nap ikont fog látni a fókusz négyzet mellett. Csúsztassa felfelé az ujját az expozíció növeléséhez (világosabbá tételéhez), vagy lefelé az expozíció csökkentéséhez (sötétebbé tételéhez).
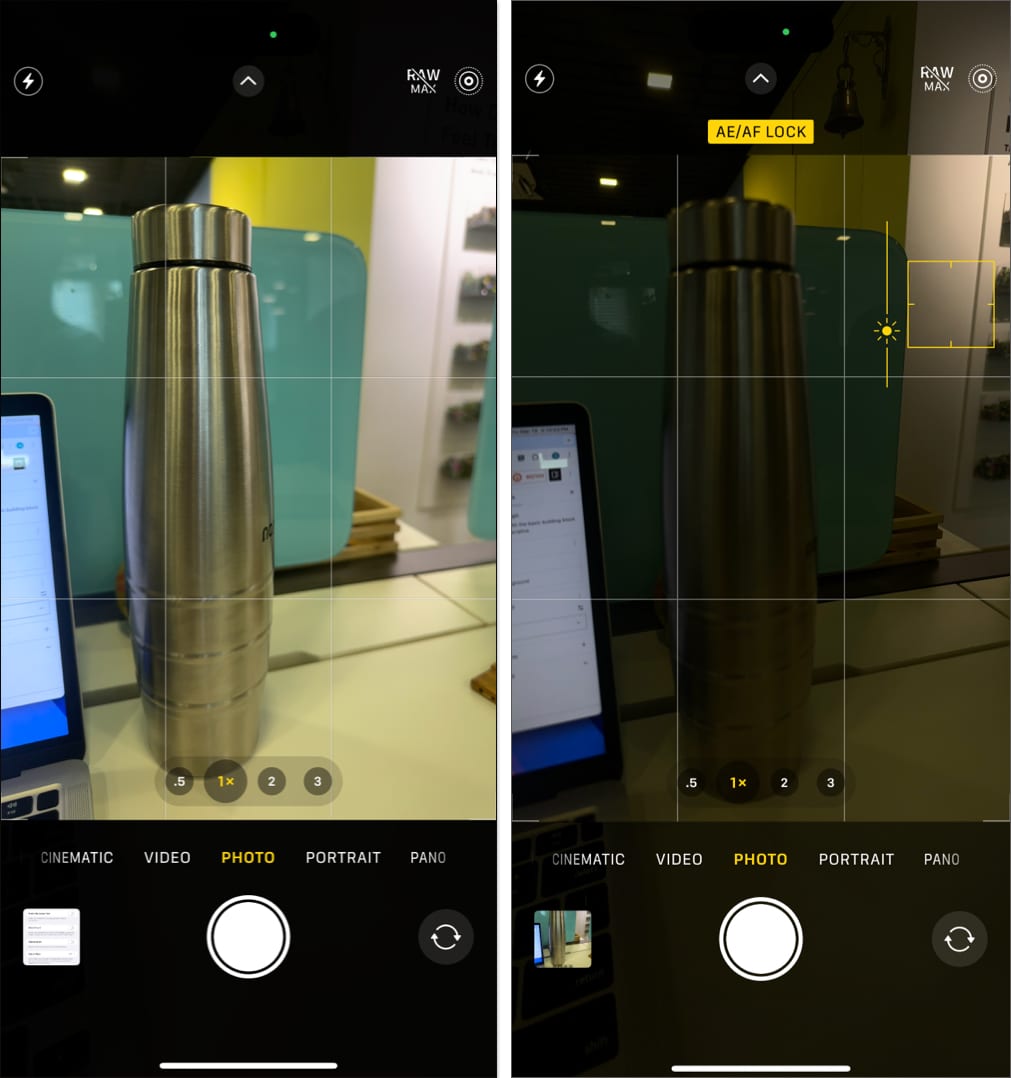
3. Használja a Portré módot a mélységhatáshoz
A Portré mód mélységélességet hoz létre, elmosva a hátteret, miközben éles fókuszban tartja a témát. Ez tökéletes portrék vagy közeli felvételek készítéséhez, ahol szeretné kiemelni a témát, és professzionális hatást kelteni. Valójában ezt a funkciót nem csak emberi témákhoz, hanem más tárgyakhoz is használhatja.
A Portré mód aktiválásához iPhone-ján pöccintsen balra a Kamera alkalmazásban, amíg el nem éri a Portré lehetőséget. Ha már ott van, keretezze be a felvételt, és az iPhone automatikusan alkalmazza az elmosódást.
Néhány dolgot azonban szem előtt kell tartani. Először is, a legjobb eredmény elérése érdekében megfelelő távolságra kell állnia a témától, általában 2-8 lábra. Másodszor pedig gondoskodnia kell a jó világításról. A természetes fény csodákat tesz a portréfelvételeknél, ezért próbáljon meg szabadban vagy ablak közelében fényképezni.
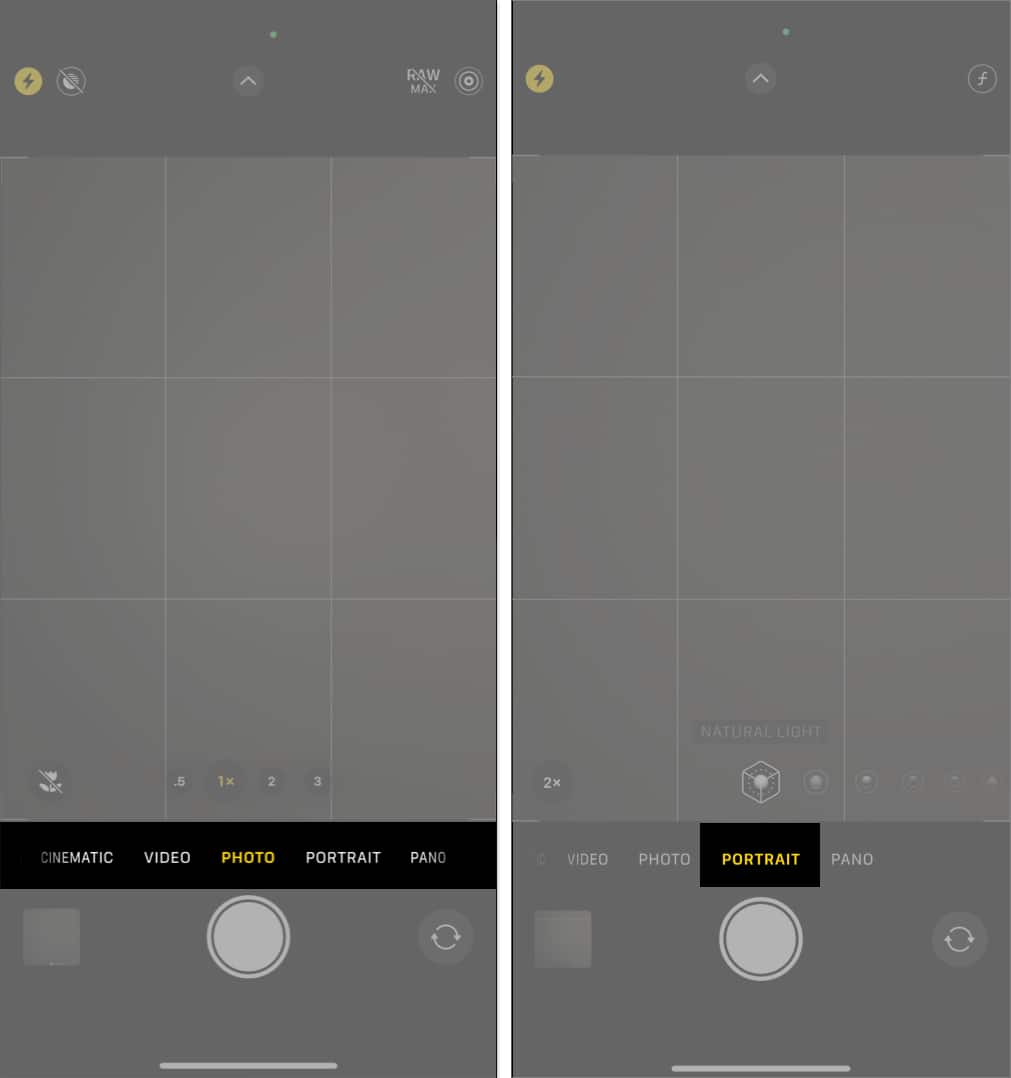
4. Engedélyezze a rácsvonalakat a jobb kompozíció érdekében
A harmadszabály egy népszerű kompozíciós irányelv, amely kilenc egyenlő részre osztja a képet. Ha rácsvonalakat használ az iPhone Camera alkalmazásban, akkor a témát ezekkel a vonalakkal igazíthatja a kiegyensúlyozottabb és tetszetősebb felvételek érdekében. Az ötlet az, hogy a témát a rácsvonalak mentén vagy azokon a pontokon helyezze el, ahol azok metszik egymást, nem pedig a keret közepén.
A rácsvonalak engedélyezéséhez lépjen a Beállítások → Kamera menüpontra, és kapcsolja be a Rácsot. Most, amikor megnyitja a Fényképezőgép alkalmazást, egy rácsfedő jelenik meg, amely segít kiegyensúlyozott és professzionális megjelenésű felvételek készítésében.
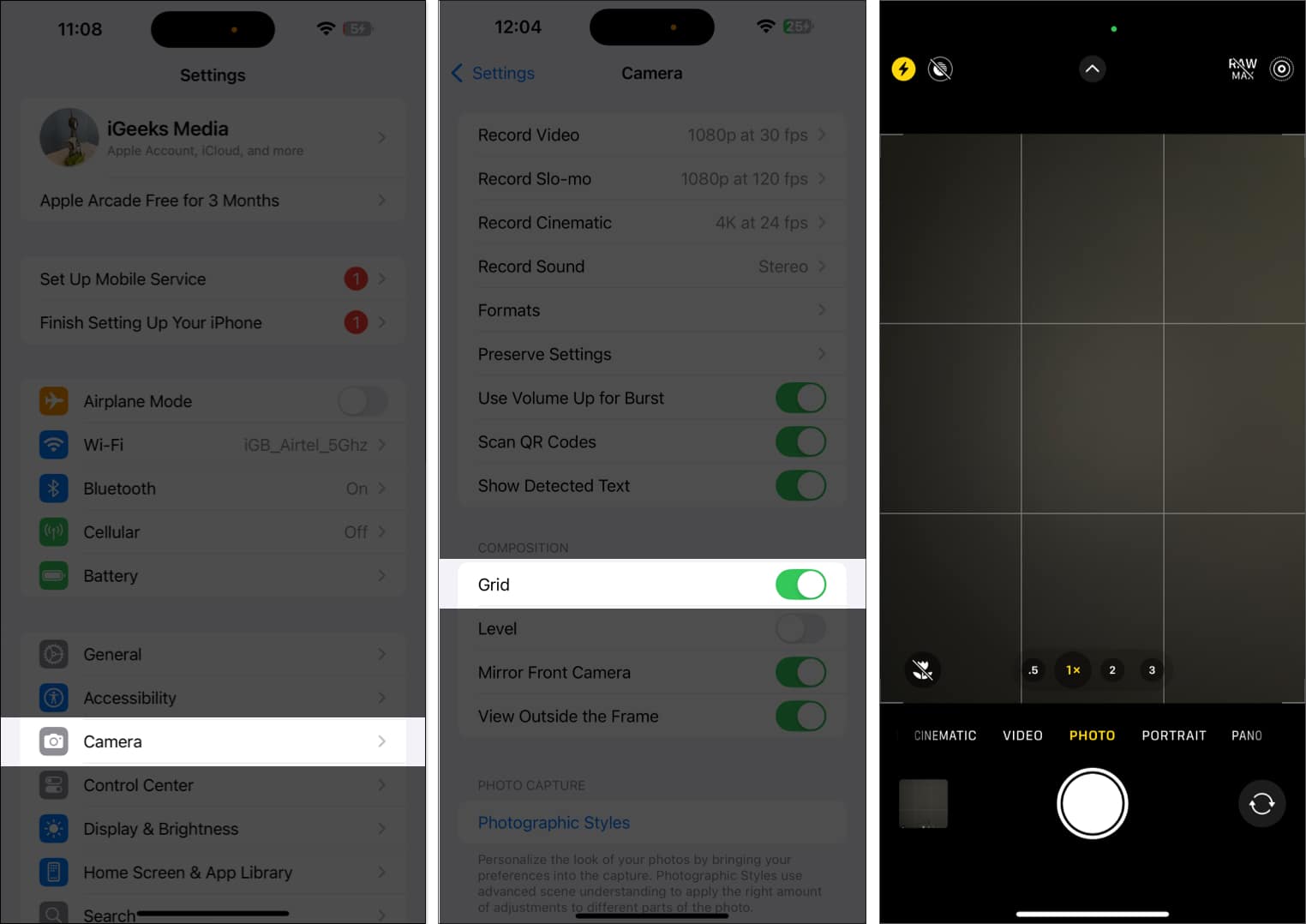
5. Kapcsolja be a Live Photos funkciót a dinamikus felvételekhez
Mint iPhone-felhasználók, a legtöbben már ismerik a Live Photos szolgáltatást. Lényegében néhány másodperces videót rögzít a fényképezés előtt és után. Mint ilyen, láthatja a képét mozgásban, így élénkebbé és dinamikusabbá válik. Az Élő Fotók alapvetően nagyszerűek az akció pillanatainak megörökítésére, például egy barát medencébe ugrására vagy egy kisállat szaladgálására. Életre kelti a pillanatot, és nagyobb rugalmasságot biztosít a tökéletes keret kiválasztásához.
Az Élő fotók engedélyezéséhez egyszerűen érintse meg a kör alakú Élő fotó ikont a képernyő tetején a Kamera alkalmazásban. Ha sárga, a Live Photos engedélyezve van. Egyszerűen készítse el fényképét a szokásos módon, és iPhone-ja automatikusan rögzít néhány másodpercet a felvétel előtt és után.
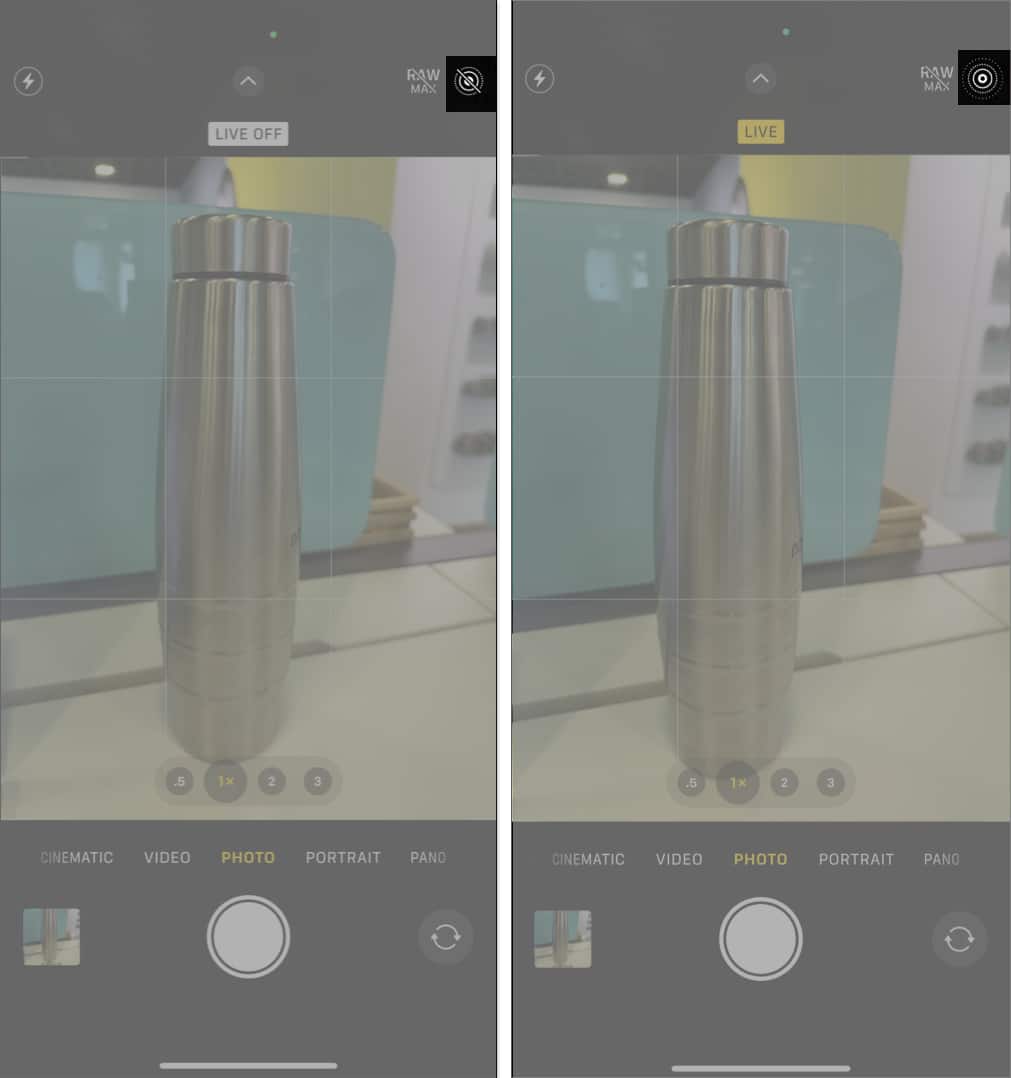
6. Engedélyezze az Éjszakai módot gyenge fényviszonyokhoz
Az iPhone éjszakai üzemmódja egy hatékony funkció, amely segít tiszta fényképek készítésében gyenge fényviszonyok mellett. Hosszabb expozíciós időt és képfeldolgozást használ, hogy több fényt rögzítsen és csökkentse a zajt.
Az éjszakai mód automatikusan megjelenik, ha a fényképezőgép gyenge fényt észlel. A képernyő tetején megjelenik egy hold ikon, és az expozíciós idő a körülményekhez igazodik. Az ikon megérintésével és a sáv elcsúsztatásával azonban manuálisan is beállíthatja az expozíciós időt.
Érdemes megjegyezni, hogy ha iPhone-nal a kezünkben fényképez, az Éjszakai mód maximum 3 másodpercig képes fényképezni. Mindazonáltal felszerelheti iPhone-ját állványra, és akár 30 másodpercre meghosszabbíthatja az expozíciós időt. Ez nagyszerű asztrofotózáshoz vagy rendkívül gyenge fényviszonyok melletti fényképezéshez.
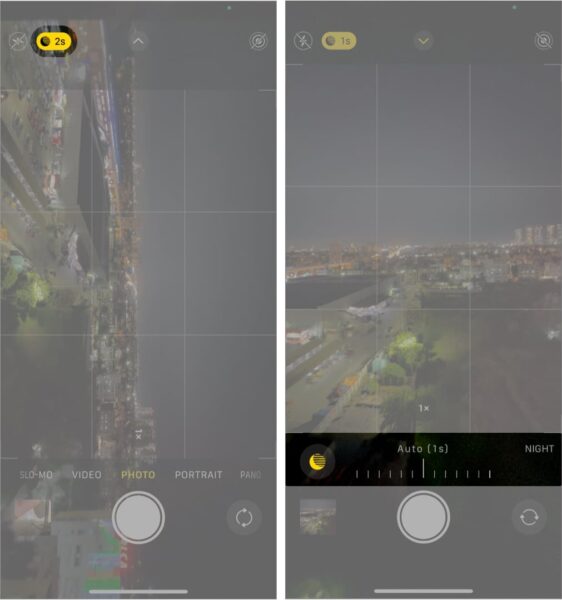
7. Használja a sorozatfelvétel módot akciófelvételekhez
A sorozatfelvétel mód hasznos kameramód a gyorsan mozgó témák rögzítéséhez, például sportesemények vagy vadfotózás közben. Lehetővé teszi több felvétel gyors egymásutáni készítését, növelve a tökéletes felvétel esélyét.
A Kamera alkalmazásban nyomja le és tartsa lenyomva az exponáló gombot a Burst Mmode aktiválásához. Az iPhone mindaddig fényképeket készít, amíg el nem engedi a gombot. Később átnézheti a felvételeket, és kiválaszthatja kedvencét.
Alternatív megoldásként lépjen a Beállítások → Kamera menüpontra, és engedélyezze a Hangerő növelése a sorozatfelvételhez melletti kapcsolót. Ha elkészült, térjen vissza a Kamera alkalmazáshoz. Most már lenyomva tarthatja a Hangerő növelő gombot, hogy egyszerűen készítsen több sorozatfelvételt.
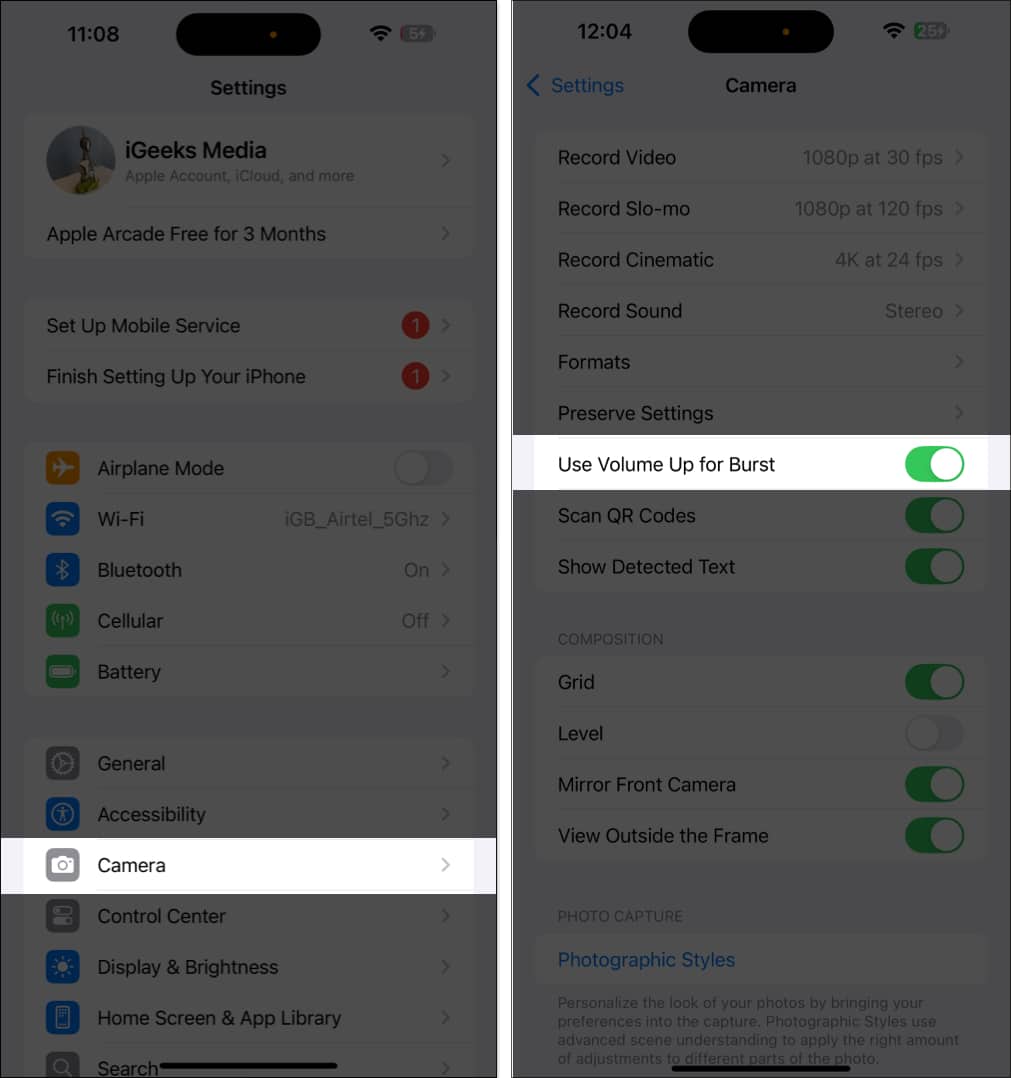
8. Állítsa be külön a fókuszt és az expozíciót
A pontosabb vezérlés érdekében külön állíthatja be a fókuszt és az expozíciót. Ez különösen akkor hasznos, ha egy adott témára szeretne fókuszálni, és önállóan szeretné beállítani a világítást.
Képzelje el például, hogy megpróbál megörökíteni egy kávéscsészét az asztalon egy erősen megvilágított ablak közelében. Az ablak természetes fénye nagyon világossá teheti a hátteret. Ennek eredményeként a kávéscsésze túl sötétnek vagy alulexponáltnak tűnik, ha csak rá fókuszál. Ha külön állítja be a fókuszt és az expozíciót, megérintheti a kávéscsészét, hogy éles legyen, majd állítsa be az expozíciót, hogy a csésze világosabb legyen anélkül, hogy a háttér túl világos legyen. Ezzel kiegyensúlyozott felvételt készíthet megfelelő megvilágítás mellett, és pontosan oda fókuszálhat, ahol szeretné.
Ezt a funkciót más trükkös felvételekhez is használhatja, például portré készítése egy személyről naplemente előtt, szobor fotózása erős beltéri reflektorfényben és hasonlók.
Először érintse meg és tartsa lenyomva azt a képernyőt, ahol a fókuszt be szeretné állítani. A témán egy sárga mező jelenik meg, a képernyő tetején egy AE/AF zár üzenettel. Ez azt jelenti, hogy a fókusz az adott távolságban lévő témára van rögzítve. Ezután felfelé vagy lefelé csúsztathatja az ujját az expozíció (fényerő) beállításához anélkül, hogy a fókuszt befolyásolná.
9. Kiváló minőségű fényképek készítéséhez használja a ProRAW-ot és a HEIF-et
Ha szeretné részletesen szerkeszteni fotóit, használhatja a ProRAW-ot, mivel jobb minőségű képeket kínál több adattal az utófeldolgozás során. Tökéletes azoknak a fotósoknak, akik maximális szerkesztési vezérlést szeretnének. Hasonlóképpen azoknak, akik jó minőségű képeket szeretnének, de kisebb fájlméretben, a HEIF nagyszerű lehetőség. Élénk marad a fényképek anélkül, hogy túl sok tárhelyet foglalna el.
Lépjen a Beállítások → Kamera → Formátumok menüpontra. Itt válthat a ProRAW között a professzionális szerkesztéshez vagy a HEIF között a mindennapi fényképekhez.
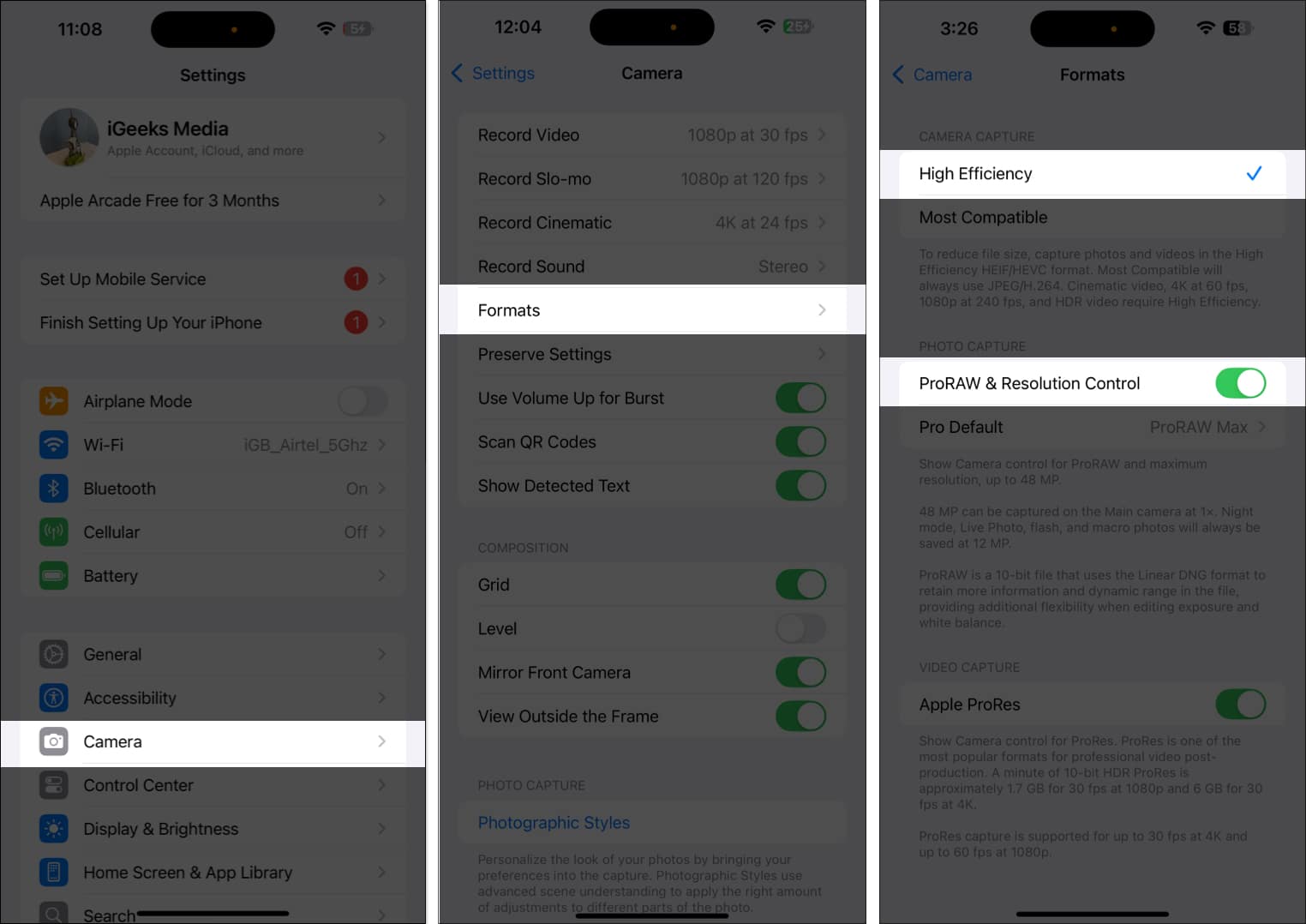
10. Állandó felvételekhez használja az időzítőt
Az időzítő nagyszerűen használható kihangosított fényképekhez, csoportos szelfikhez, vagy ha el szeretné kerülni a fényképezőgép bemozdulását felvételkészítés közben. Akkor is hasznos, ha iPhone-ját állványra állítja.
Az iPhone Camera időzítőjének használatához nyissa meg a Kamera alkalmazást, és húzza felfelé az ujját. Most az új lehetőségek tálcájában érintse meg az időzítő ikont. Mostantól választhat 3 másodperces, 5 másodperces vagy 10 másodperces késleltetés között. Állítsa be a felvételt, nyomja meg az exponáló gombot, és a fényképezőgép visszaszámlál a fénykép elkészítése előtt.
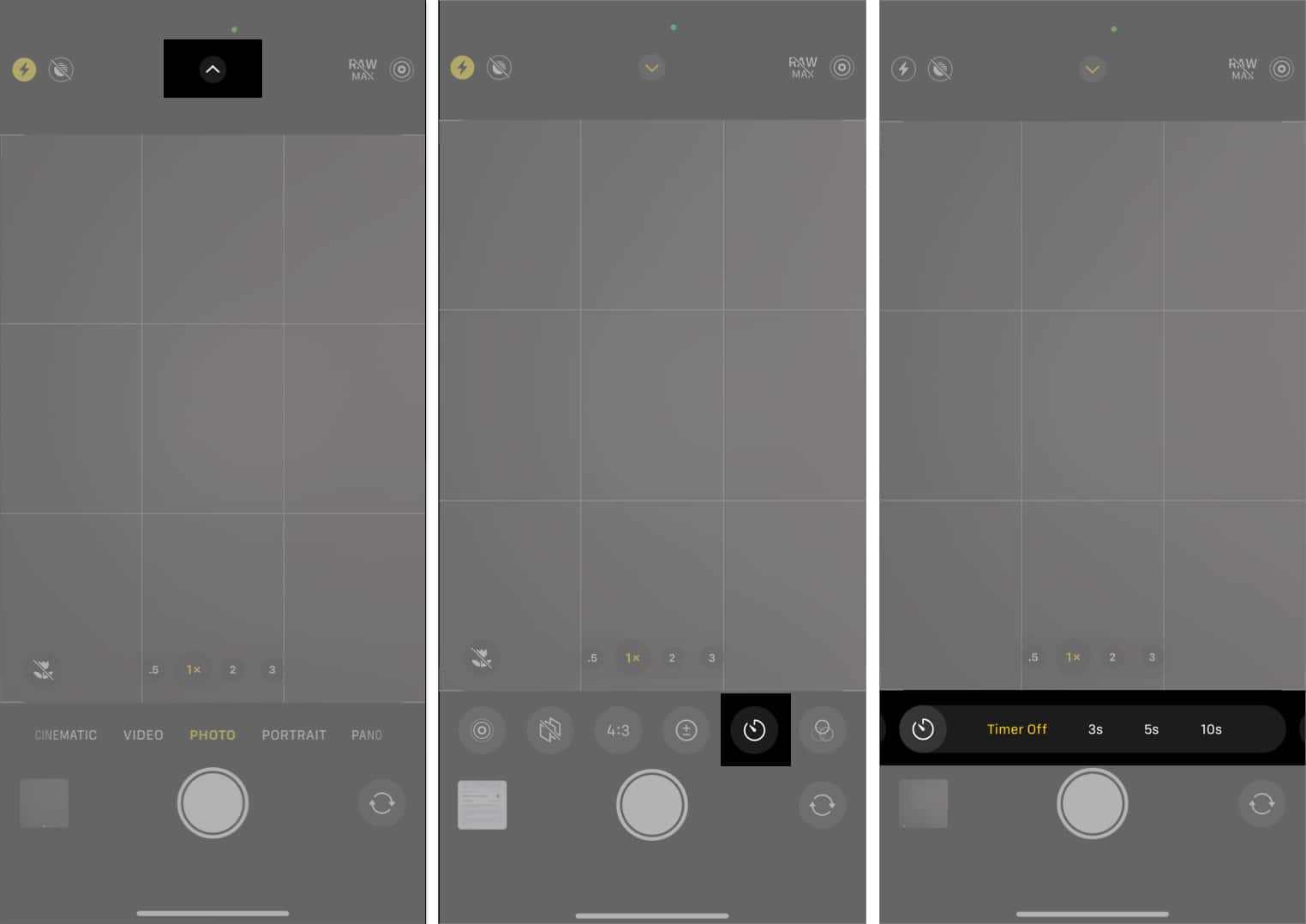
Kijelentkezés…
Az iPhone kamerabeállításainak módosításával jelentősen javíthatja fényképeit, és magasabb szintre emelheti fényképezését. Akár akciódús pillanatokat, akár derűs tájakat fényképez, ezeknek a beállításoknak az elsajátításával minden alkalommal lenyűgöző felvételeket készíthet.
GYIK
Az Apple App Store rengeteg lenyűgöző kameraalkalmazásnak ad otthont, amelyek fejlett vezérlőket és további funkciókat kínálnak. A legnépszerűbb nevek közül néhány a Halide Mark II, a Focos és az Adobe Lightroom. Megtekintheti az iPhone-hoz készült legjobb kameraalkalmazások részletes összehasonlítását.
A kamera hangjának kikapcsolásához iPhone-on egyszerűen kapcsolja át a telefont néma üzemmódba az oldalsó némító kapcsoló átkapcsolásával. Ne feledje azonban, hogy egyes országokban ez a funkció jogi okok miatt korlátozott lehet.
Az iPhone előlapi kamerája különböző szoftver- vagy hardverhibák miatt leállhat. Megoldásokért tekintse meg részletes útmutatónkat az iPhone elülső kamerájának javításáról.
Bővebben:
- Az iPhone kamera túl lassú a betöltéshez? 9 Egyszerű javítás
- A kamera hangjának kikapcsolása iPhone-on vagy iPaden