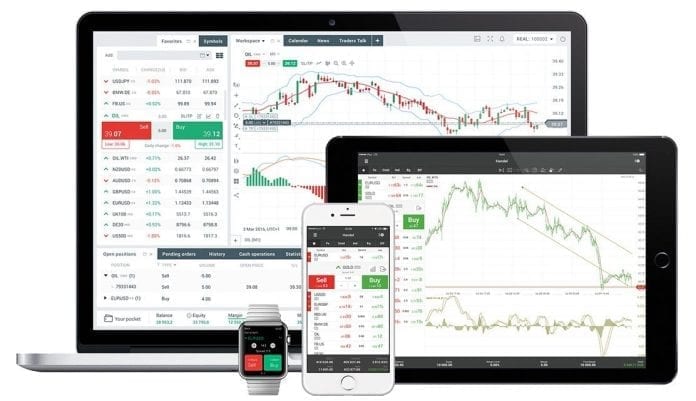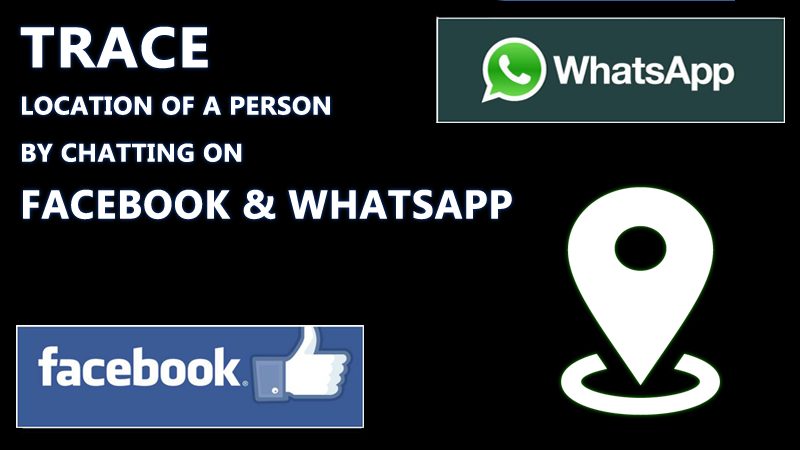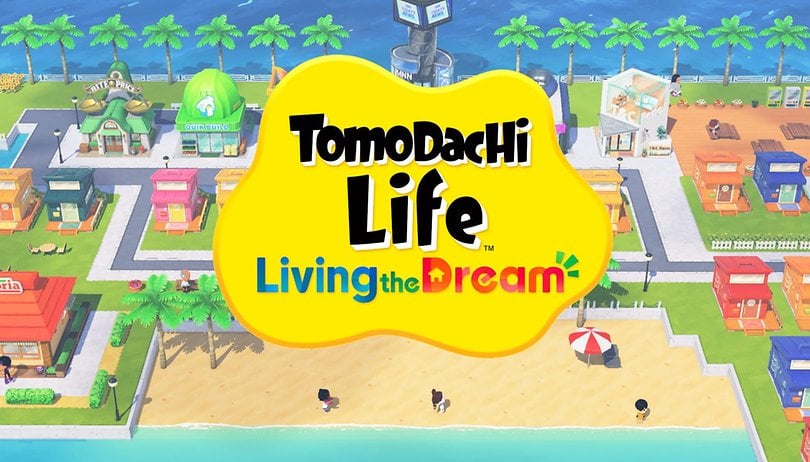Ha most váltott át a Windows 11-re, előfordulhat, hogy már túlterheli a vizuális változtatások száma. A Microsoft teljesen megújította a Windows 11 felhasználói felületét; van benne új Start menü, új File Explorer ikonok, új Beállítások alkalmazás, és mi nem.
A Windows 11 új háttérképeket, témákat, ikonokat és egyebeket is bevezetett. Bár a Windows 11 felhasználói felülete jól néz ki és letisztult, mindig van hova fejlődni. A jó dolog az, hogy a Windows 11 témák segítségével testreszabhatja az operációs rendszer megjelenését.
Használhat Windows 11 ikoncsomagokat, ha további testreszabási lehetőségekre van szüksége. Annak ellenére, hogy a Windows 11 még mindig új, sok ikoncsomag már készült, és a legtöbb ingyenesen elérhető. Ezekkel az ikoncsomagokkal testreszabhatja a mappa, az alkalmazás és a fájlkezelő ikonjait.
10 legjobb ikoncsomag a Windows 11 rendszerhez
Ezért ez a cikk felsorolja azokat a legjobb Windows 11 ikoncsomagokat, amelyek segítségével új hangulatot adhat számítógépének. Tehát nézzük meg a legjobb ingyenes ikoncsomagokat a Windows 11 számítógépekhez.
1. Egyszerűen
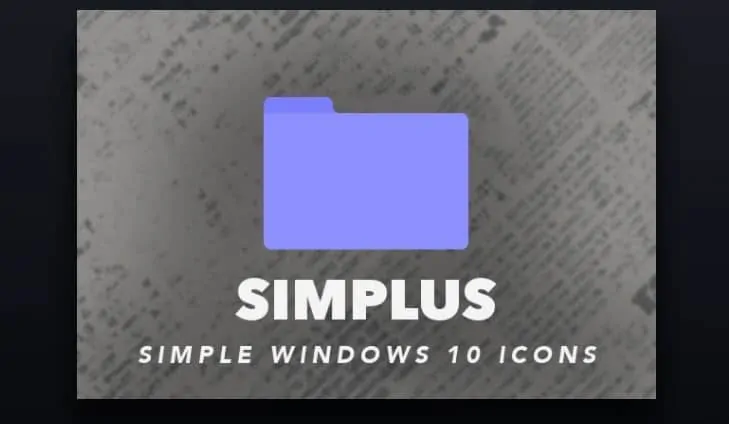
Míg a Simplust eredetileg a Windows régebbi verzióihoz, például a Windows 10-hez, 8-hoz és 7-hez tervezték, teljes mértékben kompatibilis a legújabb Windows 11-es számítógéppel.
A Simplus kiváló választás lehet azok számára, akik az egyszerűséget részesítik előnyben minden mással szemben. A Simplus ikoncsomagban elérhető összes ikon jól néz ki, mindegyik 256 × 256 pixeles felbontással.
Az ikoncsomag világos és sötét ikonokat is tartalmaz. Ha sötét hátteret használ, világos ikonokat kell használnia; ha világos hátteret használ, a legjobb, ha sötét ikonokat használ.
2. Lumicons
![]()
A Lumicons egy nagyon népszerű ikoncsomag, amelyet Windows 11 rendszerű számítógépén használhat. A Windows 11 ikoncsomagja Windows rendszer ikonokat, mappaikonokat, fekete-fehér/szimbolikus ikonokat, Adobe termékek ikonjait, irodai alkalmazások ikonjait és még sok mást tartalmaz.
Az a jó ebben az ikoncsomagban, hogy hozzáadott alkalmazásokkal érkezik az ikonok megjelenésének testreszabásához a Windows 11 minden elemében.
A Lumicons ikonjai menőnek és könnyűnek tűnnek. Az ikoncsomag Windows 11 rendszeren való használatához le kell töltenie, és követnie kell az utasításokat.
3. Kameleon ikonok
![]()
A Kameleon Icons az egyik legjobb ingyenes Windows 11 ikoncsomag, amelyet ma letölthet és használhat. Nem fogod elhinni, de a Kameleon Icons több mint 100 ikont kínál, mindegyiknek megvan a maga színe és árnyalata.
A Kameleon Icons nagyon különbözik attól, amelyet a cikkben felsoroltunk, mivel minden népszerű Windows 11 mappához hoz ikonokat, például Letöltések, Képek, Dokumentumok, Zene stb.
Igen, a szokásos Windows 11-funkciókhoz és alkalmazásokhoz, például a Lomtárhoz, a Vezérlőpulthoz, a Beállítások alkalmazáshoz stb. is számíthat ikonokra. A Kameleon Icons prémium verziója több mint 2000 ikont nyit meg a Windows 11 rendszerben való használatra.
4. Királyság ikonok
![]()
Nos, a Kingdom Icons és a Kameleon ikonok sok hasonlóságot mutatnak közöttük. A Kingdom Icons csomagban található összes ikonra a Creative Common Attribution 3.0 licenc vonatkozik; bárki terjesztheti, remixelheti, módosíthatja és újraépítheti az ikonokat; de a fejlesztőt kell igazolni.
Ha a Kingdom Icons vizuális részéről beszélünk, az általa hozott ikonok többnyire kardokat, koronákat, nyilakat, íjakat, várakat stb. tartalmaznak. Az ikoncsomag megnyugtatja azokat a játékosokat, akik szeretnek toronyvédelmi vagy stratégiai játékokat játszani.
Tehát, ha olyan Windows 11 ikoncsomagot keres, amely testreszabottabbá teheti asztalát, a Kingdom Icons lehet a legjobb megoldás az Ön számára.
5. Állati ikonok
![]()
Biztosan szeretni fogja ezt a Windows ikoncsomagot, ha kedvence vagy. Az Animal Icons egy ikoncsomag, amely 32 állati témájú ikont tartalmaz. Az ikonok általában olyan állatokat ábrázoltak, mint az elefántok, tehenek, kacsák, oroszlánok, katicabogarak, halak stb.
Az ikonokat letöltheti az icons8.com webhelyről, és lehetősége van az ikonok manuális letöltésére is. Ezenkívül a legtöbb ikon PNG, SVG, PDF formátumban és különböző méretekben volt elérhető.
Az icons8.com másik nagyszerű tulajdonsága, hogy a letöltés előtt lehetővé teszi a meglévő ikonok átszínezését. Módosíthatja az ikon színét, a kimenetet, az objektum színét stb.
6. Insignia ikonok
![]()
Az Insignia ikoncsomagot eredetileg Windows 10-hez tervezték, de teljesen kompatibilis a legújabb Windows 11-gyel is. Ez az egyik legjobb ikoncsomag, amelyet Windows 11 rendszerű számítógépén használhat.
A Windows 11 ingyenes ikoncsomagjai az alkalmazásokhoz, webes alkalmazásokhoz, mappákhoz és a Windows 11 rendszerű számítógép egyéb elemeihez hoznak ikonokat. Az Insignia Icons csomagok ikonjai is másképp néznek ki, mivel 3D-s érintéssel rendelkeznek.
Mindegyik ikonnak van egy finom világos árnyalata, amely jól illeszkedik sötét és világos háttérképekhez is. Összességében az Insignia Icons egy nagyszerű ikoncsomag a Windows 11 rendszerhez, amelyet ma is használhat.
7. Vázlat ikonok
![]()
A Sketch Icons egy ilyen ikoncsomag, amely teljesen átalakíthatja Windows 11 számítógépének megjelenését. A Sketch Icons ikonjai úgy néznek ki, mintha zsírkrétával vázolták volna őket.
Az ikoncsomag 63 ikont tartalmaz, és mindegyik úgy néz ki, mintha zsírkrétával vázolták volna fel. A Sketch Icons megfelelőek lehetnek, ha gyermekei számítógépét állítja be.
A Sketch Icons azonban csak személyes használatra mentes, és nem teszi lehetővé a kereskedelmi felhasználást. Ha szeretné használni az ikonokat webhelyén, fórumain vagy blogjain, üzenetet kell küldenie a fejlesztőnek, és engedélyt kell kérnie.
8. OSX minimalizmus
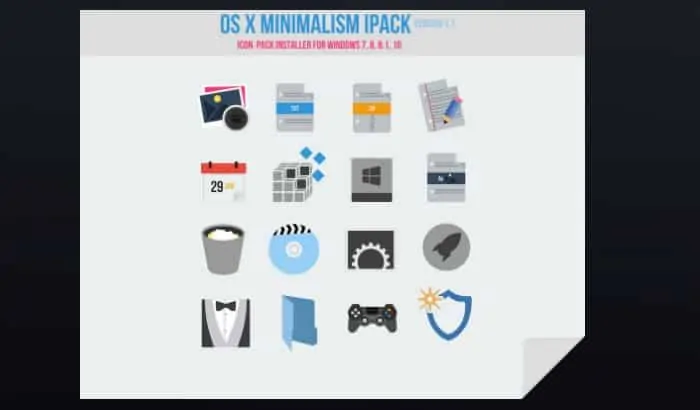
Ha szeretné a Windows 11-et egy kis MacOS-ba ejteni, akkor az OSX minimalizmusa lehet a legjobb ikoncsomag. Az OSX minimalism egy macOS ikoncsomag Windows 11 rendszerhez, OS X ikonokkal és minimális ikonokkal.
Az OSX minimalizmusban az a jó, hogy minden ikon elérhető .png formátumban, ami lehetővé teszi az .ico formátumba való konvertálást.
Ami a megjelenést illeti, az OSX minimalizmus lapos felhasználói felület alapú ikonokat kínál, amelyek minden operációs rendszeren jól mutatnak. Az ikoncsomag minden ikonja sötét aláfestéssel rendelkezik, kék árnyalattal.
9. 3D rajzfilm ikonok
![]()
Szeretnéd 3D-s megjelenésűvé tenni Windows 11-ed? Ha igen, akkor a 3D rajzfilm ikonokat kell használnia. A Windows 11 ikoncsomagja több mint 100 ikont tartalmaz, amelyek mindegyike 3D-s megjelenést kölcsönöz.
A 3D Cartoon Icons minden ikonja élénk színű, amely jól illeszkedik bármilyen háttérhez. A jobb 3D tükrözés érdekében azonban ajánlott sötét hátteret használni.
A 3D rajzfilm ikonokon szinte minden célra talál ikonokat. Ami még hasznosabb, hogy minden ikon elérhető volt PNG-fájlokban; ezért módosíthatja azokat a saját igényei szerint szerkesztve.
10. Ív ikonok
![]()
Az Arc Icons egy nagyon népszerű ikoncsomag, amely Windows operációs rendszerekhez érhető el. Ezt az ikoncsomagot Windows 10 és 11 rendszeren használhatja, beleértve az alkalmazások ikonjait, a kurzorokat és a Windows 11 egyéb vizuális elemeit.
Az Arc Icons azután vált népszerűvé, hogy megjelentették Linux alatt. Az Arc Icon csomag minden ikonja gyönyörűen néz ki, és minimalista kialakítású.
A Windows 11 ingyenes ikoncsomagja még a WiFi-hez, a Lomtárhoz és a Windows 11 egyéb funkcióihoz is tartalmaz ikonokat. Összességében az Arc Icons egy kiváló Windows 11 ikoncsomag, amelyet ma is használhat.
Tehát ezek a Windows 11 legjobb ikoncsomagjai, amelyeket letölthet és használhat. Ha hozzá szeretné adni kedvenc ikoncsomagját a listához, dobja be az ikon nevét a megjegyzés rovatba.
Hogyan lehet megváltoztatni a Windows 11 ikonokat?
A Windows 11 ikonjainak letöltése után érdemes lehet használni őket az eszközön. A Windows 11 rendszerű számítógépeken meglehetősen egyszerű az ikonok megváltoztatása, feltéve, hogy ismeri ennek megfelelő módját. Íme a Windows 11 ikonjainak módosításának legjobb módjai.
1) Módosítsa az asztali ikonokat a Windows 11 rendszerben
Az asztali ikonok az asztali képernyőn látható ikonok. Az asztali ikonok közé tartozik a Ez a számítógép, a Felhasználói fájlok, a Hálózat, a Lomtár és a Vezérlőpult. A következőképpen módosíthatja az asztali ikonokat Windows 11 rendszerű számítógépen.
1. Először kattintson a Windows 11 Start gombra, és válassza a Beállítások lehetőséget.
![]()
2. A Beállítások alkalmazásban váltson a bal oldali Testreszabás fülre.
![]()
3. A jobb oldalon görgessen lefelé, és kattintson a Témákra.
![]()
4. A Témák oldalon görgessen le a Kapcsolódó beállításokhoz, és kattintson az Asztal ikon beállításaira.
![]()
5. Most válassza ki azt az asztali ikont, amelynek ikonját módosítani szeretné, majd kattintson az Ikon módosítása gombra.
![]()
6. Az Ikon módosítása ablakban válassza ki a használni kívánt ikont. Itt választhatja ki a letöltött ikonokat. Ha elkészült, kattintson az OK gombra.
![]()
Ez az! Így módosíthatja az asztali ikonokat Windows 11 rendszerű számítógépén.
2) Hogyan lehet megváltoztatni a mappa ikonjait a Windows 11 rendszerben
Az asztali ikonokhoz hasonlóan a mappaikonok megváltoztatása a Windows 11 rendszerben is meglehetősen egyszerű. Így módosíthatja a mappaikonokat Windows 11 rendszerű számítógépén.
1. Először kattintson a jobb gombbal arra a mappára, amelynek ikonját módosítani szeretné, majd kattintson a Tulajdonságok menüpontra.
![]()
2. A mappa tulajdonságainál váltson a Testreszabás lapra. Ezután kattintson a Mappa ikonok alatt található Módosítás ikon gombra.
![]()
3. Most válassza ki a használni kívánt ikont. Az ikonokat manuálisan is kiválaszthatja a Tallózás gombra kattintva.
![]()
Ez az! Így módosíthatja a mappaikonokat a Windows 11 rendszerű számítógépen.
3) Hogyan változtassuk meg az asztali parancsikonokat
Ha akarja, módosíthatja az asztali parancsikonokat is a Windows 11 asztalon. Ehhez kövesse az alább megosztott egyszerű lépéseket.
1. Először kattintson a jobb gombbal arra a parancsikonra, amelynek ikonját módosítani szeretné, és válassza a Tulajdonságok menüpontot.
![]()
2. A parancsikon tulajdonságainál váltson át a Parancsikon fülre, és kattintson a Módosítás ikon gombra.
![]()
3. Válassza ki a használni kívánt ikont, majd kattintson az OK gombra.
![]()
Ez az! Így módosíthatja az asztali parancsikonokat a Windows 11 rendszerű számítógépen.
4) Hogyan lehet megváltoztatni a fájlkiterjesztések ikonjait a Windows 11 rendszerben
Ha szeretné, a Windows 11 bármely fájlkiterjesztésének alapértelmezett ikonját is módosíthatja. Ehhez egy harmadik féltől származó, FileTypesMan nevű programot kell használnia. Íme, mit kell tenned.
1. Először is töltse le és telepítse FileTypesMan Windows 11 rendszerű számítógépén.
![]()
2. A letöltés után csomagolja ki a FileTypesMan fájlt, és futtassa a FileTypesMan.exe fájlt.
![]()
3. A FileTypesMan ablakban kattintson a keresés ikonra, az alábbi képernyőképen látható módon.
![]()
4. Most a Keresés parancssorba írja be a keresni kívánt bővítmény nevét. Például .jpg.
![]()
5. Ezután kattintson a jobb gombbal a fájlkiterjesztésre, és válassza a “Kijelölt fájltípus szerkesztése” lehetőséget.
![]()
6. A Fájltípus szerkesztése ablakban kattintson az Alapértelmezett ikonmező melletti gombra.
![]()
7. Válassza ki az alapértelmezettként beállítani kívánt ikont, majd kattintson az OK gombra.
![]()
Ez az! Ez megváltoztatja a kiválasztott fájlkiterjesztés alapértelmezett ikonját a Windows 11 rendszerben. A módosítások elvégzése után indítsa újra a Windows 11 rendszerű számítógépet.
Fontos: A cikkben felsorolt egyes ikoncsomagok további alkalmazástelepítést igényelhetnek. Tehát figyelmesen olvassa el az ikoncsomagon található utasításokat, hogy használni tudja azt a Windows 11 rendszeren.
Tehát ezek a legjobb Windows 11 ikoncsomagok, amelyeket ingyenesen letölthet és használhat. A cikkben felsorolt összes ikoncsomag jól néz ki, és teljes mértékben kompatibilis a Windows 11-gyel. Megosztottunk néhány egyszerű módszert is az Asztal, a parancsikon és a fájlkiterjesztés ikonjainak módosítására. Ha további segítségre van szüksége a Windows 11 testreszabásához, vagy szeretné hozzáadni kedvenc ikoncsomagját a listához, tudassa velünk az alábbi megjegyzés részben.