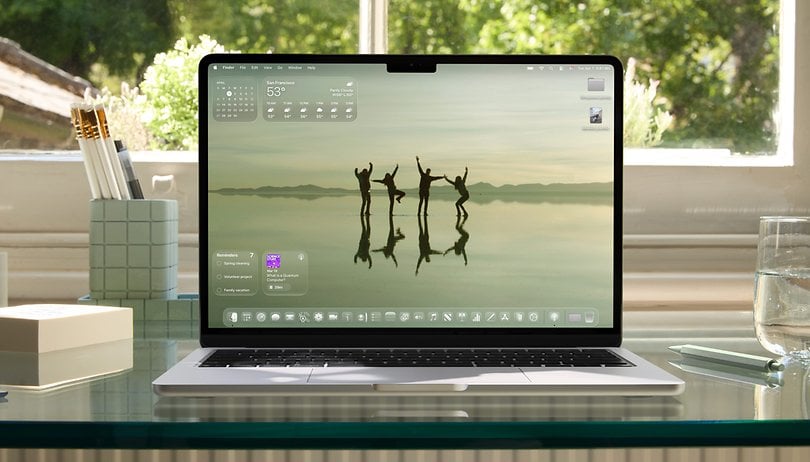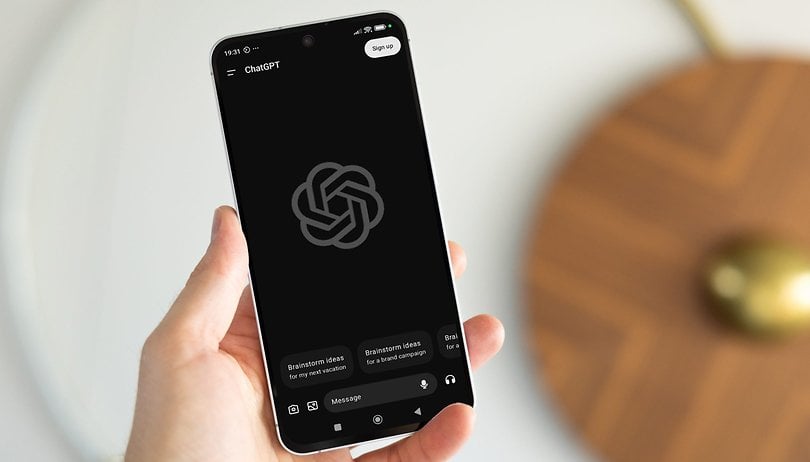Ha késéssel vagy lassú válaszidővel szembesül, miközben Windows 10-en dolgozik, akkor ellenőrizze a feladatkezelőt, hogy megtudja, hogy a 100%-os lemezterület miatt van-e ilyen probléma.
A Feladatkezelő számos információt biztosít, beleértve a CPU-használatot, a lemezhasználatot, a RAM-használatot és minden egyéb részletet a gépén jelenleg futó folyamatokkal kapcsolatban. A 100%-os lemezterület felhasználása a leggyakoribb hiba a Windows 10 rendszerben. A legtöbb felhasználó szembesül ezzel a hibával az elavult illesztőprogramok és ablakok miatt. Kövesse az alábbi utasításokat a megoldásához.
A Windows 10 hiba megoldásának különböző módjai A 100%-os lemezterületet használják
1. Indítsa újra a rendszert
A rendszer újraindítása különféle típusú hibákat oldhat meg, beleértve a Windows 10 hibát is. 100% lemezterület kerül felhasználásra. Ne feledje, hogy újra kell indítania a rendszert, nem pedig le kell állítania, mert az Újraindítás az új állapottal indítja el a számítógépet. Leginkább az Újraindítás megoldja, nézd meg a feladatkezelőt, ha továbbra is szembesülsz a problémával, akkor átálltál egy új megoldásra.
2. Frissítse a Windows rendszert
A Windows 10 frissítette a különböző típusú problémák megoldását. Jobb, ha folyamatosan frissítjük. Erősen ajánlja, hogy folyamatosan frissítse az ablakokat; a 100%-os lemezterület használatához hasonló hiba a Windows frissítésével megoldódik.
A Windows frissítéséhez
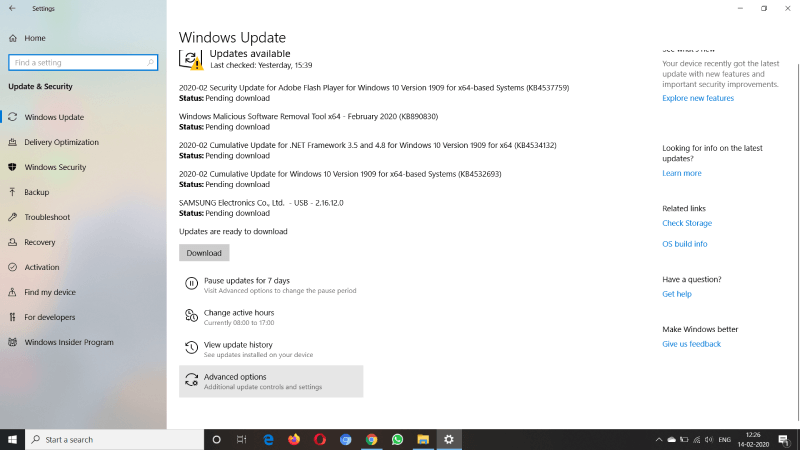
- Először is menjen a beállításokhoz
- Kattintson a Frissítés és biztonság lehetőségre.
- Itt látni fogja az összes elérhető frissítést, ellenkező esetben kattintson a Frissítés ellenőrzése gombra
- Töltse le és telepítse.
3. Ellenőrizze a rosszindulatú programokat
Ha az internetet használja a számítógépén, győződjön meg arról, hogy prémium víruskereső szoftvert telepített a számítógépére, amely megvédi Önt a nem kívánt rosszindulatú programoktól és vírusoktól.
A hiba megoldásához ellenőrizze a teljes rendszert a prémium víruskereső szoftverrel és Windows Defender is. Azt is javasoljuk, hogy távolítsa el a számítógépére telepített összes nem kívánt programot.
Ha végzett a rosszindulatú programok ellenőrzésével, indítsa újra a rendszert, és ellenőrizze, hogy a hiba megoldódott-e vagy sem. Javasoljuk, hogy lehetőség szerint ellenőrizze a rendszerét egynél több víruskeresővel.
4. Ideiglenesen kapcsolja ki a víruskereső szoftvert
Időnként a víruskereső szoftver áll a probléma mögött, letilthatja, újraindíthatja a rendszert, és ellenőrizheti. Ha a hiba megoldódott, akkor a víruskeresővel van a probléma. Ebben az esetben az Ön víruskereső szoftvere áll a háttérben, hívja az ügyfélszolgálatot, és kérje a megoldást.
Ha a vírusirtó letiltása után továbbra is problémába ütközik, akkor győződjön meg arról, hogy a szoftver frissített verziója van; Ha Ön, a szoftver verziója elavult, azonnal frissítse.
5. Módosítsa a beállításokat a Google Chrome-ban és a Skype-ban
A Google Chrome és a Skype beállításai is állhatnak a háttérben. Sok körülmény esetén ezeket a változtatásokat a felhasználó számára előnyös módon hajtsa végre.
Google Chrome-hoz
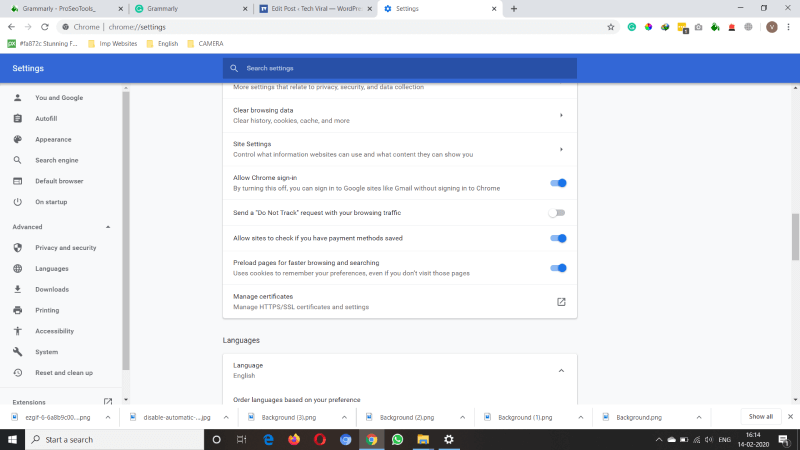
- Nyissa meg a Beállításokat, majd kattintson a Speciális beállítások megjelenítése elemre.
- Itt, az adatvédelmi részben törölnie kell a pipát a Használjon előrejelzési szolgáltatást az oldal gyorsabb betöltéséhez választási lehetőség.
- Azt is javasoljuk, hogy tiltsa le a flasht a Google Chrome-ban.
A hiba többnyire megoldódik ezekkel a változtatásokkal. Ha Skype-ot is használ a számítógépén, akkor az alábbi lépéseket is követnie kell.
Skype-hoz
Először nyissa meg a Skype-ot, lépjen a start menübe, ahol megjelenik a Skype ikon, kattintson rá, vagy keresse meg a Skype-ot.
- Most válassza a Biztonság fület, és kattintson a Szerkesztés gombra.
- Itt látni fogja az összes listát Csoportok vagy felhasználónevekmost kattintson a gombra Minden alkalmazási csomagjelölje be az írási lehetőséget az Engedélyezés kiválasztásához, amely lehetővé teszi a Skype számára, hogy a lemezre írjon.
- Ezután kattintson az OK gombra.
6. Futtassa a Check Disk parancsot
A probléma, például a 100%-os lemezterület kihasználtsága, a merevlemezzel kapcsolatos fizikai problémák miatt is jelentkezhet. A javításhoz ellenőrizze a lemezt.
A magas lemezhasználati hiba azt jelenti, hogy egy alkalmazás vagy logikai probléma befolyásolja a lemezhasználatot, de megérdemli az időt, hogy elhárítsa a fizikai sérüléseket.
7. Állítsa vissza a virtuális memóriát a Windows 10 rendszerben
A virtuális memória úgy kezeli a lemezt, mintha az RAM lenne, és ideiglenes fájlok cseréjére használja, de csak akkor, ha elfogy a tényleges RAM. Ilyen hibák, mint például a 100%-os lemezhasználat, a pagefile.sys hibája miatt fordulhatnak elő. A problémát a virtuális memória beállításainak visszaállításával oldhatja meg.
A virtuális memória alaphelyzetbe állítása a Windows 10 rendszerben
1. lépés: Először kattintson a jobb gombbal a Ez a PC ikont az asztalon, majd a bal oldalon az opciót fogja látni, mint Speciális rendszerbeállítások, kattintson rá.
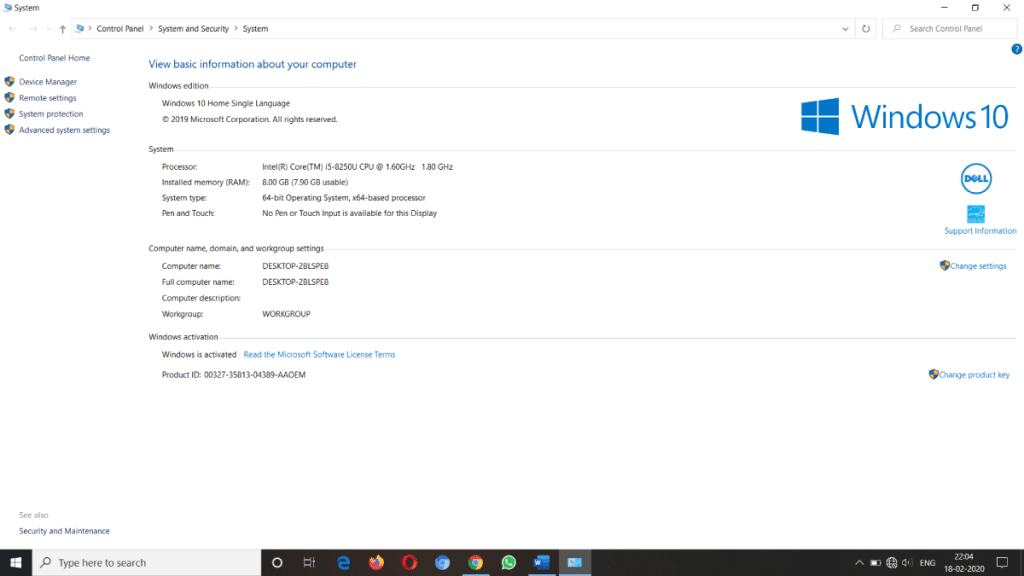
2. lépés: Most itt a rendszer tulajdonságai ablakban kattintson a beállításokra. Megnyílik egy másik probléma a teljesítmény opcióval kapcsolatban.
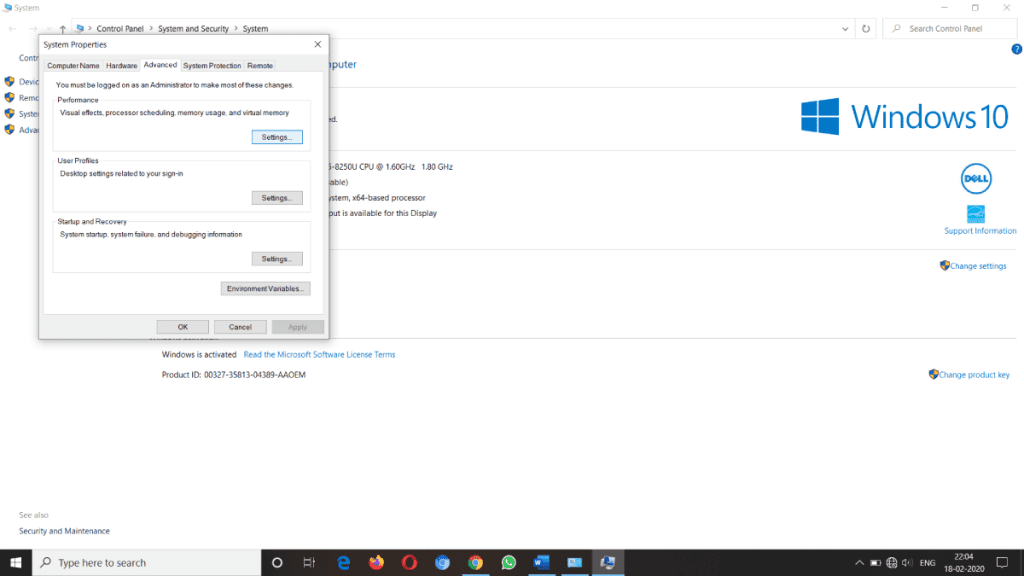
3. lépés: Itt a teljesítmény opciónál kattintson a módosításra.
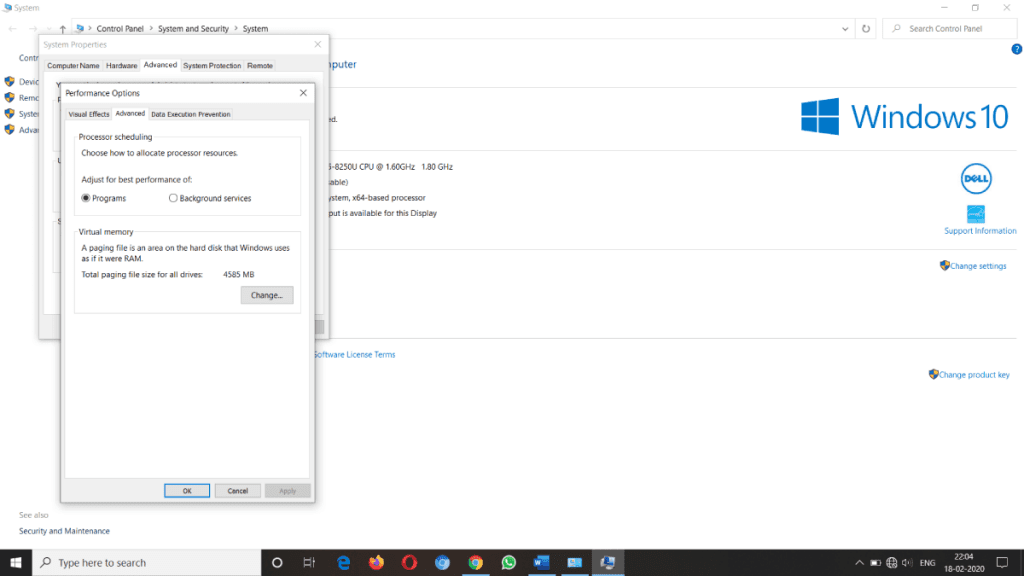
4. lépés: Ez az utolsó lépés, először törölje a jelölést a lapozófájl méretének automatikus kezelése az összes illesztőprogramhoz jelölőnégyzetből, majd válassza a lapozófájl nélkül lehetőséget. Kattintson az OK gombra.
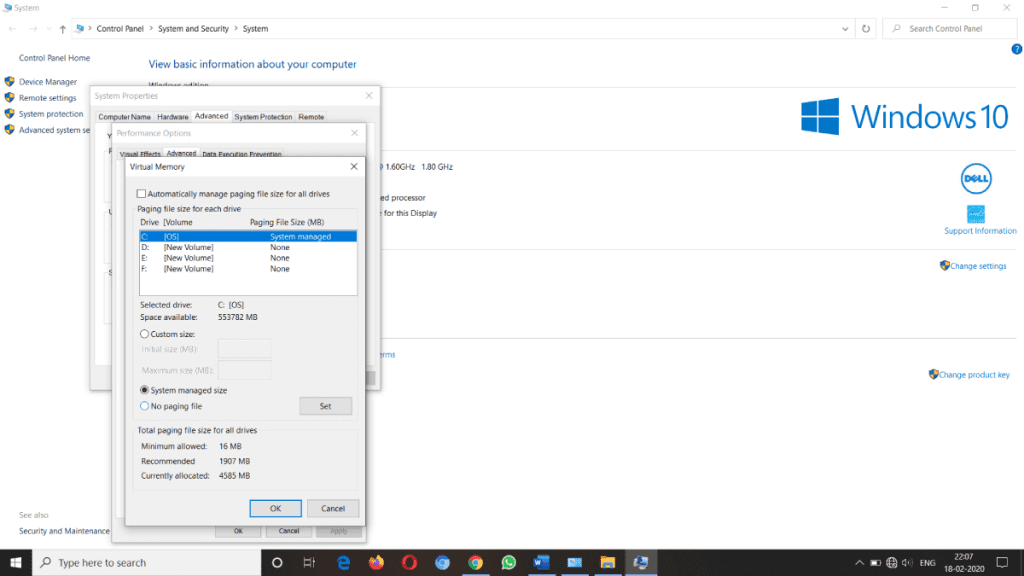
Így állíthatja vissza a virtuális memóriát a Windows 10 rendszerben
8. Változtassa meg az energiabeállításokat Kiegyensúlyozottról Nagy teljesítményűre
Helytelennek tűnik, hogy az olyan bonyolult probléma, mint a 100%-os lemezterület kihasználtsága megoldható az energiabeállítások kiegyensúlyozottról nagy teljesítményre történő átállításával, de a módszerek sok hozzád hasonló ember számára működnek, ezért érdemes kipróbálni.
Lépjen a kiegyensúlyozottról a magasra a teljesítmény opcióra, és mentse el.
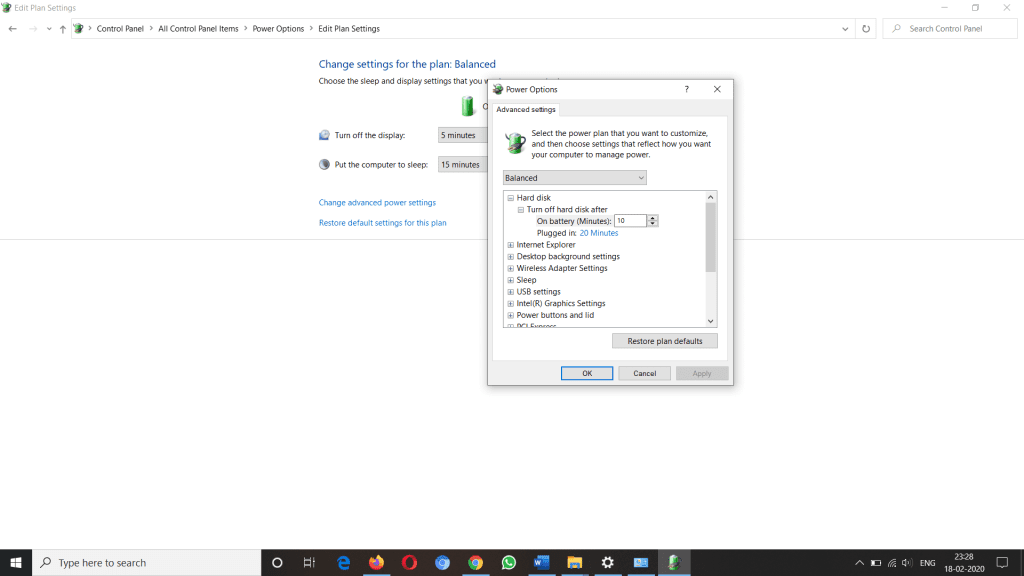
9. Tiltsa le a Windows Search szolgáltatást
A rendszer hibája keresési ciklust okozhat, ezért jelenik meg az olyan probléma, mint a magas lemezhasználat. Először ideiglenesen le kell állítania a Windows keresőt, és látnia kell az eredményt.
A Windows Search szolgáltatás ideiglenes leállításához nyissa meg a parancssort, és írja be a parancsot net.exe néven állítsa le a „Windows keresést”, nyomja meg az Enter billentyűt.
A cmd leállítja az összes Windows keresést a következő újraindításig.

Ha a probléma a Windows kereső szolgáltatás ideiglenes leállításával megoldódott, akkor véglegesen állítsa le a Windows kereső szolgáltatást, ehhez kövesse az alábbi folyamatot.
- Nyissa meg a Futtatást, nyomja meg a Windows billentyűt + R, megnyílik a párbeszédpanel
- Írja be a services.msc fájlt, és kattintson a Futtatás gombra.
- Most megnyílnak a szolgáltatások ablakai, kattintson a Windows keresés bejegyzésére, és kattintson duplán a tulajdonságainak frissítéséhez.
- Most az indítási típus alatt válassza a Letiltva lehetőséget, és kattintson az OK gombra.
10. Állítsa le a Superfetch szolgáltatást
A Windows Superfetch szolgáltatás lehet az oka ezeknek a problémáknak; ezeket a szolgáltatásokat a as paranccsal letilthatja net.exe állítsa le a szuperfetchet.
Először nyissa meg a CMD-t, írja be a cmd-t, és nyomja meg az Enter billentyűt.
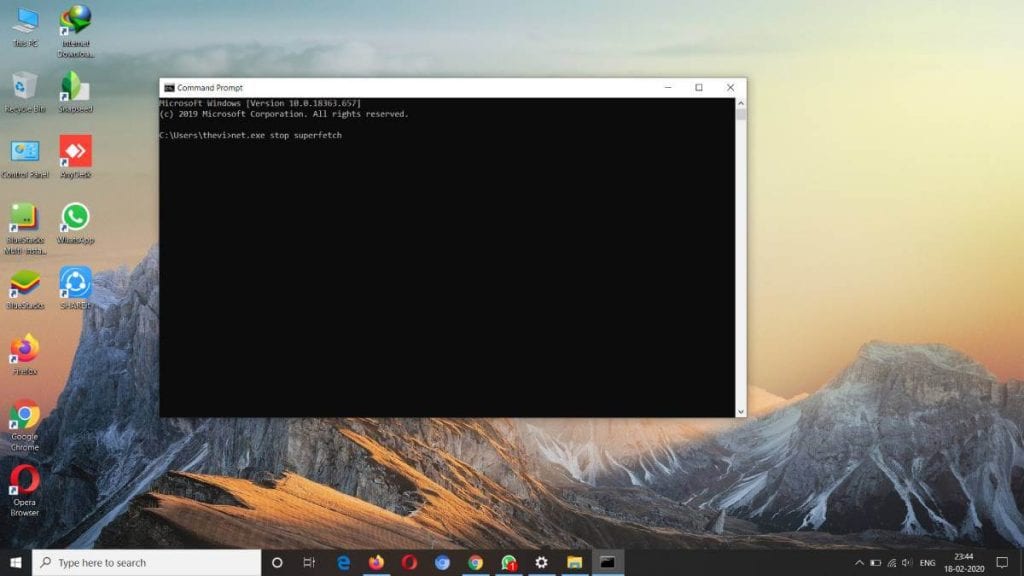
Ha a fenti lépések végrehajtása után továbbra is problémába ütközik, akkor ki kell cserélnie a merevlemezt. Jobb lesz az Ön számára, ha Ön számítógép vagy laptop, amely garanciális, akkor elmondhatja nekik a problémát, és kérheti a cserét.
Reméljük, hogy ez a cikk a Windows 10 hiba 10 gyors megoldásának 10 gyors módjáról A 100%-os lemezterület felhasználása hasznos az Ön számára. Ha a cikk bármilyen módon hasznos az Ön számára, ossza meg a közösségi médiában. Maradjon velünk a technológiával kapcsolatos frissítésekért világszerte.