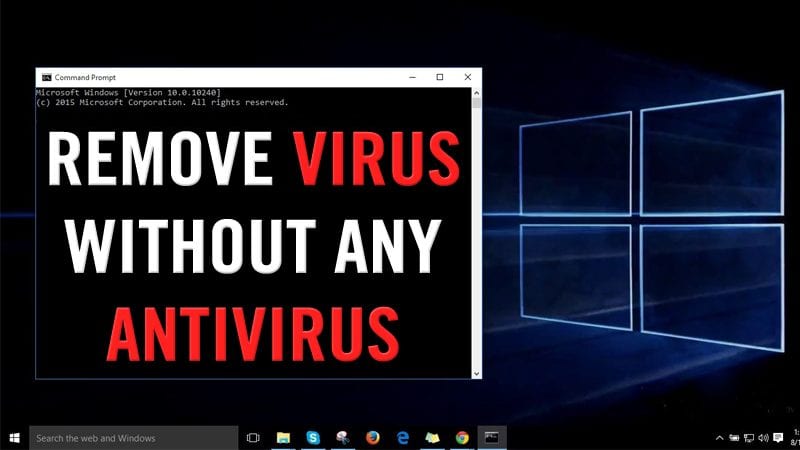Ha jó minőségű fényképeket szeretne nyomtatni, a DPI vagy pont per hüvelyk érték az egyik alapvető paraméter, amelyet szem előtt kell tartani. A DPI optimalizálása befolyásolja a nyomtatott fénykép tisztaságát és minőségét.

Ha meg szeretné tanulni a DPI módosítását a Photoshopban, ne keressen tovább. Ebben a cikkben megtanítjuk, hogyan kell ezt többféleképpen megtenni, és megvitatjuk, mit kell szem előtt tartania a DPI-vel végzett munka során.
A DPI megváltoztatása a Photoshop Elementsben
- Nyissa meg a kívánt képet a Photoshopban.
- Érintse meg a „Kép” elemet a Photoshop Elements menüben.

- Érintse meg az „Átméretezés” lehetőséget.
- Koppintson a „Képméret” elemre.

- Ha módosítani szeretné a kép méretét vagy felbontását, és módosítani szeretné a képpontok számát, jelölje be a „Kép újramintája” jelölőnégyzetet. Ha nem szeretné módosítani a képpontok számát, hagyja jelöletlenül a jelölőnégyzetet.

- Adja meg a kívánt DPI mennyiséget a „Felbontás” alatt.

- Koppintson az „OK” gombra.

Módosíthatom a DPI-t a Photoshop Expressben?
Sajnos, ha rendelkezik a Photoshop Express alkalmazással, akkor nem tudja módosítani a DPI-t. Beállíthatja a kép méretét, és kiválaszthatja a kívánt minőséget, de az alkalmazás nem teszi lehetővé a DPI módosítását.
A DPI megváltoztatása a Photoshopban iPaden
- Nyissa meg a kívánt képet a Photoshopban.
- Koppintson a fogaskerék ikonra a „Dokumentum tulajdonságai” lap megnyitásához.
- Koppintson a „Képméret” elemre.
- A „Felbontás” alatt adja meg a kívánt DPI-értéket.
- Koppintson az „OK” gombra.
Hogyan változtassuk meg a DPI-t a Photoshopban a méret megváltoztatása nélkül
- Nyissa meg a kívánt képet a Photoshopban.
- Érintse meg a „Kép” elemet a Photoshop menüben.

- Érintse meg az „Átméretezés” lehetőséget.
- Koppintson a „Képméret” elemre.

- Győződjön meg arról, hogy a „Resample Image” jelölőnégyzet nincs bejelölve.

- Módosítsa a DPI-t a „Felbontás” alatt.

- Koppintson az „OK” gombra.

A kép mérete és a pixelek száma változatlan marad, a kép magassága és szélessége ennek megfelelően változik.
Hogyan változtassuk meg a DPI-t Photoshop-exportálás közben
A Photoshop számos lehetőséget kínál a képek mentésére és exportálására. Többek között az „Exportálás másként” opcióval is rendelkezik. Fontos megjegyezni, hogy az Adobe az alapértelmezett felbontást 72 DPI-vel exportálta. Ha egy kép felbontását 300 DPI-re változtatta, és az „Exportálás másként” gombot megnyomta a mentéshez, a felbontás automatikusan 72 DPI-re változik. Ez azért történik, mert az „Exportálás másként” opció eltávolítja a kép metaadatait.
Mivel a DPI mennyisége csak a kép nyomtatásakor számít, az Adobe feltételezi, hogy az „Exportálás másként” opciót csak a weben használja. Ezért célszerű a „Mentés másként” opciót használni, amikor módosítja a DPI-t a Photoshopban.
További GYIK
A DPI megegyezik a PPI-vel?
A DPI nem ugyanaz, mint a PPI. A DPI vagy pont/hüvelyk az egy hüvelykre nyomtatott pontok mennyisége, ha nyomtató nyomtat. Arra használják, hogy leírják, hány tintapontot helyez a papírra a nyomtató a kép létrehozásához.
A PPI vagy pixels per inch a pixelek száma a monitoron megjelenített kép egy hüvelykében. A PPI a képek nyomtatásra való előkészítésére szolgál.
Ezt a két kifejezést gyakran felcserélhetően használják különböző okokból. Először is, bár a PPI egy képernyőn megjelenő képre utal, befolyásolhatja a nyomtatott kép minőségét. Ha egy kép kevesebb képpontot tartalmaz, akkor nem lesz sok részlete, és a minőség is romlik. Minél több pixel, annál jobb. Másodszor, mind a DPI, mind a PPI összefügg a kép tisztaságával. A DPI az, ahogyan a kép kinyomtatva néz ki, a PPI pedig az, hogy a kép hogyan néz ki a képernyőn.
Míg a PPI befolyásolja a nyomtatott kép minőségét, a DPI semmilyen módon nem befolyásolja a képernyőn megjelenő kép minőségét. Csak a képminőségre vonatkozik nyomtatáskor.
Ezért, amikor azt mondjuk, hogy megváltoztatjuk a DPI-t a Photoshopban, valójában azt a PPI-t változtatjuk meg, amely befolyásolja a nyomtatott képet, és a nyomtatás után DPI-vé alakul.
Miért szeretném megváltoztatni a DPI-t?
Mivel a DPI a nyomtatott képhez kapcsolódik, megváltoztatása és optimalizálása befolyásolja a kép tisztaságát és minőségét. A módosításával megakadályozhatja, hogy a képek homályosak, elmosódottak és homályosak legyenek. Ha a kép a megfelelő DPI-vel történő nyomtatásra van beállítva, sima átmenetekkel, tiszta élekkel és további részletekkel rendelkező képet kap.
A DPI különösen fontos, ha Ön tervező, fotós, építész, vagy ha jó minőségű képekkel dolgozik.
Mi az optimális DPI?
A csak képernyőn megtekintett képek optimális DPI-je 72. Ha nem akarja kinyomtatni a képet, nincs szükség a DPI módosítására, mivel az nincs hatással a képernyőn megjelenő képminőségre. Sőt, a DPI megváltoztatásával csak nagyobb lehet a kép, ami megnehezíti a feltöltést.
Ha a képet nyomtatja, és nagy felbontásban szeretné, akkor a képnek legalább 300 DPI-nek kell lennie.
Tegye kristálytiszta képét
A DPI és PPI optimalizálása közvetlenül befolyásolja a kép tisztaságát és minőségét. A DPI megváltoztatásának megtanulása a Photoshopban egyszerű, és nem igényel korábbi tapasztalatot a programmal. Ha nem rendelkezik Photoshop programmal, használhatja az egyik ingyenes online eszközt a DPI módosításához, és gondoskodhat arról, hogy fényképei a legjobb minőségben legyenek.
Gyakran állítja a DPI-t? Milyen programot/eszközt használsz? Mondja el nekünk az alábbi megjegyzések részben.