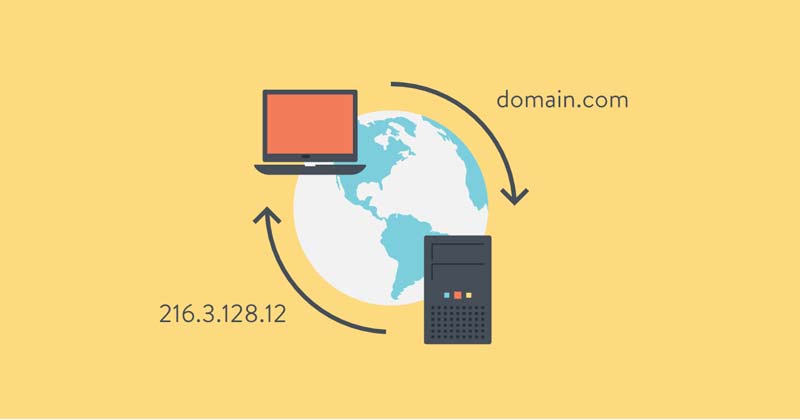
Ha ismeri az internet alapjait, talán ismeri a DNS-t (Domain Name System). A DNS, más néven Domain Name System, egy adatbázis, amely különböző tartománynevekből és IP-címekből áll.
Amikor beír egy tartománynevet a címsorba, a DNS-kiszolgáló megnézi a tartománynévhez társított IP-címet. Miután elkészült, megegyezik az IP-címmel, majd megjegyzéseket tesz a meglátogatott webhely webszerverére.
A folyamat befejezése után megjelenik a tényleges weboldal. A folyamat automatikus, de néha előfordulhat, hogy lassú internet-problémával kell szembenéznie egy instabil DNS-kiszolgáló miatt. Az internetszolgáltató által kijelölt DNS-kiszolgáló általában instabil, és lassú internetkapcsolatot eredményez.
Ezért mindig a legjobb, ha nyilvános DNS-kiszolgálót választ a nagyobb sebesség és biztonság érdekében. Már megosztottunk egy lépésről lépésre szóló útmutatót a DNS-kiszolgáló Windows 11 rendszerben történő megváltoztatásához. Ez a cikk azt tárgyalja, hogyan ellenőrizheti, hogy a hálózati forgalom az Ön által beállított DNS-feloldót használja-e.
4 módszer annak ellenőrzésére, hogy a hálózati forgalom az Ön által beállított DNS-t használja-e
A DNS-kiszolgáló megváltoztatása után a legjobb tesztelni, hogy a hálózati forgalom áthalad-e az Ön által konfigurált szervereken. Tehát nézzük meg, hogyan ellenőrizhető, hogy a hálózati forgalom használja-e a Windows 11 rendszerben beállított DNS-feloldót.
1) A DNSLeakTest használata
A DNSLeakTest egy webhely, amely tájékoztat a DNS-szivárgásról. Ugyanezen a webhelyen megtudhatja, hogy a hálózati forgalom az Ön által beállított DNS-feloldót használja-e vagy sem.
1. Először is nyissa meg kedvenc webböngészőjét, és keresse fel ezt honlap.
2. Most az alábbihoz hasonló képernyőt fog látni. Itt a Standard teszt gombra kell kattintani.
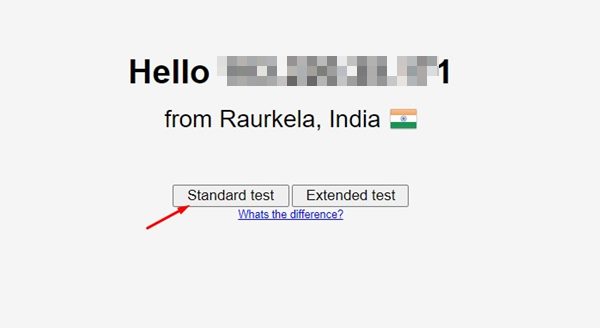
3. Most várjon néhány másodpercet, amíg a webhely DNS-szivárgástesztet futtat. A folyamat befejezése után ellenőriznie kell az ISP oszlopot. Az ISP oszlop a használt DNS-kiszolgáló nevét fogja tükrözni.
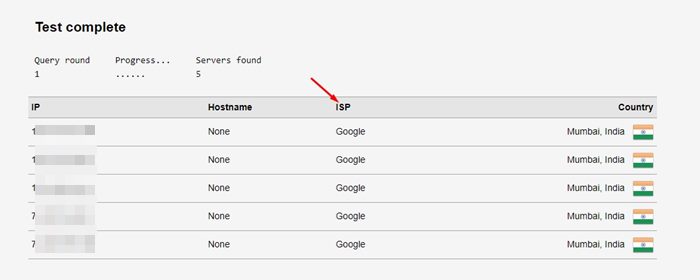
2) DNS szivárgás használata
Nos, a DnsLeak egy másik legjobb webhely, amely segíthet megtalálni a DNS-szolgáltató nevét. Így használhatja a DnsLeak-et Windows 11 rendszeren.
1. Először is nyissa meg webböngészőjét, és keresse fel ezt honlap.
2. Most az alábbihoz hasonló képernyőt fog látni. A Start gombra kell kattintani.
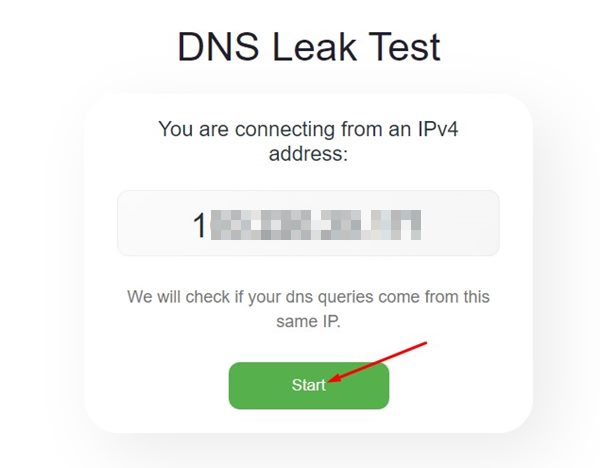
3. Most látni fogja az IP-címének részleteit. Az ISP szakasz megmutatja a használt DNS-kiszolgáló nevét.
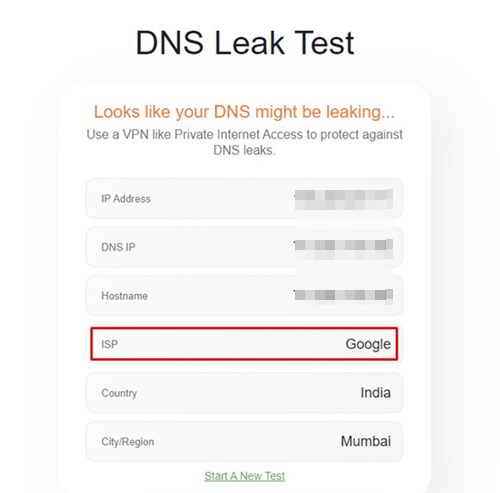
3) Ellenőrizze a DNS-feloldót a Parancssoron keresztül
Ebben a módszerben a Command Prompt segédprogramot használjuk a DNS-feloldó nevének megtalálásához. Először azonban kövesse az alábbiakban megosztott egyszerű lépéseket.
1. Először nyissa meg a Windows 11 keresést, és írja be a Parancssorba. Ezután kattintson a jobb gombbal a Parancssorra, és válassza a Futtatás rendszergazdaként lehetőséget.
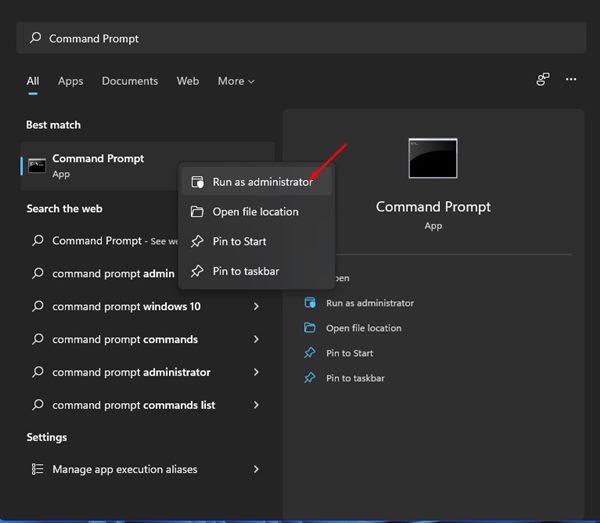
2. A parancssorba írja be az „nslookup” szót, és nyomja meg az Enter gombot.
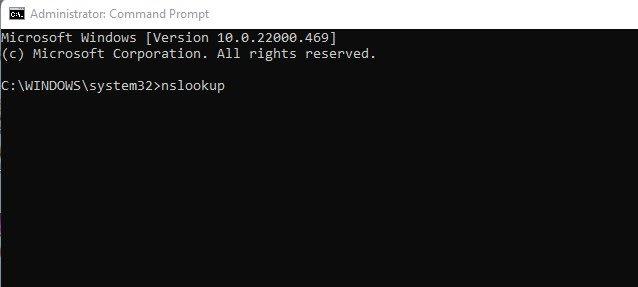
3. Most meg kell néznie az Alapértelmezett szerver mezőt. Megjeleníti a DNS-szolgáltató nevét. A cím alatt megjelenik a DNS-kiszolgáló címe is.
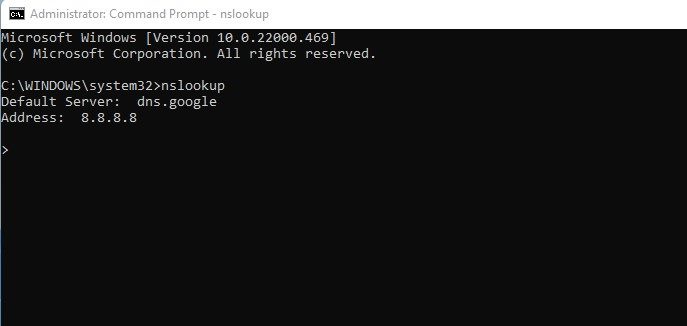
Ez az! Kész vagy. Így ellenőrizheti a DNS-feloldó nevét a Windows 11 parancssorán keresztül.
4) Ellenőrizze a DNS-feloldó nevét az útválasztó bejelentkezési oldalán
A folyamat a használt útválasztótól függően változhat. Azonban ugyanazokat a lépéseket kell végrehajtania minden útválasztónál.
1. Nyissa meg webböngészőjét, és jelentkezzen be az útválasztó portáljára. Az útválasztó portál oldalának eléréséhez az IP-címét kell használnia.
2. A főoldalon navigáljon a Hálózati eszközhöz, és válassza az nslookup lehetőséget.
3. Futtassa az nslookup eszközt, és látni fogja a DNS-feloldó nevét.
Ez az! Kész vagy. Így ellenőrizheti, hogy a hálózati forgalom használja-e a beállított DNS-feloldót.
Ez a négy egyszerű módszer annak ellenőrzésére, hogy a hálózati forgalom az Ön által beállított DNS-feloldót használ-e. Remélem, ez a cikk segített Önnek! Kérjük, ossza meg barátaival is. Ha kétségei vannak ezzel kapcsolatban, tudassa velünk az alábbi megjegyzés rovatban.





