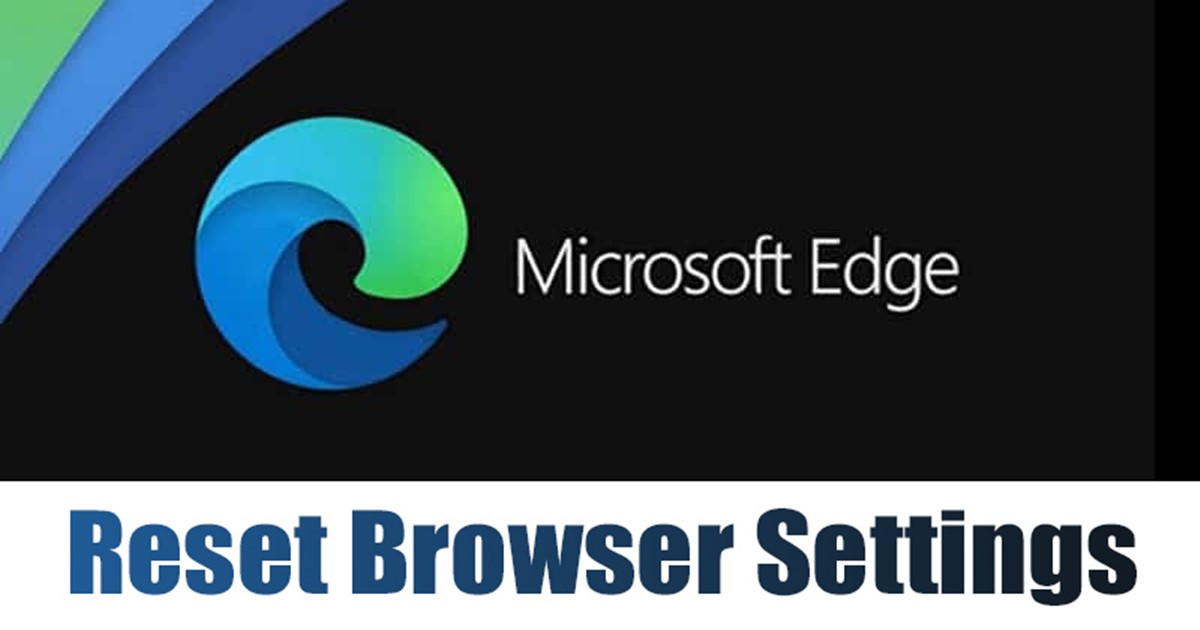A Windows 11 használatával már tudhatja, hogy ez egy nagymértékben testreszabható asztali operációs rendszer. Megfelelő eszközökkel testreszabhatja a Windows 11 összes vizuális elemét, beleértve a tálca színét, a témákat, a háttereket és egyebeket.
Az asztali ikonok térköze azonban olyan dolog, amelynek irányát nem lehet megváltoztatni. Alapértelmezés szerint a Windows 11 három különböző lehetőséget kínál az asztali ikonok megjelenésének testreszabásához – kicsi, közepes és nagy.
A helyi menü opció csak az asztali ikonok méretét módosítja; nem változtatja meg az ikonok távolságát. Ezenkívül sem a Beállítások alkalmazás, sem a Vezérlőpult nem kínál testreszabási lehetőséget az asztali ikonok térközének módosítására a Windows 11 rendszerben.
Bár nincs közvetlen mód az asztali ikonok térközének módosítására, szerkesztheti a rendszerleíró adatbázist a megfelelő módosításhoz. Használhatja a WinAero Tweaker alkalmazást is az asztali ikonok közötti ikontávolság módosítására a Windows 11 rendszerben. Az alábbiakban bemutatjuk a két legjobb módszert az asztali ikonok térközének megváltoztatására a Windows 11 rendszerben. Nézzük meg.
1) Módosítsa az asztali ikon beállításait a Windows 11 rendszerben a Registry segítségével
Ez a módszer a Windows 11 Rendszerleíróadatbázis-szerkesztőjét használja az asztali ikonok térközének módosításához. Kövesse az alább megosztott egyszerű lépéseket.
- Először kattintson a Windows 11 keresésére, és írja be a Rendszerleíróadatbázis-szerkesztőt. Ezután nyissa meg a Rendszerleíróadatbázis-szerkesztő alkalmazást a megfelelő eredmények listájából.
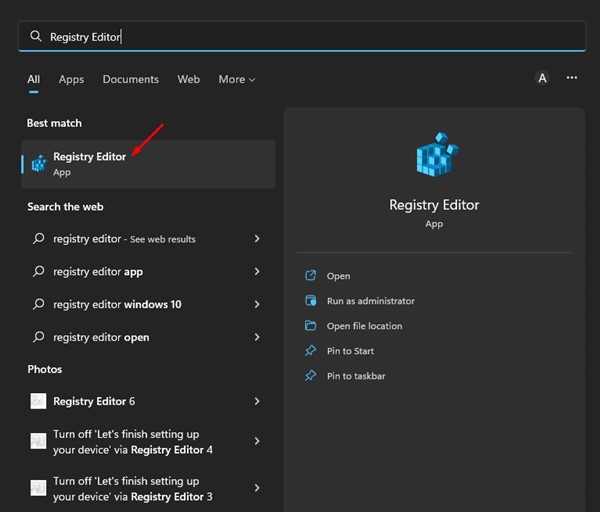
- A Rendszerleíróadatbázis-szerkesztőben lépjen a következő elérési útra:
Computer\HKEY_CURRENT_USER\Control Panel\Desktop\WindowMetrics
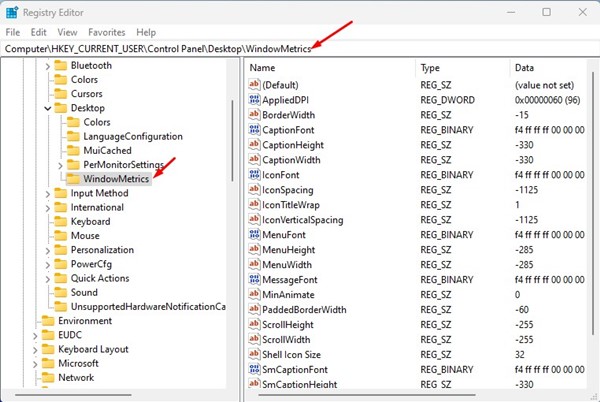
- Válassza ki a WindowsMetrics kulcsot, és a jobb oldalon görgessen lefelé, és keresse meg az IconSpacing karakterláncot.
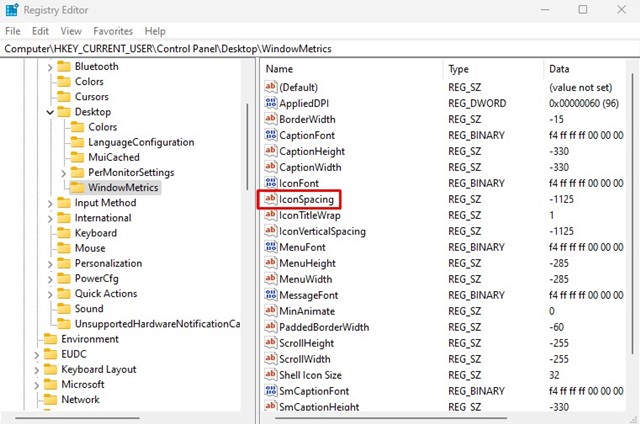
- Kattintson duplán az IconSpacing karakterláncra, és törölje a -1125-öt az érték adatmezőből. A -1125 a Windows 11 rendszerben az asztali ikonok alapértelmezett térköze. A távolság növeléséhez növelnie kell a számot. Például a -1170 beírása kissé megnöveli az asztali ikonok vízszintes távolságát.
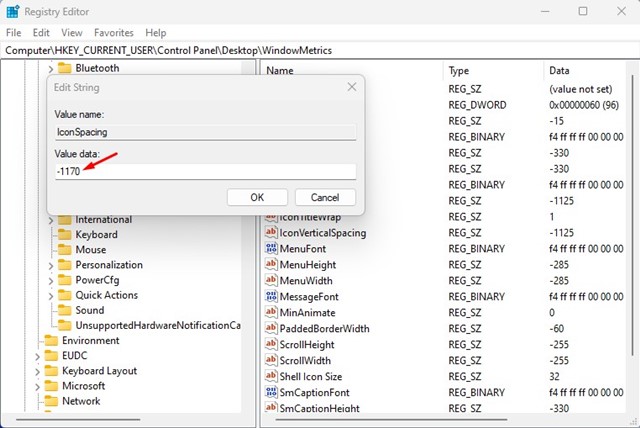
- Ha elkészült, kattintson az OK gombra. Most görgessen le, és kattintson duplán az IconVerticalSpacing karakterláncra.
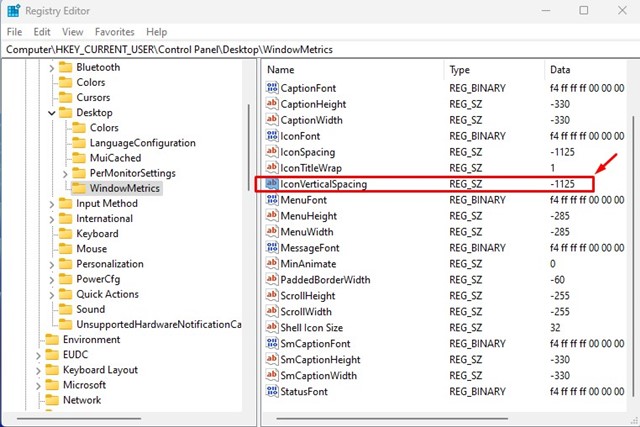
- Az IconVerticalSpacing érték adatmezőjéből törölje a -1125-öt, az alapértelmezett értéket, és állítsa be ugyanazt az értéket, amelyet az IconSpacingnél beállított, azaz -1170-et.
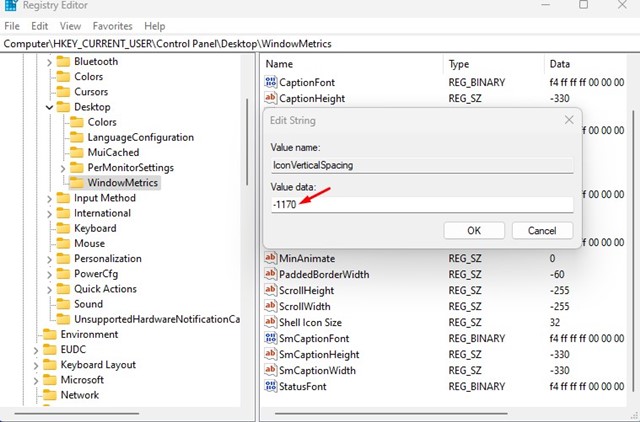
- Ha végzett, kattintson az OK gombra, és zárja be a Rendszerleíróadatbázis-szerkesztőt.
A változás nem azonnali; először újra kell indítania a számítógépet. Az újraindítás után az ikonok közötti távolság megváltozott az asztalon. Ha nem elégedett a változtatással, akkor -1125-öt kell megadnia mind az IconString, mind az IconVerticalSpacing karakterlánc értékéhez.
2) Módosítsa az asztali ikonok távolságát a Winaero Tweaker segítségével
Nos, a Winaero Tweaker egy testreszabási eszköz a Windows operációs rendszerhez. A Windows 11 testreszabási eszköze az asztali ikonok térközét is módosíthatja. Így használhatja a Winaero Tweakert az asztali ikonok térközének megváltoztatásához Windows 11 rendszeren.
- Először töltse le a Winaero Tweaker ZIP fájl számítógépén, és csomagolja ki.
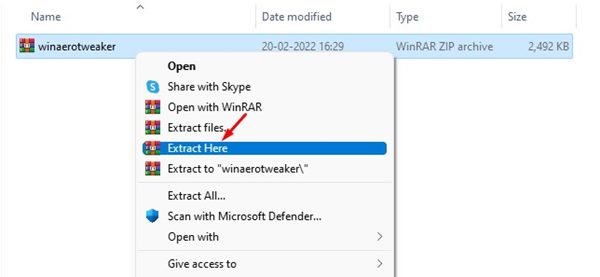
- A kibontás után kattintson duplán a Winaero Tweaker telepítőfájljára, és fejezze be a telepítési folyamatot.
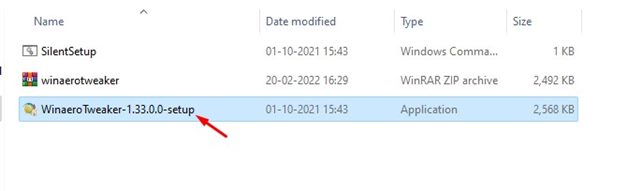
- A telepítés után futtassa az alkalmazást, és váltson a Speciális megjelenési beállításokra a bal oldalsávon.
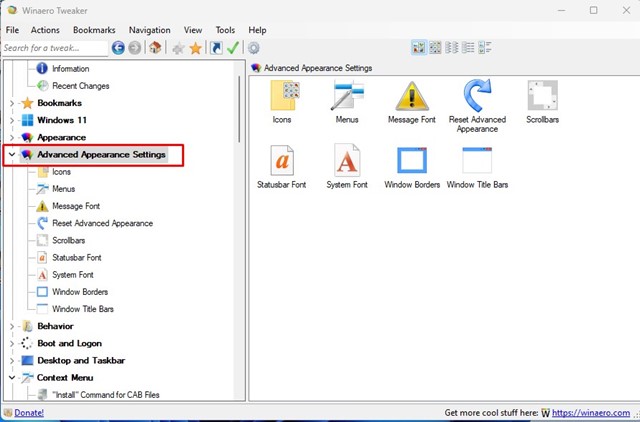
- Most válassza az Ikonok lehetőséget, és állítsa be a vízszintes és függőleges távolságot a jobb oldalon. A csúszkát húzva állíthatja be a távolságot. Ha elkészült, kattintson a Módosítások alkalmazása gombra.
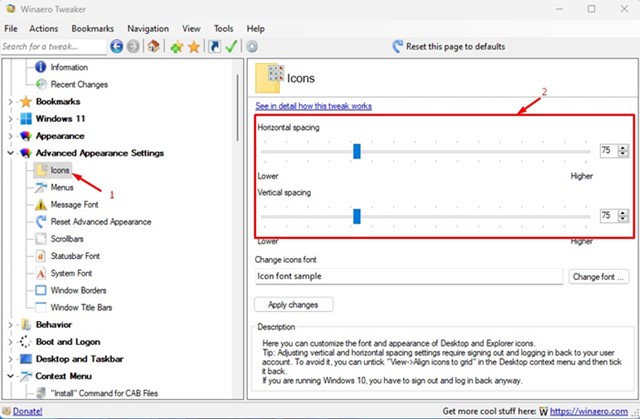
- A módosítások elvégzése után indítsa újra a Windows 11 számítógépet.
Ez az! Az újraindítás után az ikonok távolsága megváltozott.
Ahogy már említettük, megfelelő eszközökkel testreszabhatja a Windows 11 szinte minden vizuális elemét. Szerkesztheti a rendszerleíró fájlt, vagy a Winaero Tweaker segítségével módosíthatja az ikonok távolságát. Ha további segítségre van szüksége az asztali ikonok térközének módosításához a Windows 11 rendszerben, tudassa velünk az alábbi megjegyzésekben.