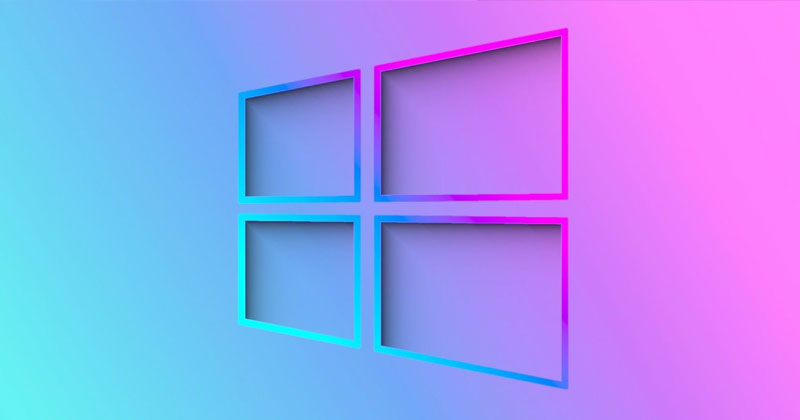A „Biztonsági szabályzat miatt nem készíthető képernyőkép” üzenet megjelenítése, amikor megpróbálja lefényképezni a képernyőt, elkeserítő lehet. Előfordulhat, hogy értékes információkat talált az interneten, és szeretné megosztani valakivel, ahogyan azt bemutatják. A képernyőkép tökéletes módja lehet ennek.

Sajnos manapság a biztonságra és az adatvédelemre való összpontosítás kissé megnehezíti a képernyőképek készítését, különösen a bejelentkezési lehetőségeket vagy fiókadatokat tartalmazó oldalak esetében. Ezen túlmenően a vállalkozások biztonsági szabályzatokat alkalmazhatnak, amelyek megakadályozzák a képernyőképeket. Tehát hogyan kerülheti ki a „Biztonsági szabályzat miatt nem készíthető képernyőkép” üzenetet? Kövesse ezt a cikket, hogy megismerje a probléma legjobb megoldásait.
Gyakori okok, amelyek képernyőkép-korlátozásokhoz vezetnek
Általánosságban elmondható, hogy a mobileszközök bizonyos képernyőiről/oldalairól készült képernyőképek letiltásának okai a következők:
-
Böngésző alapú problémák esetén előfordulhat, hogy a képernyőkép-rögzítés funkció nem érhető el, ha inkognitómódban böngészik a Google Chrome és a Firefox segítségével.
-
Alkalmazásalapú problémák esetén egyes alkalmazások letiltják a képernyőképek rögzítését bizonyos képernyőkön, például a bejelentkezési oldalakon.
-
Eszközalapú problémák esetén a képernyőképek rögzítésére vonatkozó korlátozás aktiválható az eszközön.
Bár egy másik eszköz használata lehetséges a kép elkészítéséhez, ez nem ideális. Olvassa el az egyes okok megoldására vonatkozó tippeket ugyanazon eszköz használatával.
Blokkolt képernyőképek javítása Chrome inkognitómódban
Mivel az inkognitómódú böngészés célja a munkamenetek privát megőrzése, a Chrome és a Firefox alapértelmezés szerint letiltja a képernyőkép-rögzítés funkciót, hogy a munkamenetek privátak maradjanak.
Ahhoz, hogy Android-eszközével inkognitómódban képernyőképeket tudjon készíteni, el kell navigálnia a Chrome „jelzők menüjébe”. Itt találhatók a Chrome kísérleti funkciói. Ez a lehetőség csak a Chrome bizonyos verzióiban érhető el.
Ha képernyőképeket szeretne engedélyezni az inkognitómódhoz a Chrome-ban, tegye a következőket:
- Indítsa el a „Chrome” programot.

- Ezután írja be a „
chrome://flags” idézőjelek nélkül a címsorba.
- A Chrome zászlók képernyőjén írja be a „
Incognito Screenshot” idézőjelek nélkül a keresőmezőbe. Az „Inkognitó képernyőkép” opció most megjelenik a találatok között.
- Kattintson az alatta lévő legördülő menüre, majd válassza az „Engedélyezve” lehetőséget.

- A módosítások életbe léptetéséhez kattintson a jobb alsó sarokban található „Újraindítás” gombra.

A blokkolt képernyőképek javítása a Firefox inkognitómódjában
Ha engedélyezni szeretné a képernyőképeket a Firefox privát böngészésében, tegye a következőket:
- Indítsa el a „Firefoxot”, és kattintson a „függőleges ellipszisre” (hárompontos menü) a képernyő jobb alsó részén.

- Válassza a „Beállítások” lehetőséget.

- Alul válassza a „Privát böngészés” lehetőséget.

- Ezután kapcsolja be a „Képernyőképek engedélyezése privát böngészésben” lehetőséget.

A képernyőképeket megakadályozó eszközkorlátozások javítása
Lehetséges, hogy egy intézmény vagy a telefon gyártója korlátozza a képernyőképek rögzítését:
-
A munkahelyi vagy iskolai Android-eszközök esetében eszköz- vagy fiókalapú korlátozások vonatkozhatnak a képernyőképek rögzítésének megakadályozására a vállalati biztonsági okokból.
-
A magántulajdonban lévő Android-eszközök esetében előfordulhat, hogy a gyártó korlátozást állított be a képernyőképekre, vagy a funkció a vásárlás óta le van tiltva.
Alternatívák Javítások
Intézmény által kibocsátott eszközök esetén érdemes felvenni a kapcsolatot az informatikai részleggel, és megkérdezni tőlük, hogy ez szándékos korlátozás-e, illetve tanácsot kérni az eszköz használatával képernyőképek készítéséhez.
Nagy biztonságú alkalmazáskorlátozások
Az egyes alkalmazások, például a pénzügyi és pénzkezelési alkalmazások, valamint a bizalmas adatokat tároló alkalmazások által igényelt és megkövetelt magas biztonsági szint miatt előfordulhat, hogy a képernyőkép funkció ezeken a platformokon le van tiltva.
Ezenkívül a Facebook és a Netflix letilthatja a képernyőképek rögzítését az adatvédelem vagy a szerzői jog által védett tartalom miatt.
Alternatív megoldásként az alkalmazás vagy a használt eszköz modellje lehetővé teheti a képernyőkép készítését megakadályozó korlátozás letiltását. Nyissa meg az alkalmazás beállításait, hogy megtudja, milyen lehetőségek állnak rendelkezésre.
További GYIK
Eltávolíthatom a biztonsági házirendeket a telefonomról korlátozott képernyőképek készítéséhez?
Egyes házirendek eltávolításának egyetlen lehetséges módja, ha a telefonján a Google Device Policy alkalmazás van, ami a legtöbben nem. Az alkalmazás csak a G Suite-ot használó vállalkozások számára készült.
Leállíthatja munkahelyi Gmail-fiókjának regisztrációját, majd újra hozzáadhatja az Android Device Policy használatával, de ez az állás elvesztését is jelentheti.
Ha a telefont Ön kapta, vagy használt üzleti telefont vásárolt, és telepítve van a Google Device Policy, akkor eltávolíthatja a Google Device Policy alkalmazást, de először törölje a kapcsolódó Google-fiókok regisztrációját.
távolítsa el a következő utasítások szerint:
1. Nyissa meg a „Beállítások” menüpontot. és érintse meg az „Alkalmazások” vagy az „Alkalmazások és értesítések” lehetőséget.

2. Érintse meg az „Összes ### alkalmazás megtekintése” elemet az alkalmazáslista megnyitásához. A régebbi telefonok egyenesen a listára kerülnek. Kattintson az „Eszközházirend” alkalmazásra.

3. Válassza az „Eltávolítás” vagy a „Letiltás” lehetőséget, majd érintse meg az „OK” gombot.

4. Törölje az alkalmazáshoz társított fiókok regisztrációját, majd inaktiválja és/vagy távolítsa el.
5. Indítsa el a „Google Apps Device Policy” alkalmazást.
2. Az „Állapot” oldalon kattintson a „Regisztráció törlése” gombra azon fiókoknál, amelyeket regisztrált az eszközön.
3. Ezután navigáljon a következők egyikéhez:
· Beállítások > Alkalmazások > Alkalmazások kezelése vagy
· Beállítások > Alkalmazások.

4. Kattintson az alkalmazásra.

5. Ezután válassza az Eltávolítás vagy a Letiltás, majd az OK lehetőséget.

Alternatív megoldásként az alkalmazás eltávolításához visszaállíthatja az eszköz gyári beállításait. Javasoljuk azonban, hogy készítsen biztonsági másolatot eszközéről, mivel ezzel eltávolítja az összes adatot, alkalmazást és beállítást. Az eszköz gyári visszaállításához:
1. Indítsa el az Alkalmazásokat a kezdőképernyőről.
2. Válassza a Beállítások > Biztonsági mentés és visszaállítás menüpontot.

3. Válassza az Összes adat törlése (gyári beállítások visszaállítása) lehetőséget.

4. Válassza az Eszköz visszaállítása lehetőséget.
5. Kattintson a Mindent töröl elemre.
Végül ingyenesen rögzítheti a képernyőit
A képernyőkép-rögzítés funkció kiválóan alkalmas információk mentésére későbbi hivatkozás céljából, vagy a teljes képernyő elküldésére valakinek. Ha azonban a képernyőkép helyett a „Biztonsági politika miatt nem készíthető képernyőkép” üzenet fogadja, az kitörhet a buborék. Szerencsére vannak módok ennek elkerülésére, például az alkalmazás letiltása vagy eltávolítása, vagy képernyőkép-rögzítő alkalmazás telepítése.
Most, hogy megmutattuk a kudarc megoldásának módjait, mi volt az oka, és mit tett a megoldás érdekében? Tudassa velünk az alábbi megjegyzés részben.