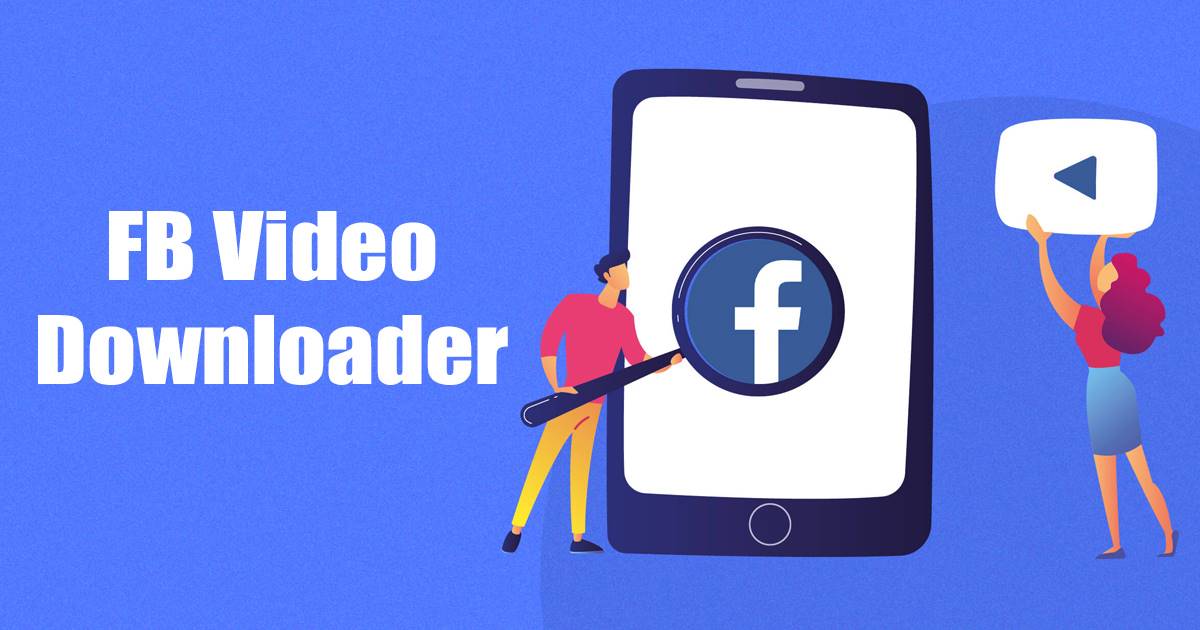Megérkezett egy idegen nyelvű weboldalra, amikor a Safarit böngészi, de nem tudja elolvasni? Bár számos fordítóeszköz áll rendelkezésre, a Safari beépített fordítási funkciót is kínál a különböző nyelvű weboldalak megértéséhez. Így nem kell harmadik féltől származó eszközöket vagy bővítményeket telepítenie. Tanuljuk meg, hogyan kell lefordítani egy weboldalt a Safari alkalmazásban iPhone és iPad készüléken.
- Weboldal fordítása a Safari alkalmazásban iPhone és iPad készüléken
- Előnyben részesített nyelvek hozzáadása a Safari weboldal fordításához iPhone készüléken
- Miért hiányzik a fordítás gombom az iPhone Safari programból?
- A fordítóbővítmények használata a Safariban iPhone-on
Weboldal fordítása a Safari alkalmazásban iPhone és iPad készüléken
A Safari támogatja a fordítást arab, kínai (egyszerűsített), kínai (hagyományos), holland, angol, francia, német, indonéz, olasz, japán, koreai, lengyel, portugál (Brazília), orosz, spanyol, thai, török, ukrán és Vietnami.
Csak ellenőrizze a „Fordítás elérhető” előugró ablakot a címsorban, hogy megbizonyosodjon arról, hogy a webhely kínál fordítást. Most kövesse az alábbi lépéseket a weboldalak lefordításához iOS rendszeren a Safari alkalmazásban:
- Nyissa meg a Safarit → Nyissa meg a lefordítani kívánt weboldalt.
- Koppintson a címsávban található AA ikonra.
- Válassza a Fordítás erre lehetőséget [language].
- Az első alkalommal érintse meg a Fordítás engedélyezése lehetőséget. A webhely összes weboldala le lesz fordítva a kiválasztott nyelvre.

Megjegyzés: Ha vissza szeretne térni az eredeti nyelvhez, érintse meg a fordítás ikont, és válassza az Eredeti megtekintése lehetőséget. Továbbá, ha úgy gondolja, hogy a fordítás pontatlan, válassza a Fordítási probléma jelentése lehetőséget. A Safari elküldi a weboldal tartalmát az Apple szerverére, hogy ellenőrizze a tartalom fordítását.
![]()
Előnyben részesített nyelvek hozzáadása a Safari weboldal fordításához iPhone készüléken
Alapértelmezés szerint a Safari csak az eszköz alapértelmezett nyelvére fordítja le. Az eszköz alapértelmezett nyelve helyett azonban más támogatott nyelveket is hozzáadhat.
- Indítsa el a Beállítások → Ugrás az Általános elemre.
- Válassza a Nyelv és régió lehetőséget.

- Koppintson a Nyelv hozzáadása elemre, és válasszon egy Safari által támogatott nyelvet.
- Válassza a Használat lehetőséget [your default language].
A nyelvek frissítéséhez újraindítja az iPhone-t.
- Nyissa meg a kívánt webhelyet, és érintse meg az AA ikont a címsorban.
- Válassza a Webhely fordítása → Válassza ki a kívánt nyelvet.

iOS 13-at használsz? Ha igen, akkor nem rendelkezik a beépített fordítási funkcióval. Ezért telepítenie kell harmadik féltől származó nyelvi fordítókat, mint pl Microsoft fordító vagy Fordító Safari bővítmény. Most használja ezeket a Safari-bővítményeket iPhone-ján, és fordítson le minden weboldalt a kívánt nyelvre.
Ha iOS 17-et használ, előfordulhat, hogy a fordítási lehetőség hiányzik, mert az eszköz nyelve ugyanaz, mint a lefordítani kívánt weboldal nyelve. Ezenkívül előfordulhat, hogy a webhely nem kompatibilis a Safari fordítóeszközével, vagy nem támogatja az Ön által preferált nyelvet.
Ha továbbra is hiányzik a fordítás gomb a Safariból, törölheti a gyorsítótárat és a böngészési előzményeket, vagy alaphelyzetbe állíthatja iPhone-ját. Alternatív megoldásként használjon egy Safari fordítóbővítményt, és élvezze a tartalmat anyanyelvén.
A fordítóbővítmények használata a Safariban iPhone-on
Több Safari-bővítmény is elérhető ugyanerre. Itt a Microsoft Translator alkalmazást használtam az alábbi módszer bemutatására.
- Letöltés Microsoft fordító.
- Nyissa meg a Safarit, és nyissa meg a lefordítani kívánt webhelyeket.
- Koppintson a Megosztás ikonra.
- Válassza a Fordító lehetőséget.
A weboldalt lefordítják angolra. Az alkalmazáson belül módosíthatja a fordítás nyelvét.
Ha nem látja a „Fordító” opciót a Megosztási lapon, koppintson a Műveletek szerkesztése elemre, keresse meg és koppintson a Fordító zöld plusz ikonjára. Ezenkívül kapcsolja be a Fordítót. Végül érintse meg a Kész gombot. Most látni fogja a fordítási lehetőséget a Megosztási lapon.
Ha más nyelveket szeretne hozzáadni a Microsoft Translator bővítményhez, kövesse az alábbi lépéseket:
- Nyissa meg a Microsoft Translator alkalmazást → Koppintson a beállítások ikonra a jobb alsó sarokban.
- Most érintse meg a Safari Fordítás nyelve → Válassza ki a kívánt nyelvet.
Szóval ennyi mára, emberek!
A beágyazott fordítási funkciónak köszönhetően mostantól egyszerűen lefordíthat egy weboldalt a Safariban anélkül, hogy elhagyná a webhelyet. A Mac gépen is használhatja a Google Lens-t szövegek fordítására képekből. Melyik nyelvet részesíti előnyben a tartalom fogyasztásához? Tudassa velem az alábbi megjegyzésekben.
Fedezzen fel többet…
- Safari tippek és trükkök az iOS 17 rendszeren futó iPhone-hoz
- A legjobb fordítóalkalmazások iPhone-ra és iPadre
- Az Apple Fordító alkalmazás használata iPhone-on
Az Önhöz hasonló olvasók támogatják az iGeeksBlogot. Amikor a webhelyünkön található linkek használatával vásárol, társult jutalékot kaphatunk. Olvassa el a Jogi nyilatkozatot.