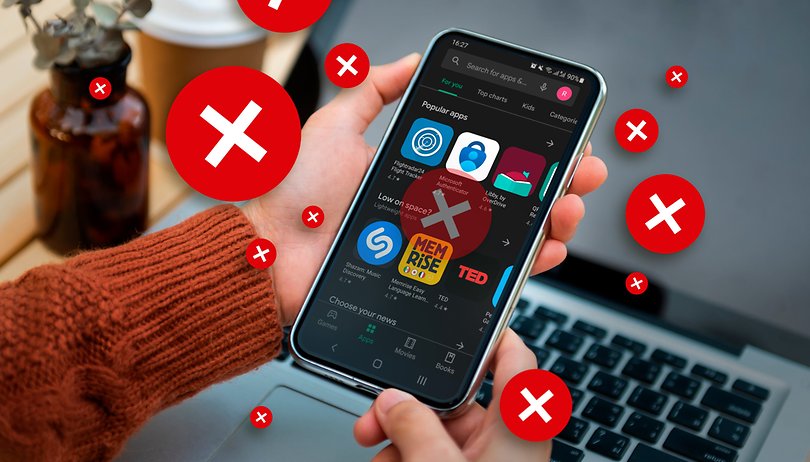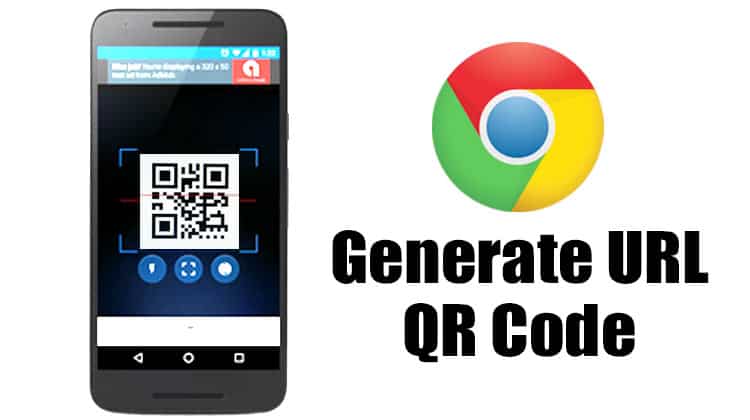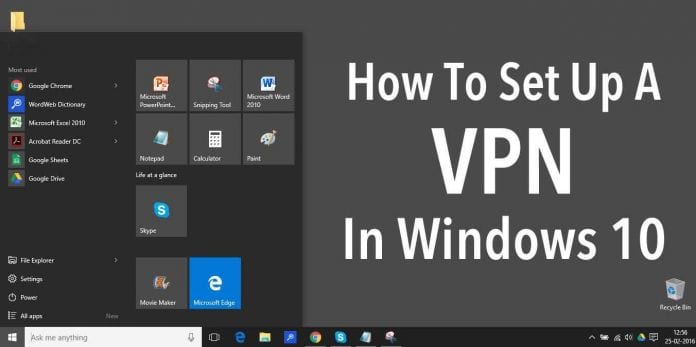
Ismerje meg, hogyan állíthat be VPN-t Windows 10 rendszerben: A Windows 10 eltérő hálózati beállítások felhasználói felülettel rendelkezik, mint a többi Windows-verzió. Ezen kívül a VPN Windows 10 rendszerben történő beállításához követendő eljárási lépéseket is tartalmaz.
A virtuális magánhálózat (VPN) magánhálózatot sugároz a nyilvános hálózaton keresztül. Ez segít az embereknek megosztani a küldési és fogadási adatokat az interneten keresztül megosztott és nyilvános hálózatokon keresztül, így számítástechnikai eszközeik közvetlenül csatlakoznak a magánhálózathoz. Tehát a folytatáshoz tekintse meg az alábbiakban tárgyalt teljes útmutatót.
VPN beállítása a Windows 10 rendszerben
Mielőtt telepítené a VPN-beállítást a számítógépére, jelentkezzen be a Windows 10-be az összes rendszergazdai jogosultságával. És ezután már csak az alábbi egyszerű lépéseket kell követnie a folytatáshoz.
A VPN beállításának lépései a Windows 10 rendszerben:
1. lépés: A VPN beállításának megkezdéséhez Windows 10 rendszerben nyissa meg a beállításokat.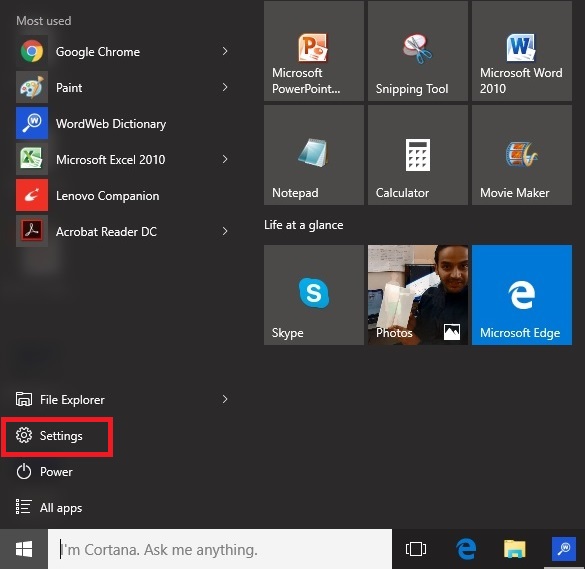
2. lépés: Válassza a „Hálózat és internet” opciót, és nyissa meg az ehhez az opcióhoz tartozó beállításokat.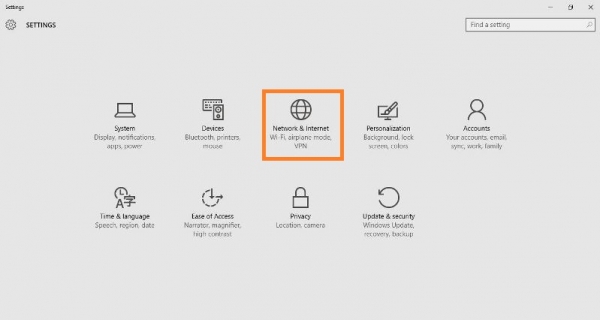
3. lépés: A bal oldali panelen válassza a VPN lehetőséget, és megjelenik előtte a VPN beállítási ablak.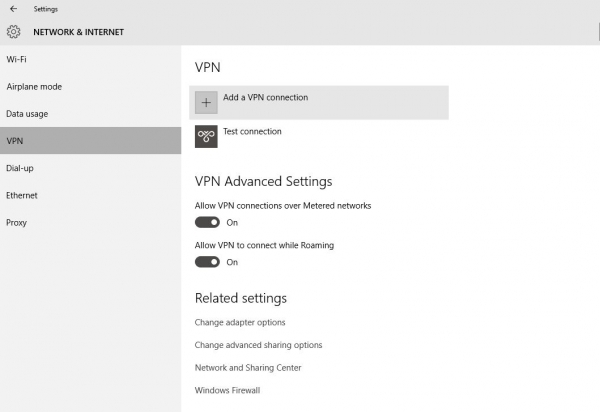
4. lépés: Kattintson a „VPN-kapcsolat hozzáadása” elemre, és megjelenik egy új ablak, amely a VPN beállítását mutatja a Windows 10 rendszerben.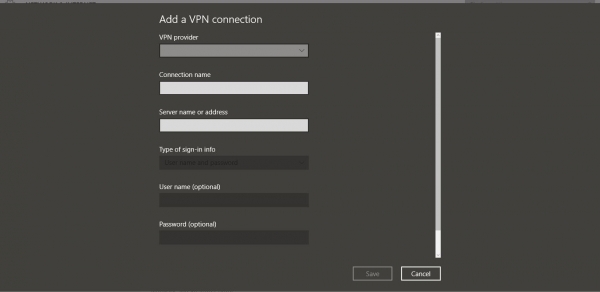
5. lépés: Most töltse ki a következő adatokat:
- Válassza a Windows (alapértelmezés szerint) lehetőséget a VPN-szolgáltató alatt
- Adjon hozzá csatlakozási nevet választása szerint.
- Adja meg a szerver nevét vagy címét.
- A VPN-típusnál válassza a „Point to Point Tunneling Protocol (PPTP)” lehetőséget.
- Adja meg a felhasználónevet és a jelszót.
- Válassza az alul található „Emlékezzen a bejelentkezési adataimra” lehetőséget, így a jövőben is így lesz
- elkerülte a bejelentkezést újra és újra.
- Végül mentse el.
5. lépés: Most egy új hozzáadott VPN-kapcsolatot fog látni a VPN Windows alatt.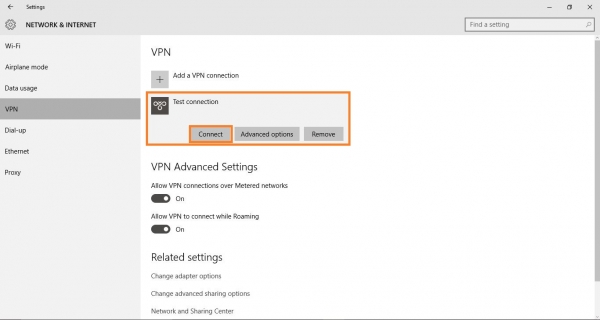
6. lépés: Kattintson az újonnan hozzáadott kapcsolatra, és válassza a „Csatlakozás” lehetőséget, és ez csatlakozik a szerverhez.
7. lépés: Ha módosítani szeretné az újonnan hozzáadott kapcsolat adatait, kattintson a „Csatlakozás” alatt található Speciális beállítások elemre.
8. lépés: A Speciális beállítások megjeleníti az újonnan hozzáadott VPN összes kapcsolati tulajdonságát.
Kattintson a Szerkesztés gombra a VPN-adatok újraszerkesztéséhez.
A jelszó/felhasználónév törléséhez kattintson a „Bejelentkezési adatok törlése” lehetőségre közvetlenül a „Szerkesztés” lehetőség alatt.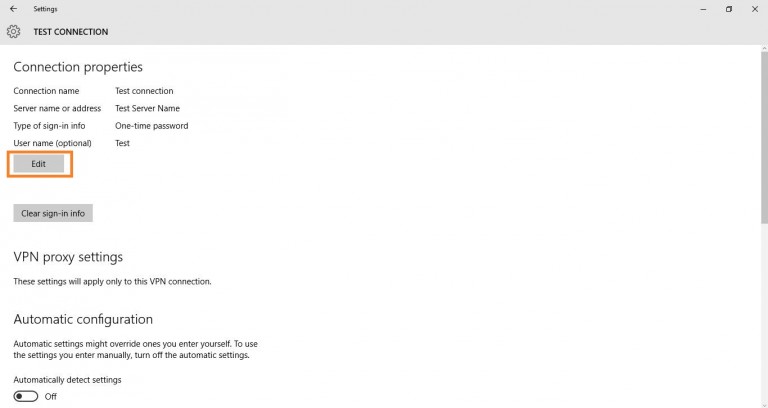
Tehát ez a VPN beállításáról szól a Windows 10 rendszerben. A teljes útmutatóval könnyedén beállíthatja a VPN-t Windows 10 rendszerű számítógépén. Szóval próbáld ki még ma, és érezd jól magad. Remélem tetszik az útmutató, és oszd meg másokkal is. Hagyjon megjegyzést alább, ha ezzel kapcsolatban bármilyen kérdése van.