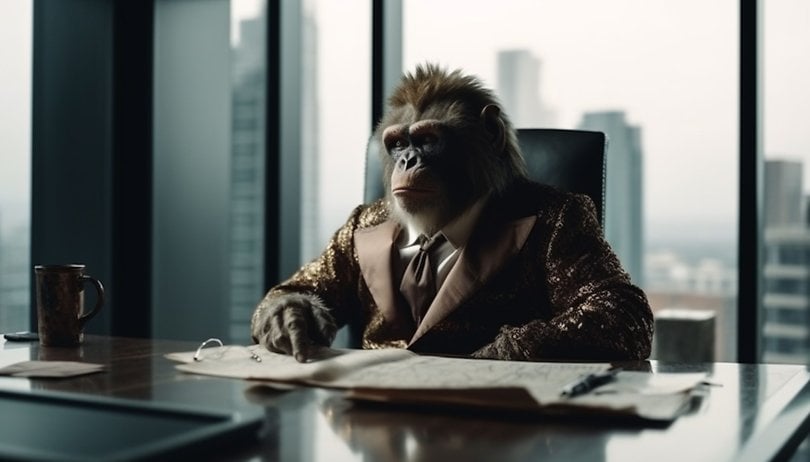Ha kíváncsi, hogyan forgathat el egy videót a Windows Media Player alkalmazásban, a rövid válasz az, hogy nem. Sajnos a beépített médialejátszó nem rendelkezik olyan egyedi funkcióval, amely ezt lehetővé tenné.

A Windows-felhasználóknak azonban tudniuk kell, hogy rengeteg más megoldás is elérhető a Microsoft Store-ban. Ebben a cikkben a legjobb videószerkesztő programokról fogunk beszélni a leginkább felhasználóbarát eszközökkel.
Hogyan forgathatunk el egy videót a Windows Media Playerben?
Ha a beépített médialejátszókról van szó, a Windows Media Player elég szilárd. A formátumok széles skáláját támogatja, beleértve az MP4-et és a MOV-t is. Sajnos hiányzik néhány fejlettebb szerkesztőeszköz. Ez azt jelenti, hogy közvetlenül nem forgathatja el a videót a Windows Media Playerben.
A Windows 10 azonban rendelkezik beépített szerkesztő szoftverrel, amely megváltoztathatja a videó tájolását. A számítógépen található Fotók alkalmazáson keresztül érheti el. Így forgathat el egy videót a Videoszerkesztőben:
- Nyissa meg a Start menüt a képernyő bal alsó sarkában található kis Windows ikonra kattintva.

- Keresse meg a „Fotók” alkalmazás ikonját, és kattintson a megnyitáshoz.

- Kattintson a „Továbbiak” fül melletti kis lefelé mutató nyílra. A legördülő menüből válassza a „Videoszerkesztő” lehetőséget. A Videoszerkesztő eléréséhez a Keresés funkciót is használhatja.

- Kattintson az „Új videóprojekt” mezőre. Megnyílik egy kis felugró ablak, amelyben meg kell adnia a videó nevét. Nyomja meg a „Kihagyás” gombot.

- Kattintson a „+ Hozzáadás” gombra a „Projektkönyvtár” alatt a legördülő menü megnyitásához. Ha fájlt szeretne feltölteni a helyi meghajtóról, válassza az „Erről a számítógépről” lehetőséget. Keresse meg a videót tartalmazó mappát, és kattintson a „Megnyitás” gombra. A videót a „Projektkönyvtár” mezőbe is húzhatja.

- Válassza ki a feltöltött videót, majd kattintson a „Elhelyezés a Storyboardban” gombra. A drag and drop is működik.

- A videó alatt megjelenik egy eszköztár. Kattintson a jobb oldalon található forgatás ikonra. Érintse meg, amíg be nem állítja a kívánt forgatást.

- Ennek gyorsabb módja a CTRL + R billentyűparancs használata.
- Ha végzett az elforgatással, kattintson a „Videó befejezése” gombra a jobb felső sarokban. Megjelenik egy kis előugró videó. Állítsa be a videó minőségét a legördülő menü egyik lehetőség kiválasztásával.

- Kattintson az „Exportálás” gombra a folyamat befejezéséhez.

Hogyan lehet videót forgatni VLC-vel?
A Windows Media Playerrel összehasonlítva a VLC néhány fejlettebb funkcióval rendelkezik. Médialejátszóként és videó konvertálóként is működik. Ingyenesen letöltheti és videók szerkesztésére használhatja. Így változtathatja meg a tájolást VLC-vel:
- Nyissa meg a videót a VLC lejátszóban.

- Kattintson a fenti menü „Eszközök” fülére. A legördülő listából válassza az „Effektek és szűrők” lehetőséget. Használhatja a CTRL + E billentyűparancsot is.

- Megjelenik egy kis felugró ablak. Kattintson a „Videoeffektusok” szakaszra, majd a „Geometria” alfülre.

- Jelölje be az „Átalakítás” melletti kis négyzetet. Módosítsd a videód elforgatását úgy, hogy kiválasztod az egyik lehetőséget a listából.

- Ha az elforgatást fix szögre szeretné módosítani, válassza ki a megfelelő beállítást. A legördülő menüben három lehetőség közül választhat: 270 fok, 180 fok és 90 fok.

- A videó megfordításához válassza ki a vízszintes vagy a függőleges tükrözést a legördülő menüből.

- A videót egyszerre is megfordíthatja és elforgathatja. Kattintson a „Transpone” gombra a videó vízszintes megfordításához és 270 fokkal jobbra forgatásához. Kattintson az „Anti-transpone” (Anti-transzponálás) lehetőségre a függőleges elfordításához és 90 fokkal jobbra forgatásához.

- Ha a tájolást egy adott szögre szeretné módosítani, jelölje be az alábbi „Forgatás” négyzetet. A videó elforgatásához mozgassa a tárcsázót a kurzorral.

- Ha végzett, kattintson a „Bezárás” gombra.

További GYIK
Hogyan forgathatok el véglegesen egy videót?
Ha meg szeretné tartani a tájolást akkor is, amikor a videó nem játssza le, van néhány további lépés. A következőképpen mentheti el véglegesen a forgatási beállításokat VLC-ben:
1. Nyissa meg a VLC lejátszót, és kattintson a „Média” fülre.

2. Kattintson a „Konvertálás/Mentés” gombra, vagy használja a CTRL + R billentyűkombinációt.

3. Megjelenik egy kis felugró ablak. Válassza a „+ Hozzáadás” gombot a videó feltöltéséhez.

4. Kattintson a „Konvertálás és mentés” gombra egy új ablak megnyitásához.

5. A „Konvertálás” alatt kattintson a kis „Beállítások” ikonra. Nyissa meg a „Video Codec” lapot, majd válassza a „Szűrők” lehetőséget.

6. Jelölje be a „Video transzformációs szűrő” melletti négyzetet. Kapcsolja be a „Szűrő forgatása” funkciót a tájolás rögzített szögbe állításához.

7. Nyissa meg az „Audiokodek” részt. A „Kódolási paraméterek” párbeszédpanelen nyissa meg a „Kodek” legördülő menüt. Válassza az „MP3” lehetőséget a lehetőségek listájából.

8. Kattintson a „Mentés” gombra.

9. Válassza ki a kívánt mappát a fájl számára a „Konvertálás” részben. Kattintson a „Start” gombra.

10. A folyamat befejezéséhez kattintson a „Play” gombra.
Miért van a videóm oldalt a Windows Media Playerben?
Számos oka lehet annak, hogy a videód oldalra fordul a Windows Media Player alkalmazásban. Például az alkalmazás régebbi verziói nem támogatják a fekvő módban rögzített videókat. A legújabb frissítések beszerzéséhez megpróbálhatja újratelepíteni a Windows Media Playert. Íme, hogyan kell csinálni:
1. Írja be a „Features” szót a keresési párbeszédpanelbe. Kattintson a „Windows-szolgáltatások be- vagy kikapcsolása” elemre.

2. Megjelenik egy kis felugró ablak. Keresse meg a „Médiafunkciók” elemet, és jelölje be a négyzetet a legördülő lista megnyitásához.

3. Távolítsa el a pipát a „Windows Media Player” melletti négyzetből.

4. Menjen vissza a Start menübe, és indítsa újra a számítógépet.

5. Nyissa meg újra a „Windows-szolgáltatások be- és kikapcsolása” vezérlőpultot.
6. Lépjen a „Médiafunkciók” elemre, és bontsa ki. Ezúttal jelölje be a „Windows Media Player” négyzetet, és kattintson az „OK” gombra.

7. Indítsa újra a számítógépet utoljára.

Néha azonban a problémát a Windows legújabb frissítése okozza. A következőképpen ellenőrizheti, hogy ez a helyzet:
1. Írja be a „rendszer-visszaállítás” szót a keresési párbeszédpanelbe. Kattintson a „Restore Point” (Visszaállítási pont létrehozása) gombra a „Rendszer tulajdonságai” ablak megnyitásához.

2. Nyissa meg a „Rendszer-visszaállítás” részt, és kattintson a „Rendszer-visszaállítás” gombra.

3. Megjelenik egy új felugró ablak. Kattintson a „Tovább” gombra a visszaállítási pontok listájának megnyitásához. Válassza ki a frissítést, amelyről úgy gondolja, hogy a problémát okozta, majd kattintson a „Tovább” gombra.

4. Várja meg, amíg a rendszer-visszaállítás befejeződik. Ez több percig is eltarthat.
5. Miután elkészült, nyissa meg újra a Windows Movie Player alkalmazást, és ellenőrizze, hogy a videó megfelelően működik-e.
Mi a legjobb módja a videók elforgatásának?
Ha a Windows 10-ről van szó, a leginkább kompatibilis szerkesztőprogram a Film készítő. Fejlett szerkesztőeszközök széles skáláját kínálja, amelyek nem igényelnek nagy szakértelmet. Így forgathatja el a videókat a Movie Maker 10-ben:
1. Nyissa meg a Movie Maker alkalmazást, és lépjen a „Gyorseszközök” részre.

2. Kattintson a „Videó elforgatása” eszközre.

3. Töltse fel a fájlt a számítógépéről.

4. Válassza a „Forgatás balra” lehetőséget a videó 90 fokkal az óramutató járásával megegyező irányba történő elforgatásához. Válassza a „Forgatás jobbra” lehetőséget az óramutató járásával ellentétes irányú elforgatáshoz 90 fokkal.

5. A videót függőlegesen (“Függőleges megfordítás”) vagy vízszintesen (“Vízszintes megfordítás”) is megfordíthatja.

6. A módosítások mentése előtt kattintson az „Előnézet” gombra a betekintéshez.
7. Ha elégedett, kattintson a „Videó mentése” ikonra a jobb alsó sarokban.

8. Megjelenik egy kis előugró ablak, amely a „Videokódolási beállítások” elemet tartalmazza. Jelölje be a négyzeteket a formátum, a felbontás és a kódoló kiválasztásához.

9. Válassza ki a videó célmappáját, majd kattintson a „Mentés” gombra.
A Windows Media Playerrel ellentétben a macOS beépített videolejátszója rendelkezik egy forgatóeszközzel. Íme, hogyan kell csinálni:
1. Kattintson a képernyő tetején lévő nagyító ikonra a „Spotlight” eléréséhez.
2. Írja be a „QuickTime” szót a párbeszédpanelbe a médialejátszó megkereséséhez. Koppintson duplán az indításhoz.

3. Válassza a Fájl > Fájl megnyitása menüpontot. Böngésszen a helyi meghajtón, és keresse meg a szerkeszteni kívánt videofájlt.

4. Nyissa meg a „Szerkesztés” részt a fenti menüsorban.
5. Válassza a „Forgatás balra” lehetőséget a legördülő menüből az óramutató járásával megegyező irányba forgatáshoz. Az óramutató járásával ellentétes forgatáshoz kattintson a „Forgatás jobbra” gombra. Minden kattintáskor a tájolás 90 fokkal megváltozik.

6. A videó mentéséhez lépjen vissza a „Fájl” részhez. A legördülő menüből válassza az „Exportálás” lehetőséget.

7. Állítsa be a videó minőségét, majd kattintson a „Mentés” gombra.

A videókat iPhone vagy Android készülékén is elforgathatja. Mindkét A Google Play és a Alkalmazásbolt ingyenesen letölthető videószerkesztő programok széles választékával rendelkezik. Íme azoknak az alkalmazásoknak a listája, amelyek elforgatják a videót:
· A Video FX elforgatása (Android).
· Smart Video Rotate and Flip – Rotator and Flipper (Android).
· Videó elforgatása: Videó Flip (Android).
· Videó forgatása és átfordítása (iOS).
· Videó Rotate + Flip Video Easy (iPad-hoz).
Hogyan forgathatok el egy videót a Windows rendszerben?
A Windows Movie Maker, az eredeti Windows-szerkesztő eszköz 2012-ben hivatalosan megszűnt. A Photos alkalmazás új funkciója azonban megfelelő helyettesítője. Használhatja videók elforgatására, a videó minőségi beállításainak módosítására és még sok másra.
Egy másik megoldás egy videószerkesztő alkalmazás letöltése. Az egyik legnépszerűbb Windows 10 a Movie Maker 10. A számítógépen található Microsoft Store alkalmazásból szerezheti be.
Ha azonban nem rendelkezik Windows 10-zel, akkor sem a Movie Makert, sem a Video Editort nem fogja tudni használni. Szerencsére a Windows régebbi verzióihoz más, harmadik féltől származó eszközök is rendelkezésre állnak. Néhányan még a Windows Movie Makerre is hasonlítanak kezelőfelületükkel és szerkesztőeszközeikkel.
Íme a Windows 7 és 8 rendszeren használható, harmadik féltől származó programok listája:
· Lövés
· VSDC ingyenes videószerkesztő
· Avidemux
Találkozunk a másik oldalon
Bár a Windows Media Player megfelel a nevének, a lejátszáson kívül semmi másra nem használható. Ha meg szeretnéd változtatni a videód tájolását, akkor másik alkalmazást kell használnod. Bár a Windows Movie Maker már nem érhető el, az új beépített szerkesztőeszköz még jobban működik.
A további finomhangolás érdekében letölthet egy videószerkesztő programot is. A Movie Maker 10 valószínűleg a leginkább kompatibilis a Windows 10 rendszerrel. Ha azonban a Windows régebbi verziójával rendelkezik, használhatja a VLC lejátszót a videók módosításához.
Melyiket részesíti előnyben – VLC vagy Windows Media Player? Mi a kedvenc szerkesztő eszközöd? Írjon megjegyzést alább, és mondja el, van-e más mód a videók elforgatására a Windows Media Player alkalmazásban.