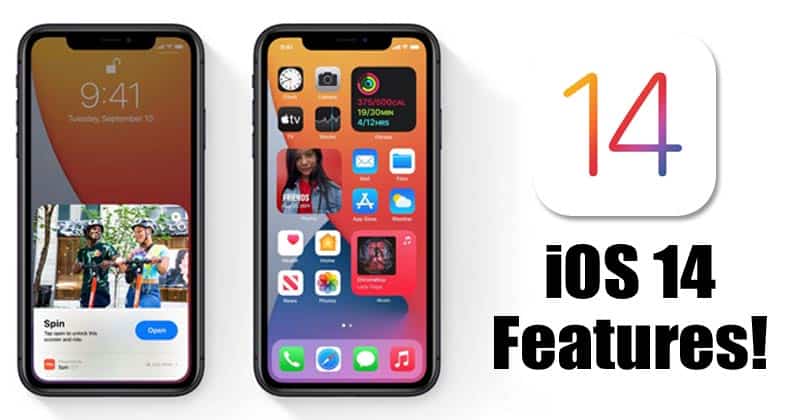A Canva prezentációit viszonylag könnyű elkészíteni. A platform azonban hiányzik néhány olyan fejlettebb funkcióból, amely más prezentációkészítő eszközöknél, például a PowerPointnál megszokott. Ez magában foglalja a speciális animációkat és a diaba ágyazott szöveges felbukkanást.

Ha még nem ismeri a Canvát, vagy akár egy középhaladó felhasználó, aki azért küzd, hogy a szöveg kattintásra megjelenjen, akkor ez a cikk neked szól. Olvasson tovább, ha megtudhatja, hogyan tervezhet Canva-prezentációkat, és hogyan teheti láthatóvá a szöveget kattintásra.
Szöveg megjelenítése kattintásra a Canva alkalmazásban
A Canva nem rendelkezik olyan alapértelmezett beállítással, amely lehetővé teszi a szöveg megjelenítését kattintásra. De kijátszhatja a rendelkezésre álló funkciókat, hogy részletes bemutatót készítsen, amely finom diaváltásokkal emulálja ezt a funkciót.
Először is be kell állítania prezentációját egy alapítvány számára:
- Nyissa meg a Canvát, és lépjen a „Prezentációk” elemre a keresősávban. Ha a nulláról kezdi, válassza ki a kívánt sablont. Ha már van egy szerkeszteni kívánt prezentációja, válassza ki a meglévő tervei közül.

- Válassza ki azt a diát, amelyen a szöveget ki akarja ugrani. Ez lesz az alapdia.

- Ha szükséges, távolítson el minden felesleges mintát vagy elemet a diákról.
Most elkezdheti az „animáció” készítését. Ez nem lesz igazi animáció, mivel a Canva nem támogatja a kattintásra megjelenő szöveget (legalábbis még nem). Ehelyett új diákat kell készítenie, amelyekhez szöveggel együtt az alapdiától származó információ található. A prezentációban a diákra kattintva a következőre vált, így a szöveg úgy jelenik meg, mintha kattintásra jött volna létre. Itt van, hogyan.
- Másolja ki az alapdiat a jobb felső sarokban található Másolás gombbal.

- Jelölje ki az előző lépésekben létrehozott duplikált diát.

- Hozzon létre egy új szövegmezőt, és töltse ki.

- Az összes többi elem ugyanaz maradjon, mint az előző diában.
Ezt többször is megteheti, ha azt szeretné, hogy egymás után több szöveg jelenjen meg. Minden alkalommal, amikor ezt megteszi, új másolatot készít. Ezenkívül megváltozik az alapdiagramja. Tegyük fel például, hogy két különböző szövegmezőt szeretne:
- Az első dián, az A, csak az alapszöveg fog szerepelni.
- Az A diának B-be másolásával és egy szövegmező hozzáadásával félúton lehet.
- Másolja a B diát C-be, és adjon hozzá egy másik szövegmezőt a C-hez.
- Ha rákattint a prezentációjára, a diák A-ból B-be C-be költözik, és minden alkalommal hozzáad egy-egy szövegrészt.
Szöveg megjelenítése a Canva-ban lévő kattintásra a meglévő oldalon
A fenti folyamatot fordítva is elvégezheti. Például, ha már van egy diája, amely tele van információval, de szeretné szétválasztani, akkor a szöveg elválasztásához megkettőzheti azt.
Tegyük fel, hogy egy szövegblokkkal szeretne kezdeni, és minden kattintáshoz egy további blokkot szeretne hozzáadni. Ezt a következőképpen teheti meg:
- Válassza ki a másolni kívánt oldalt.

- A jobb felső sarokban lévő Másolás gombot annyiszor használja, ahány szövegblokk van a dián.

- Lépjen az első diára, és törölje az összes tervezési elemet az első szövegblokkon kívül.

- Törölje az összes tervezési elemet a második oldalon (az első ismétlődő oldalon), és hagyja meg az első két szövegblokkot.

- Ismételje meg a folyamatot az összes többi ismétlődő oldalon, ügyelve arra, hogy minden egymást követő oldalon adjon hozzá egy további szövegblokkot, amíg meg nem kapja az utolsó oldalt az összes tervezési elemmel.
Amikor az utolsó oldalra ér, az oldalon az összes szöveges összetevő megtalálható lesz, például az eredeti példány állapota.
Hibaelhárítás
Ezen a ponton ellenőriznie kell, hogy kattintásra megjelenik-e a szöveg:
- Menjen a főmenübe, és kattintson a „Bemutató” gombra.

- Érintse meg a „Bemutató” gombot a Canva prezentáció megtekintéséhez.

- Kattintson a diára, hogy továbblépjen a prezentációban.
A billentyűzet gombjaival a bal és a jobb nyíl megnyomásával léphet az előző vagy a következő diára.
Hogyan animálj kattintással a Canvában
Ha egy kis hangulatot szeretne adni a prezentációnak, animálttá teheti a szövegdobozokat. Ez egy kicsit bonyolultabb, mivel a Canva korlátozott lehetőségeket kínál az oldalak animálására. Így jelenítheti meg a szöveget kattintásra animációkkal:
- Készítse el a prezentációt, és építse be az összes előnyben részesített elemet és tervet.

- Kövesse a fenti szakasz lépéseit az oldalak tartalmának megkettőzéséhez.
- Válassza ki azt az oldalt, ahol az animációt szeretné megjeleníteni.

- Kattintson az „Animálás” elemre az eszköztáron.

- Válassza ki az animációt a sablonok közül (az „Elemanimációk” lapon), és alkalmazza.

- Szerkessze az animációs beállításokat a bal oldali eszköztáron.

Különféle „belépési” animációk használhatók arra, hogy a szöveg oldalról becsapódjon, középről jelenjen meg, vagy fel-le billegjen.
Ne feledje, hogy a Canva nem tudja időzíteni az animációkat, ezért ha több animált elem is van az oldalon, akkor mindegyik az animációjával kezdődik felülről lefelé. Ha azonban több diát használ, mint a jelen cikk példáiban, akkor csak a legújabb elemet kell animálnia minden diához. Így a régi diák statikusak lesznek, amint az új diavetítések és animációk elindulnak.
GYIK
Hogyan lehet megváltoztatni az animációk idejét és sorrendjét?
Sajnos az animáció időtartamát nem módosíthatja, de beállíthatja, hogy a prezentáció automatikusan görgessen a diára. A felül található „Óra” ikon segítségével beállíthatja, hogy a prezentáció mennyi ideig maradjon az aktuális dián, mielőtt továbblépne. Ha teljesen letiltja, manuálisan kell továbblépnie, ami jobb lehet, ha beállítja a kattintásra megjelenő szöveges megjelenést a cikkben található utasítások szerint.
Tudsz valamit kattintani a Canvában?
Kattintson duplán a szövegmezőre, és jelölje ki a szövegnek azt a részét, amelyhez hivatkozást szeretne hozzáadni. Kattintson a „Tovább” elemre a lebegő eszköztáron, és válassza a „Link” lehetőséget. Illessze be a hivatkozást a megfelelő helyre, és kattintson bárhová a szerkesztő menüben a módosítások mentéséhez.
Hogyan jeleníthetek meg dolgokat a Canvában egy gombra kattintva?
Ha elkészült a terv létrehozásával a Canvában, adjon hozzá egy gombelemet. Kattintson a gombra, és válassza ki a „Link” lehetőséget a felugró menüből. Illessze be annak az oldalnak a hivatkozását, amelyre hivatkozni szeretne, és mentse a módosításokat az „OK” gombra kattintva.
Szöveg megjelenítése kattintásra a Canvában perceken belül
A Canva jól tud prezentációkat készíteni, feltéve, hogy világos képe van arról, hogy kit céloz. Ha a szöveget kattintásra megjeleníti, az hozzáadja a prezentáció ízét, és egyedivé teszi a tartalmat. Egyszerűen megjelenítheti a szöveget kattintásra a Canvában az ebben a cikkben leírt eljárással.
Hogyan tervezi kamatoztatni újonnan megszerzett Canva tudását? Tudassa velünk a megjegyzés rovatban.