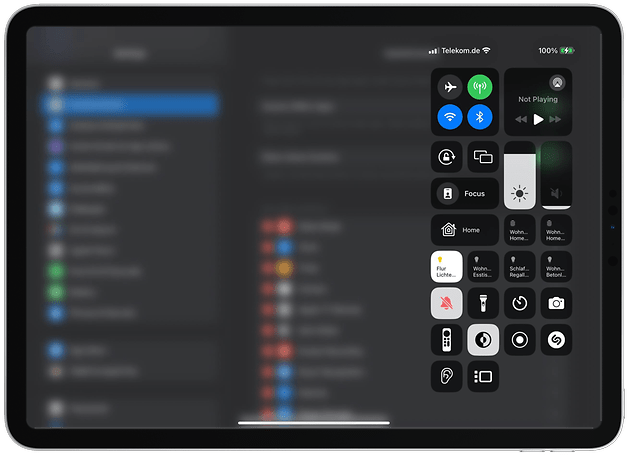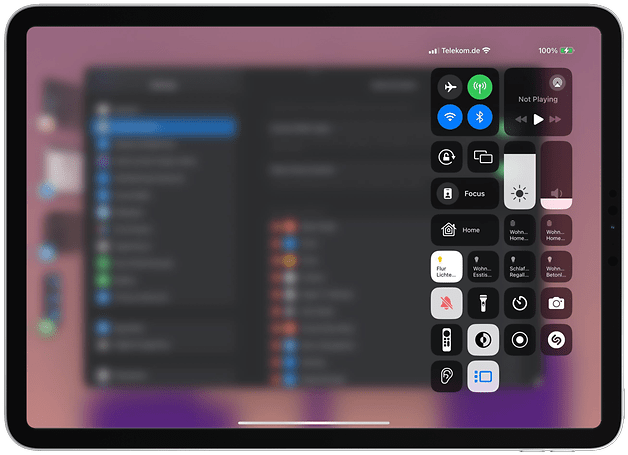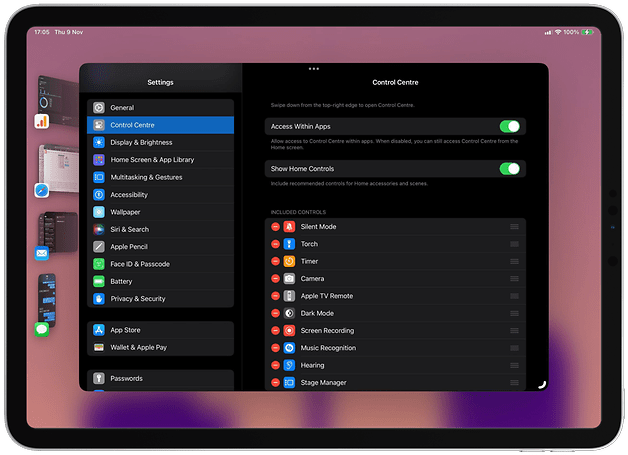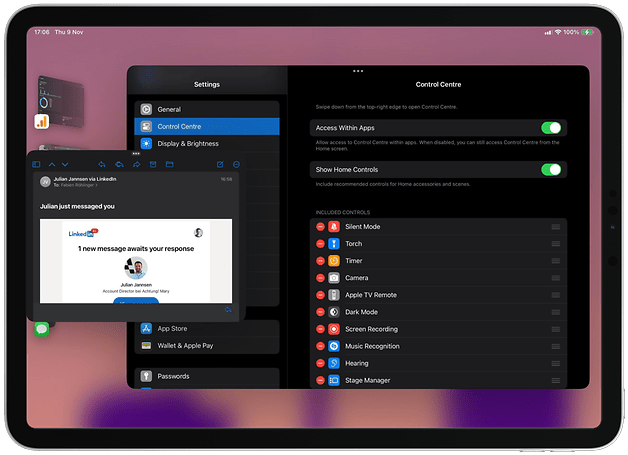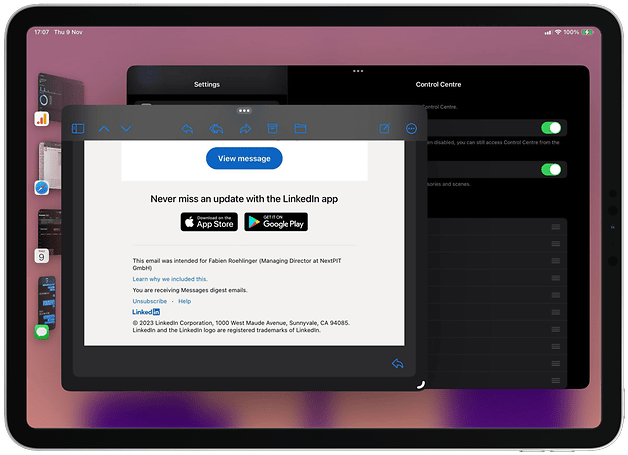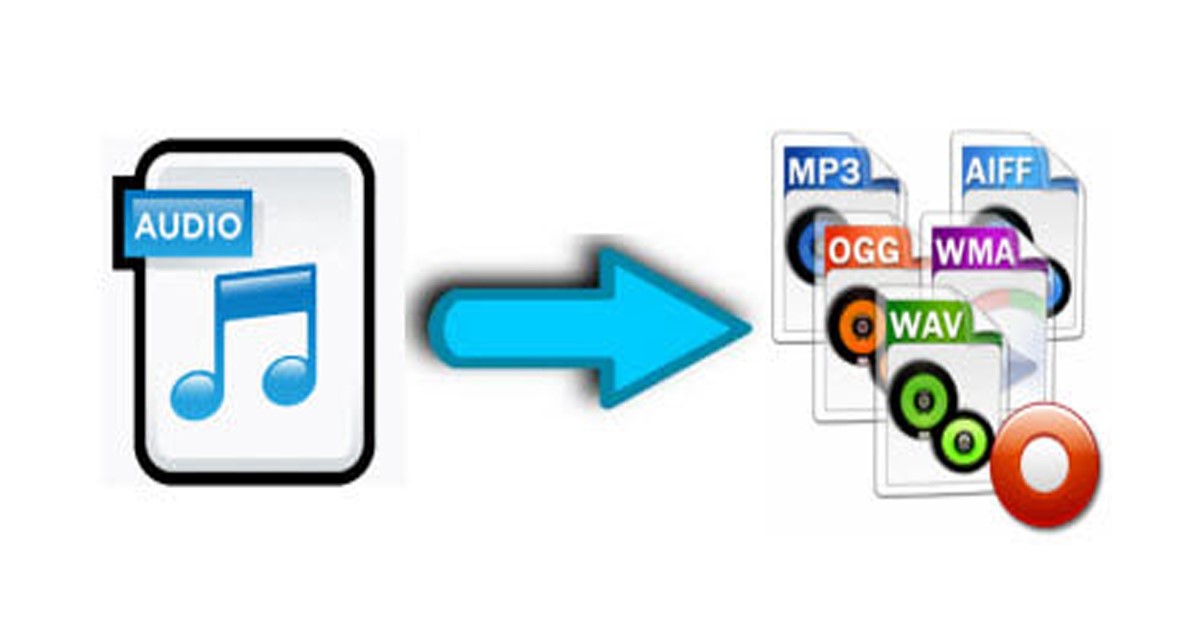A Stage Manager az Apple új többfeladatos rendszere, amelyet tavaly mutattak be iPaden és Macen. Az iPadOS kezdeti verziója korlátozott funkciókkal érkezett; ezek azonban jelentősen javultak az iPadOS 17 kiadásával. Ebben az útmutatóban a nextpit elmagyarázza, hogyan végezhet hatékonyan többfeladatos munkát a Stage Manager használatával.
Mi az a Stage Manager az iPadOS-en?
A Stage Manager előtt a többfeladatos munkavégzés az iPaden és az iPad Pro-n meglehetősen alapvető volt. Az osztott képernyőt vagy a Slide Over funkciót csak két alkalmazás futtatásához használhatja, mindegyik ablakban egy alkalmazással. Korlátozták az ablakok szabad átméretezését és áthelyezését.
- Davinci Resolve alkalmazás áttekintése: Professzionális videószerkesztés iPaden
Az új Stage Managerrel az Apple lehetővé tette több alkalmazás egyidejű megnyitását, és ezek közül akár négy csoportosítását egy színpadnak nevezett képernyőn. Ezenkívül lehetővé teszi az alkalmazások elrendezését a képernyőn bárhol, és az ablakok egyedi átméretezését az előre kiválasztott tájolásnak és támogatott méretnek megfelelően. Az alkalmazást akár teljes képernyőre is kiterjesztheti színpadon.
Az Apple továbbfejlesztette a Stage Managert az iPadOS 17-ben, így sokkal közelebb került a Mac asztali számítógépekhez vagy a Windows operációs rendszerhez. Most, amíg a színpadon van, szabadabban átméretezheti és elhelyezheti a legtöbb ablakot, vagy tetszés szerint átfedheti őket.
A Stage Manager aktiválása
A Stage Manager használatához manuálisan kell engedélyeznie azt a Vezérlőközpontból. Íme egy lépésről lépésre bemutatott útmutató a Stage Manager be- és kikapcsolásához a támogatott iPad modelleken:
- Nyissa meg a Vezérlőközpontot az iPad vagy iPad Pro képernyőjének jobb felső sarkából lefelé húzva.
- Koppintson a Stage Manager ikonra, amely úgy néz ki, mint egy téglalap három függőleges ponttal.
- Egy felugró üzenetben megjelenik a „Stage Manager on” felirat, ha aktiválta.
- Hasonlóképpen a „Stage Manager off” felirat jelenik meg, miután letiltotta.
- Alternatív megoldásként az ikont hosszan lenyomva további lehetőségeket nyithat meg, és kiválaszthatja a legutóbbi alkalmazások és az alkalmazásdokkoló elrejtését vagy megjelenítését.
Ha egy alkalmazásban aktiválja a Stage Managert, az alkalmazás ablakmá alakul. Ezután további ablakokat adhat hozzá, vagy válthat a szakaszok között.
A Stage Manager használata: Ablakok hozzáadása, eltávolítása és átméretezése
A Stage Manager engedélyezése után új elrendezésre vált, amely öt szakaszból áll. Négy a bal oldalon található függőleges menüként, míg az ötödik, vagyis az aktuális szakasz a közepét foglalja el. Alul van egy alkalmazásdokkoló is.
- Teljes oldalas képernyőkép készítése iPhone-on és iPaden
A dokkoló és a legutóbbi alkalmazások elrejthetők vagy megjeleníthetők a Stage Manager ikon hosszú megnyomásával a Vezérlőközpontban. Ha el van rejtve, a képernyő aljáról felfelé csúsztatva jelenítheti meg a dokkolót, balról pedig ujját a legutóbbi alkalmazások megjelenítéséhez.
Alkalmazások hozzáadása vagy eltávolítása
Az egyes szakaszokat személyre szabhatja akár négy alkalmazás hozzáadásával, amelyek a hozzáadást követően ablakokká változnak. A következőképpen adhat hozzá vagy távolíthat el egy alkalmazást az egyes szakaszokban:
-
Válassza ki a személyre szabni kívánt szakaszt.
-
Húzzon egy alkalmazást a dokkból vagy a legutóbbi alkalmazásokat.
- Alternatív megoldásként hozzáadhat egy alkalmazást az „Add Another Window” kiválasztásával az alkalmazás felső menüjében.
- Egy alkalmazás bezárásához vagy eltávolításához érintse meg az alkalmazás tetején található hárompontos ikont, és a bezáráshoz válassza ki a menü „X” gombját.
Ne feledje, hogy ha egy szakaszon már négy alkalmazás fut, és megpróbál új alkalmazást vagy ablakot hozzáadni hozzá, a meglévő alkalmazások egyike automatikusan bezárul. Az Apple nem határozta meg az alkalmazás eltávolításának kritériumait, de ez valószínűleg az aktivitási szinttől függ, és a leginaktívabbat zárják be.
Ablak átméretezése és áthelyezése
Az iPadOS 17 rendszerben az ablakok átméretezésének módja változatlan marad: az ablak alsó sarkában megjelenő fogantyú megérintésével és lenyomva tartásával. A legtöbb alkalmazást szabadon átméretezheti, de van egy minimális és maximális méretkorlát. Kövesse az alábbi eljárást az ablak átméretezéséhez:
-
Érintse meg és tartsa lenyomva az ablak egyik sarkában megjelenő fogantyút.
-
Húzza el, hogy manuálisan állítsa be az ablakot a kívánt méretre.
- Az ablakot az ablak tetején található hárompontos menü segítségével is kicsinyítheti vagy maximalizálhatja.
Mik a Stage Manager korlátozásai?
Bár a Stage Manager rugalmasabbá vált az iPadOS 17-tel, még mindig vannak olyan korlátai, amelyek javításra szorulnak. Például nem használhatja vagy rögzítheti ugyanazt az alkalmazást különböző szakaszokban. Ha megnyit egy alkalmazást egy kiválasztott szakaszban, az minden olyan szakaszban bezárul, ahol nyitva volt.
- Center Stage iPad Pro készüléken: Az automatikus nyomkövetés aktiválása
Nem is lehet közvetlenül kiválasztani egy alkalmazást a teljes alkalmazáskönyvtárból; választania kell a dokkolón rögzített vagy az alkalmazásváltóban elérhető alkalmazások közül.
E korlátozások ellenére a Stage Manager nagyon hasznos lehet többfeladatos munkavégzéshez iPaden vagy iPad Pron, különösen akkor, ha több alkalmazást szeretne egyszerre megnyitni.
Mely Apple iPad kompatibilis a Stage Managerrel?
Sok iPad Pro modell támogatja a Stage Managert, de a teljes funkcionalitás csak az Apple egyedi M-sorozatú processzorával felszerelt modelleken érhető el.
Például a régebbi, Bionic lapkakészlettel rendelkező iPad táblagépek külső monitorhoz csatlakoztatva csak a kijelző tükrözésére képesek. Ezzel szemben az újabb, M-sorozatú lapkakészletekkel rendelkező iPad Pro modellek külső monitorra bővíthetik kijelzőjüket, és akár nyolc alkalmazást is futtathatnak egyszerre – négyet a táblagépen és négyet a monitoron.
A következő iPad Pro modellek kompatibilisek a Stage Managerrel:
- Apple iPad Pro 11 hüvelykes (1. generáció, 2018)
- Apple iPad Pro 12,9 hüvelykes (3. generáció, 2018)
- Apple iPad Pro 11 hüvelykes (2. generáció, 2020)
- Apple iPad Pro 12,9 hüvelykes (4. generáció, 2020)
A külső monitor csatlakoztatását és az ablakmozgatást támogató modelleknél minden kijelzőnek egyedi fokozatai lehetnek, és alkalmazásokat húzhat a két képernyő között. Jelenleg ezek az iPad modellek a következő képességekkel:
- Apple iPad Pro 11 hüvelykes (3. generáció, 2021)
- Apple iPad Pro 12,9 hüvelykes (5. generáció, 2021)
- Apple iPad Air (5. generáció, 2022)
- Apple iPad Pro 11 hüvelykes (4. generáció, 2022)
- Apple iPad Pro 12,9 hüvelykes (6. generáció, 2022)
Használtad már a Stage Managert? Szerinted az Apple hogyan tudná javítani? Vannak konkrét funkciók, amelyeket szeretne hozzáadni? Ossza meg gondolatait a megjegyzésekben.