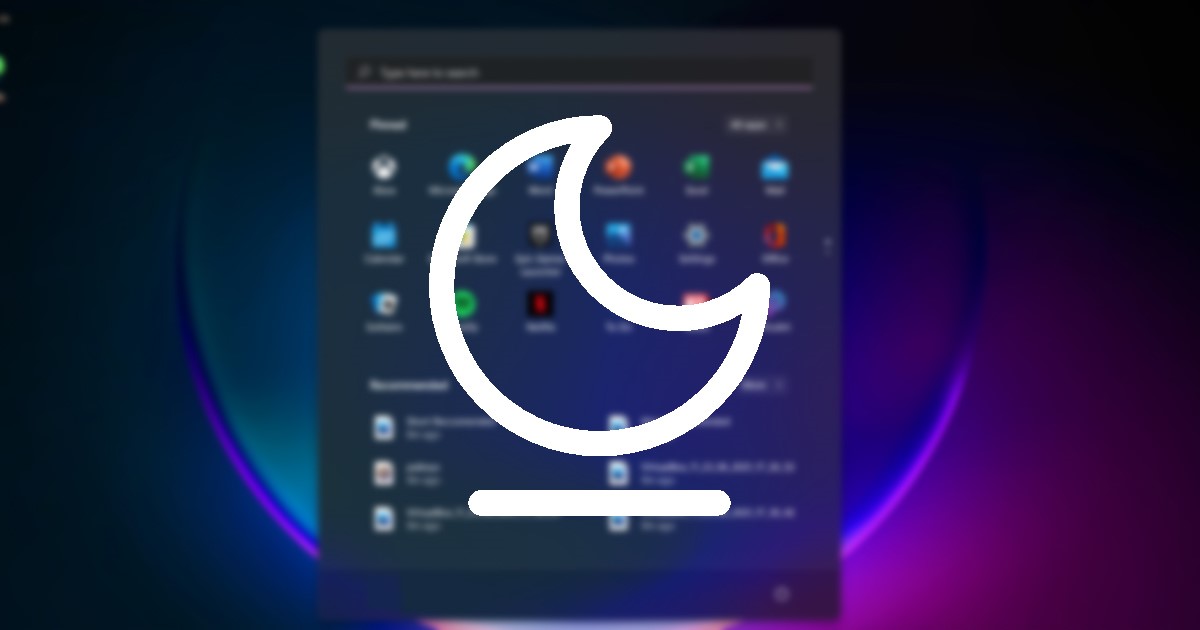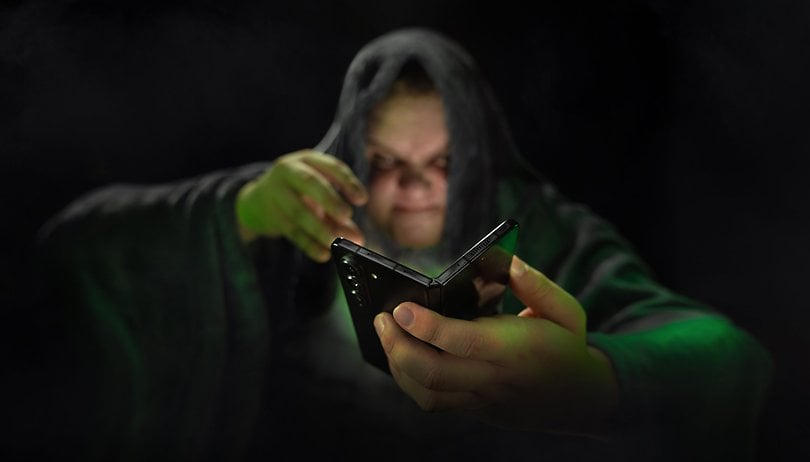
A Galaxy Z Fold 5, a Samsung legújabb összehajtható okostelefonja One UI 5-ön fut, a mindannyiunk által ismert Android-fedvényen. A Samsung azonban integrált néhány olyan funkciót, amelyet kifejezetten a Galaxy Z Fold 5-höz terveztek. Ebben a listában megosztom veled a legjobb tippeket, amelyeket a Samsung összecsukható okostelefonján próbálhatsz ki.
A Samsung Galaxy Z Fold 5 (értékelés) nyilvánvalóan a termelékenységre helyezi a hangsúlyt, legalább annyira, ha nem többet, mint a szórakoztatást. A nagy, 7,6 hüvelykes, összecsukott képernyője különösen alkalmas többfeladatos munkavégzésre, amint látni fogja. Álljunk meg a SEO szövegkitöltővel, és térjünk rá a tippekre.
- Találja meg az összes One UI 5 tippet Samsung okostelefonjához (még ha nem is összecsukható)
Tartalom:
- Az alkalmazás folytonosságának kényszerítése a borítóképernyőn
- Drag and drop két alkalmazás között
- Az ablakos mód kényszerítése az összes alkalmazásban
- A Flex panel engedélyezése minden alkalmazásban
- Használjon kézmozdulat-parancsikonokat a többfeladatos munkavégzéshez
- Növelje a tálcát ezekkel a gesztusokkal
- Alkalmazáspárok hozzáadása a tálcához
Az alkalmazás folytonosságának kényszerítése a borítóképernyőn
A Samsung egyik legfontosabb funkciója a Galaxy Z Fold 5 esetében az alkalmazások folytonossága. Bizonyos alkalmazásoknál ez azt jelenti, hogy intuitív módon váltani kell a kihajtott főképernyőről a lehajtott fedőlapra.
Alapvetően kinyitott okostelefonnal nyit meg egy alkalmazást, és amikor összecsukja, az alkalmazás tovább működik, és automatikusan hozzáigazítja a felületét.
Ez nagyszerű, de csak néhány natív és harmadik féltől származó alkalmazás kompatibilis hivatalosan. Kivéve, hogy ha a remek Good Lock alkalmazást használja, rákényszerítheti az alkalmazások folytonosságát a nem támogatott alkalmazásokra.
A legrelevánsabb felhasználás véleményem szerint a Youtube-ra vonatkozik. Elindíthat egy videót kihajtott módban, és megszakítás nélkül folytathatja azt hajtogatott módban. Könnyű megtenni. Működik. Röviden, nincs mit mondani.
Csinálni:
- Nyissa meg a Good Lock alkalmazást.
- A bal oldalsávon nyomja meg a szerszám ikont.
- Lépjen a Multistar oldalra.
- Nyomja meg az I ♥ Galaxy összecsukható gombot.
- Válassza az Összes alkalmazás folytatása az elülső képernyőn lehetőséget.
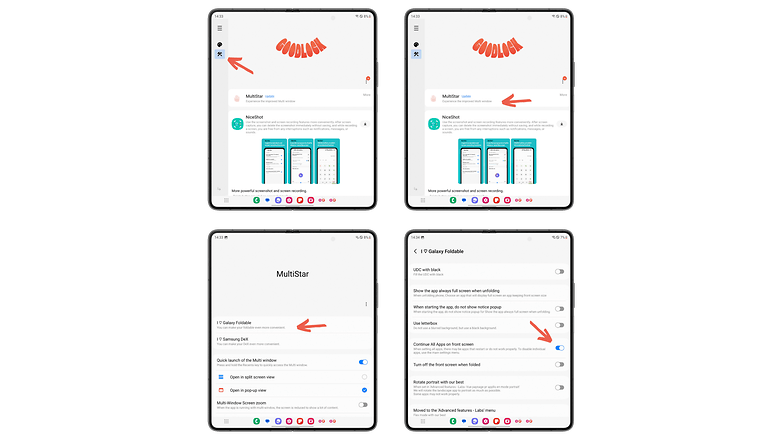
A Samsung MultiStar Good Lock eszköznek van egy speciális menüje a Samsung összecsukható eszközökhöz. / © nextpit
Fogd és vidd a két alkalmazás között
Ez a Samsung Galaxy Z Fold 5 egyik fő (és egyetlen) új funkciója, amely lehetővé teszi, hogy fájlokat másoljon és illesszen be két alkalmazás között anélkül, hogy bármelyiket be kellene zárnia.
Semmit sem kell aktiválnia a beállításokban; ez egy egyszerű fogd és vidd gesztus, amelyet két ujjal hajthat végre. Alapvetően képzelje el, hogy szeretne másolni egy fotót a galériából, és beilleszteni egy Samsung Notes jegyzetbe.
Egyszerűen tartsa lenyomva az egyik ujját a fényképen a Galéria alkalmazásban, majd tartsa lenyomva a másik ujját a Samsung Notes ikonon anélkül, hogy elengedné az első ujját, majd húzza át a fényképet az első ujjával.
Tudom, hogy az ujjcsúszás kiszabadulhat a kezéből. Nézze meg, hogyan működik ez az alábbi videóban. Sokkal világosabb lesz.
Az ablakos mód kényszerítése minden alkalmazásra
Kibontva a Samsung Galaxy Z Fold 5 belső képernyőjének átlója 7,6 hüvelyk. Szó szerint egy kis táblagép van a kezében.
De mindez nagyon jó, ha YouTube-videókat néz, vagy mobiljátékokat játszik teljes képernyős módban. De dolgoztatlak. Ennek a nagy képernyőnek a teljes potenciáljának kiaknázásához számos alkalmazást átkapcsolhat ablakos módba.
Egyszerre legfeljebb 5 lebegő ablakot jeleníthet meg. Mozgathatja őket, beállíthatja a méretüket és elrejtheti őket (lásd az útmutató utolsó tippjét, hogy megtudja, hogyan).
Ezt csináld meg:
- Nyissa meg a Beállítások, majd a Speciális funkciók menüpontot.
- Nyomja meg a Labs gombot, és aktiválja a Több ablak az összes alkalmazáshoz lehetőséget.
Mostantól bármilyen alkalmazást megjeleníthet ablakos módban, még akkor is, ha hivatalosan nem kompatibilis.
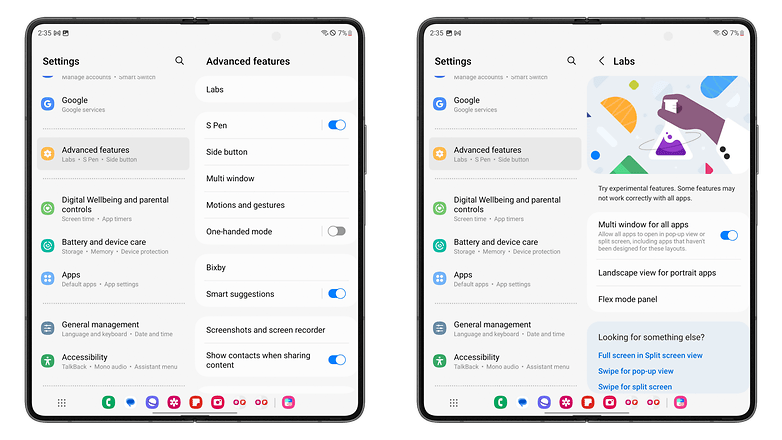
Egyes alkalmazások valóban nem rendelkeznek megfelelő felülettel az ablakos módhoz, így a tartalom nehezen olvasható. / © nextpit
Aktiválja a Flex panelt minden alkalmazásban
Egy átfogóbb cikket szenteltem a Samsung Flex Mode összes funkciójának (de ez egy kicsit régi, ezért frissítenem kell). A Flex panel egyszerűen lehetővé teszi bizonyos felületelemek megjelenítését a képernyő alsó panelén, amikor a Samsung Galaxy Z Fold 5 90 fokban össze van hajtva.
Ez például egy érintésérzékeny felületet ad, amely egérkurzor használatával görgetőpadként navigálhat a Galaxy Z Fold 5 készüléken, akár egy laptopon.
A panel aktiválásához:
- Nyissa meg a Beállítások, majd a Speciális funkciók menüpontot.
- Nyomja meg a Labs, majd a Flex Mode panelt.
- Aktiválja a megfelelő kapcsolót
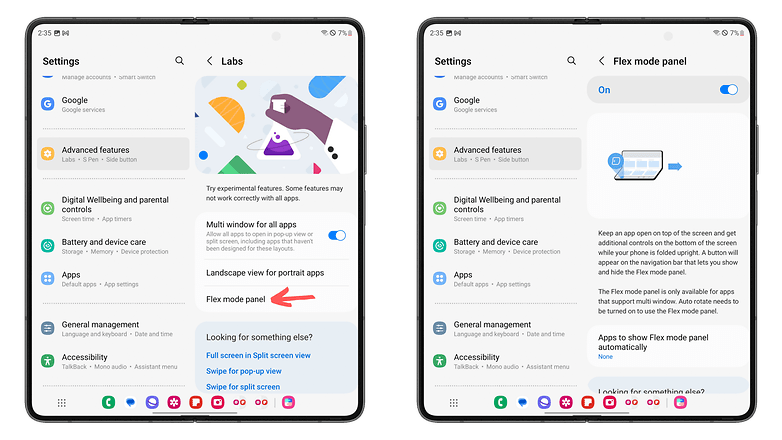
Ez a panel praktikus a Samsung Galaxy Z Fold 5 laptopként való használatához. / © nextpit
Gesztus-parancsikonok használata többfeladatos munkavégzéshez
Ezzel véleményem szerint eljutunk a cikk egyik legérdekesebb aspektusához. Sokat beszéltünk a multitaskingról, az ablakos módról stb. De mi a helyzet az intuitivitással?
Nos, a Samsung jó néhány kézmozdulat-parancsikont kínál a Galaxy Z Fold 5 különféle termelékenységi funkcióinak optimalizálásához. Az alábbi lehetőségek megtalálásához:
- Menj a beállításokhoz.
- Lépjen a Speciális funkciók oldalra.
- Nyomja meg a Több ablak gombot.
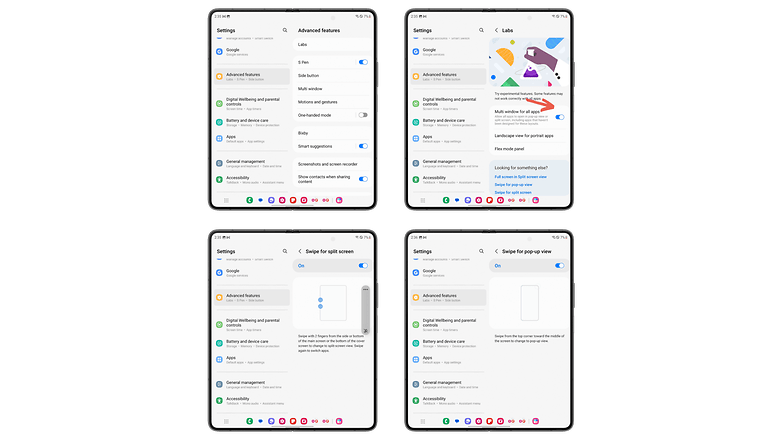
A Samsung Galaxy Z Fold 5 mozdulatokkal történő gyorsbillentyűi még intuitívabbá teszik a többfeladatos munkavégzést. / © nextpit
Ezután a képernyő egyik oldaláról a másikra csúsztatva gyorsbillentyűket aktiválhat, hogy gyorsan osztott képernyő módra váltson. A képernyő széleitől két ujjal alulról felfelé vagy fordítva csúsztathat a képernyő vízszintes felosztásához. Ugyanezt megteheti jobbról balra és fordítva a képernyő függőleges felosztásához.
Egy másik parancsikon segítségével egy alkalmazást ablakos módba kapcsolhat. Egyszerűen csúsztassa átlósan a jobb vagy bal felső sarokból a képernyő közepe felé.
Ezek a gesztusok különösen hasznosak, ha olyan ceruzát használ, mint az S Pen. Lehetővé teszi, hogy gyorsan zsonglőrködjön több alkalmazás között, és optimalizálja a többfeladatos munkavégzést.
- Tekintse meg a Samsung Galaxy Z Fold 5 és a Galaxy Z Fold 4 összehasonlítását
Növelje fel a tálcát ezekkel a gesztusokkal
Mit? Még több parancsikont szeretne az ablakos vagy osztott képernyős módhoz? Épp időben vagy. Beszélni fogunk a Samsung tálcájáról használható gesztusokról.
Emlékeztetőül: ez egy eszköztár a képernyő alján, amely megjeleníti kedvenc és legújabb alkalmazásait. Az alábbiak szerint aktiválhatja/deaktiválhatja:
- Menj a beállításokhoz.
- Lépjen a Képernyő elemre, majd görgessen lefelé.
- Aktiválja a Tálca kapcsolót.
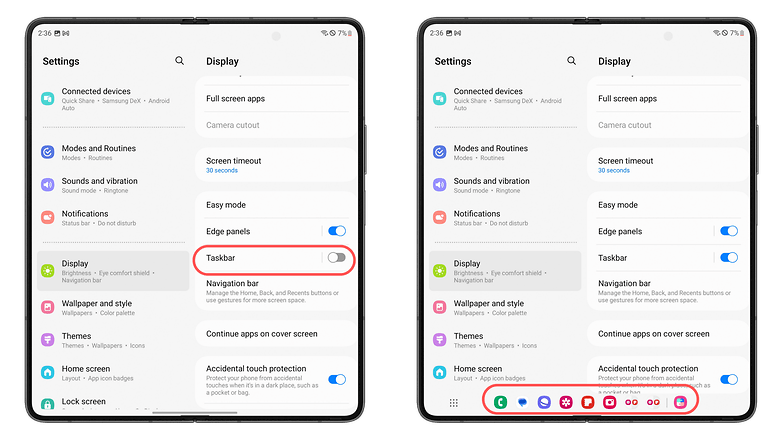
A tálca a Samsung Galaxy Z Fold 5 képernyőjének alján jelenik meg. / © nextpit
Most, hogy van egy tálca a képernyő alján, megnyithatja azt a jó öreg Good Lock alkalmazást, és a következőképpen járhat el:
- Nyissa meg a Good Lock alkalmazást.
- A bal oldalsávon nyomja meg a szerszám ikont.
- Lépjen a Multistar oldalra.
- Aktiválja a Több ablak kapcsoló gyorsindítását.
- Válassza a Megnyitás osztott képernyős nézetben vagy a Megnyitás előugró nézetben lehetőséget.
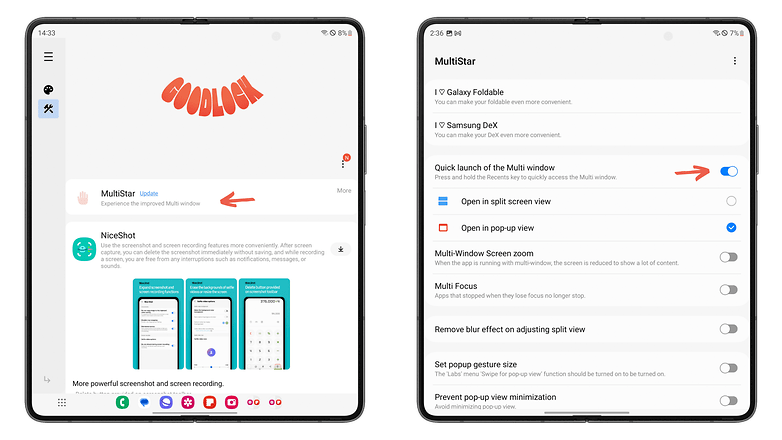
Megnyithatja osztott nézetben vagy előugró nézetben. / © nextpit
Most lenyomva tarthatja bármelyik legutóbbi alkalmazás ikonját a tálcán. És ez a hosszú megnyomás két művelet egyikét válthatja ki, a választás az Öné.
Vagy tartsa lenyomva, és osztott képernyős módban nyissa meg az alkalmazást. Vagy nyissa meg ablakos módban.
Adja hozzá az alkalmazáspárokat a tálcához
Állj meg, valahányszor azt hiszem, hogy végeztem, újabb trükkre bukkanok, valamikor haza kell érnem, hogy vigyázzak a feleségemre és három képzeletbeli gyerekre, a fenébe is!
Zárjuk le ezt a cikket egy utolsó jellemzővel. Még mindig a tálcáról beszélünk. Mint tudja, több alkalmazást is megnyithat osztott képernyős módban.
Azt is tudja, hogy a legutóbbi alkalmazásait a tálcáról is megnyithatja.
De tudtad, hogy “elmentheted” az osztott képernyős alkalmazáspárokat, hozzáadhatod őket a tálcához, és egyetlen kis érintéssel megnyithatod?
Ehhez tegye a következőket:
- Nyisson meg két alkalmazást osztott képernyős módban (ha valaki a cikk elolvasása után azt meri mondani, hogy nem tudja, hogyan kell ezt csinálni, akkor bajban van).
- Nyomja meg a ⋮ ikont középen, a két osztott képernyős panel között.
- Nyomja meg a csillag ikont.
- Válassza a Tálca lehetőséget.
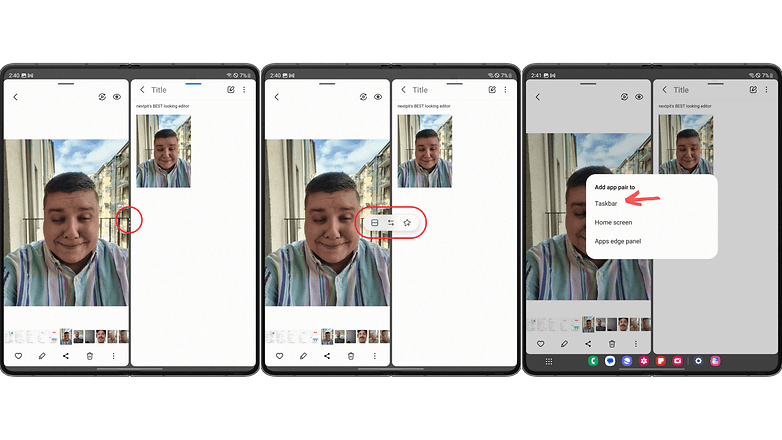
Pár osztott képernyős alkalmazást hozzáadhat kedvenceihez a Samsung Galaxy Z Fold 5 tálcáján. / © nextpit
Ez a pár alkalmazás most megjelenik a tálca legutóbbi alkalmazások részében, a jobb szélen. Ha megnyomja, a két alkalmazás mindig osztott képernyős módban nyílik meg.
És még ha bezárja őket, vagy elhagyja az osztott képernyőt, ez a konfiguráció a tálcán marad.
Mi a véleményed a Samsung Galaxy Z Fold 5 legjobb tulajdonságait tartalmazó listáról? Melyik trükköt részesíti előnyben az összecsukható okostelefonon? Szerinted a One UI 5 kellően kihasználja a Galaxy Z Fold 5 és a Galaxy Z Flip 5 összecsukható formáját?
Ha többet szeretne megtudni, tekintse meg 2023 legjobb összecsukható okostelefonjait, valamint a legjobb Samsung okostelefonok összehasonlítását.