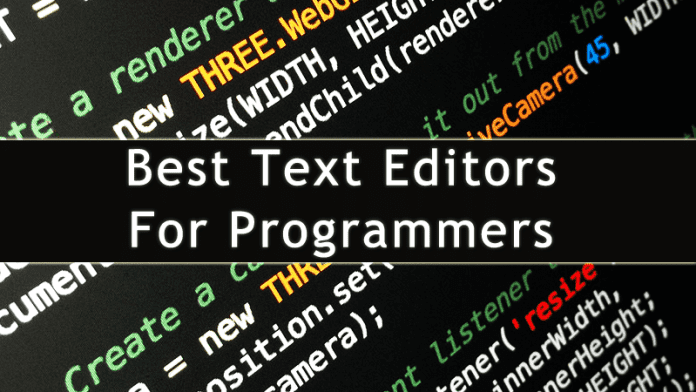Futtasson régebbi szoftvereket Windows 10/11 rendszeren!
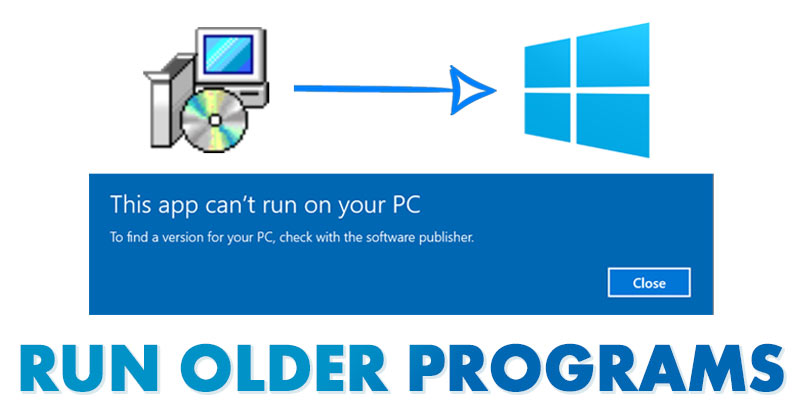
Az új asztali operációs rendszerekkel, mint például a Windows 10 és a Windows 11 az a probléma, hogy nem tudják futtatni a szoftver régebbi verzióját. A Windows általában támogatja a népszerű szoftverek régebbi verzióját, de sok esetben inkompatibilitási hibákat mutat.
Néha a fejlesztő leállítja a szoftver karbantartását, és nem teszi kompatibilissé a legújabb operációs rendszerrel. Bár ez nagyon ritkán fordul elő, ha van régebbi szoftvere, ami elengedhetetlen a professzionális munkájához, akkor érdemes lehet futtatni.
3 módszer a régebbi programok futtatására Windows 10/11 rendszeren
Szerencsére számos mód létezik a régebbi szoftverek futtatására Windows 10 és Windows 11 rendszeren. A futtatott szoftverfájltól függően azonban néhány további lépést kell követnie a program telepítése előtt.
Ezért ebben a cikkben megosztunk néhány legjobb módszert a régebbi szoftverek Windows 10 és Windows 11 rendszeren való futtatására. Nézzük meg.
1. Futtassa kompatibilitási módban
Mind a Windows 10, mind a Windows 11 operációs rendszer lehetővé teszi a programok futtatását a Windows különböző verzióiban. Tehát kövesse az alábbi egyszerű lépéseket.
1. lépés: Először kattintson a jobb gombbal a régebbi program .exe fájljára. Kattintson rá a jobb gombbal, és válassza a “Tulajdonságok” lehetőséget.
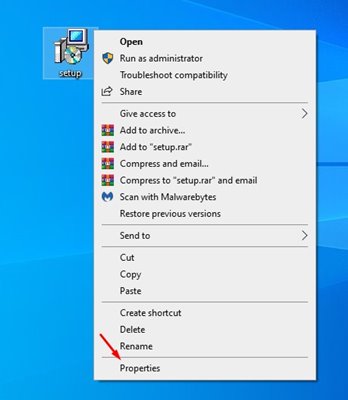
2. lépés A Tulajdonságok menüben kattintson a “Kompatibilitás” fülre.
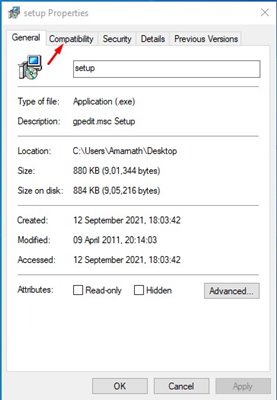
3. lépés. Ezután jelölje be a “Program futtatása kompatibilitási módban a következőhöz” jelölőnégyzetet.
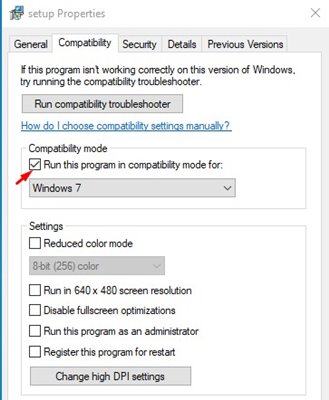
4. lépés: A legördülő menüből válassza ki azt a Windows verziót, amelyre a programot fejlesztették. Ezután válassza ki a Windows verzióját, és kattintson az “Alkalmaz” gombra.
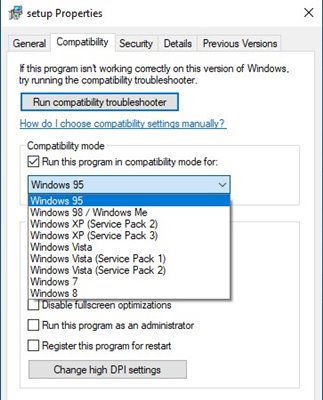
5. lépés Most kattintson duplán az .exe fájlra, és folytassa a telepítést. Nem kapsz inkompatibilitási hibákat.
2. Kapcsolja ki a Driver Signature Enforcement funkciót
Ha továbbra sem tudja futtatni a programok régebbi verzióját, le kell tiltania a Driver Signature Enforcement funkciót. Ehhez kövesse az alábbi egyszerű lépéseket.
1. lépés: Először kattintson a Windows 10 Start menüjére. Ezután nyomja meg és tartsa lenyomva a SHIFT billentyűt, és kattintson az „Újraindítás” gombra.
2. lépés: Ezzel újraindul a számítógép, és megnyílik a Speciális indítási beállítások. Ezután kattintson a „Hibaelhárítás” menüre.
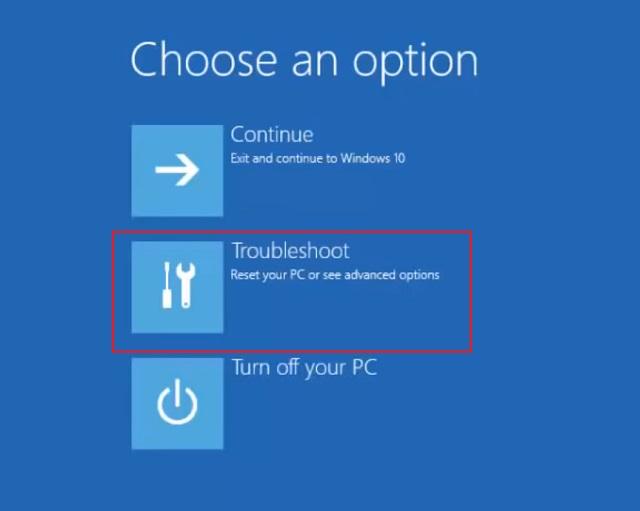
3. lépés: A Hibaelhárítás oldalon kattintson a “Speciális beállítások” elemre.
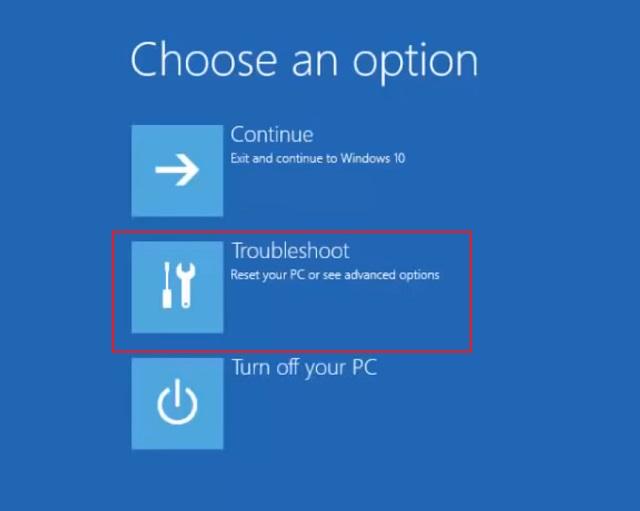
4. lépés A következő oldalon kattintson az “Indítási beállítások” lehetőségre.
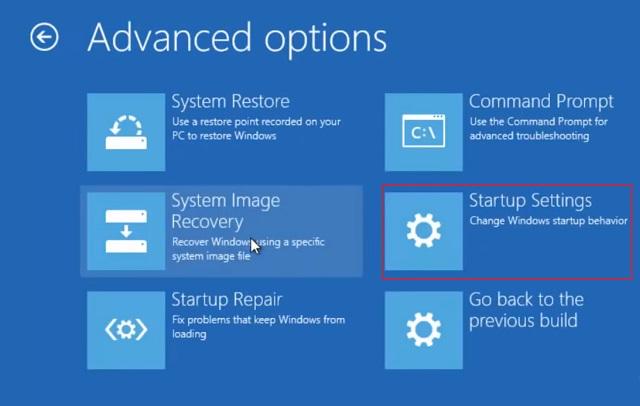
5. lépés: A következő oldalon kattintson az „Újraindítás” gombra.

6. lépés. Most a számítógép újraindul, és megnyílik az Indítási beállítások oldal. A Driver Signature kényszerítés letiltásához válassza a No.7 lehetőséget. Az opció kiválasztásához nyomja meg a 7 vagy az F7 billentyűt.
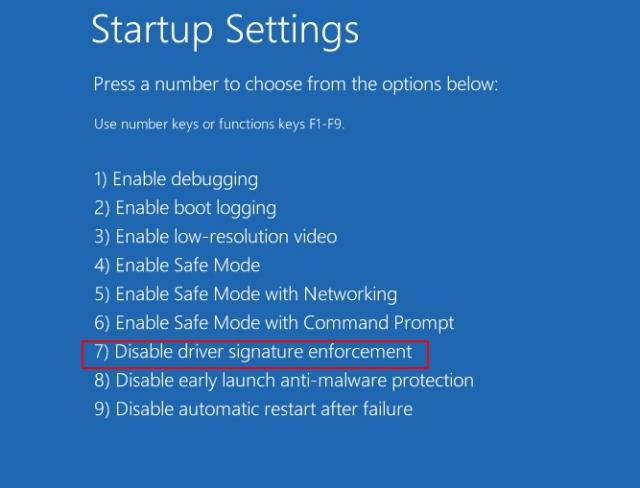
Ez az! Kész vagy. Most a számítógép újraindul. Az újraindítás után telepítse újra a programot.
3. Virtuális gép használata
Nos, rengeteg Virtuálisgép-program áll rendelkezésre a Windows 10-hez, amelyeket ma is használhat. A Virtuális Géppel futtathatja a Windows operációs rendszer régebbi verzióit, például a Windows XP, Windows 7 stb.
Ha a programok régebbi verziója támogatja a Windows XP rendszert, akkor be kell töltenie a Windows XP rendszert a Virtuális gépre, és telepítenie kell a programot a Virtuális környezetre. Ily módon a programok bármely régebbi verzióját futtathatja.
Tehát ezek a legjobb módszerek a régebbi szoftverek Windows 10 vagy Windows 11 operációs rendszeren való futtatására. Remélem, ez a cikk segített Önnek! Kérjük, ossza meg barátaival is. Ha kétségei vannak ezzel kapcsolatban, tudassa velünk az alábbi megjegyzés rovatban.