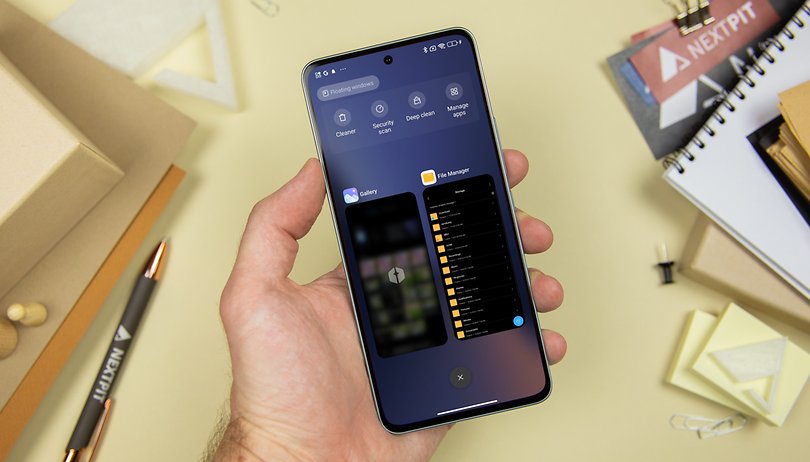A távmunka már egy ideje létezik, és úgy tűnik, hogy itt marad. A távirányító működésének egyik legfontosabb része a videokonferencia. Sok különböző alkalmazás létezik, amelyek megfelelnek a számlának, de a Zoom az egyik legnépszerűbb választás. Ez egy egyszerű eszköz, amely nem bonyolítja a dolgokat, hacsak nem szeretné, ha bonyolultak lennének. Ennek az alkalmazásnak az egyik különösen hasznos funkciója a találkozók egyszerű rögzítésének képessége.

Azonban nem biztos, hogy mindenki számára nyilvánvaló. Ezt szem előtt tartva, az alábbiakban bemutatjuk, hogyan rögzíthet értekezleteket a Zoomban, valamint néhány másik jó tippet magával a platformmal kapcsolatban.
Zoom-találkozó rögzítése táblagépeken és okostelefonokon
Az iOS-alkalmazások túlnyomó többségéhez hasonlóan a Zoom ugyanúgy működik iPaden és iPhone-on. Van azonban néhány eltérés, bár ezek csekélyek. Az alábbiakban bemutatjuk, hogyan kell ezt lépésről lépésre megtenni.
- Nyissa meg a Zoom alkalmazást a telefonján/táblagépén.

- Kattintson a Felvétel gombra a képernyő alján.

- Ezzel elindul az értekezlet rögzítése. Észreveheti, hogy a Felvétel… ikon a képernyő jobb oldalán, a tetején látható.

- A felvétel leállításához/szüneteltetéséhez koppintson az ikon melletti kis szünet vagy leállítás ikonra.

- Egy általad készített felvétel megosztásához le kell állítani. Ezután lépjen a Zoom webhely Felvételek oldalára.

Zoom-megbeszélés rögzítése számítógépen
Bár a világ nagy része asztali számítógépről mobilra költözik, a Zoom-megbeszélések leggyakrabban számítógép előtt zajlanak, különösen akkor, ha üzleti ügyekről van szó. A Zoom-megbeszélések rögzítése lehetséges Windows PC-n, Macen és Chromebookon. Bár a Chromebookokhoz nem létezik Zoom alkalmazás, a böngészőn belüli webalkalmazás megegyezik a Windows és a macOS rendszerhez készült asztali alkalmazással.
Mielőtt azonban hozzáfogna egy értekezlet rögzítéséhez, be kell állítania a felvételek alapértelmezett mentési helyét.
- Ehhez nyissa meg az asztali vagy webes alkalmazást.

- Navigáljon a fogaskerék ikonra a kezdőképernyőn. Ezzel megnyílik a Beállítások menü.

- A bal oldalon kattintson a Felvétel fülre. Ennek a dokumentummappa automatikus létrehozását kell kérnie.

- A mappa alapértelmezett helyének módosításához kattintson a Módosítás gombra.

- Válassza ki a mappa helyét, vagy hozzon létre egy új mappát a kívánt alapértelmezett helyhez.

Most megtudhatja, hogyan rögzíthet egy találkozót asztali számítógépen/laptopon.
- Csatlakozzon vagy indítson hívást.

- A képernyő alján kattintson a Továbbiak (három pont) lehetőségre.

- Kattintson a Felvétel ezen a számítógépen elemre.

- A bal felső sarokban található Felvétel… címke jelzi, hogy éppen rögzít.

- A felvétel szüneteltetéséhez vagy leállításához használja a kis szünet/leállítás gombokat.

- A felvétel szüneteltetéséhez nyomja meg a Szünet gombot. Egy címke jelenik meg a képernyő tetején, jelezve, hogy a felvétel szünetel.

- A felvétel leállításához nyomja meg a Stop gombot. Megjelenik egy felugró ablak, amely jelzi, hogy a felvétel mp4 formátumba konvertálódik, amint az értekezlet véget ér.

A rögzített videó automatikusan az alapértelmezett mappába kerül, ha nem változtatta meg.
Zoom-találkozó rögzítése, ha nem Ön a házigazda
Sok más Zoom-szolgáltatáshoz hasonlóan csak az értekezletgazda szabályozhatja, hogy egy másik felhasználó rögzítheti-e a Zoom értekezletet. A munkamenet rögzítésének legjobb módja, ha megkérjük a fogadótól, hogy adjon erre engedélyt. Íme, mit kell tennie a gazdagépnek a felvételi engedély megadásához.
- Nyissa meg a Zoom webhelyet. A képernyő bal oldalán válassza a Felvételek lehetőséget.

- Két lapot fog látni: Felhőfelvételek és Helyi felvételek. A kettő közül válassza a Beállítások lehetőséget.

- Most jelölje be azt a jelölőnégyzetet, amely szerint a Hosts engedélyt adhat a résztvevőknek a helyi rögzítésre.

Ne feledje azonban, hogy a Cloud Recoding eléréséhez fizető előfizetőnek is kell lennie.
Zoom-megbeszélés rögzítése, ha nem Ön a házigazda, és nincs engedélye
Házigazdaként észben kell tartanod valamit.
Annak ellenére, hogy megakadályozhatja, hogy bármely felhasználó közvetlenül rögzítsen egy értekezletet a Zoomban, vannak egyszerű módok az értekezlet rögzítésére. Különféle harmadik féltől származó alkalmazások léteznek, amelyek lehetővé teszik a számítógép-/mobilfelhasználó számára például a képernyő hírfolyamának rögzítését, a Zoom alkalmazástól függetlenül.
Szinte bárki letöltheti és használhatja ezeket az alkalmazásokat. Az iOS-eszközök például alapértelmezés szerint rendelkeznek ezzel a funkcióval. A videó minősége gyengébb lesz, ha egy értekezletet így rögzítenek, de így is megtehetik.
Tehát, ha Ön olyan felhasználó, aki nem tud felvételi engedélyt szerezni egy gazdagéptől, akkor ezt többféleképpen is megkerülheti. iOS-eszközökön ez az opció nagyon gyorsan megtalálható.
- Menj a beállításokhoz.

- A listából válassza a Vezérlőközpont lehetőséget.

- Koppintson a Vezérlők testreszabása elemre.

- Keresse meg a Képernyőfelvétel bejegyzést, és érintse meg a mellette lévő zöld plusz ikont.

- Most csúsztassa ujját a képernyő aljáról vagy tetejéről (iOS-modelltől függően) a Vezérlőközpont elindításához. Keresse meg a felvétel ikont, és koppintson rá.

- Elindul a képernyőfelvétel. A felvétel leállításához érintse meg a képernyő tetején lévő piros sávot, majd érintse meg a Leállítás gombot.

- A felvétel a telefonra mentve.
Ne aggódj; találhat olyan szoftvert, amely lehetővé teszi a képernyő rögzítését bármely olyan eszközön, amelyen működik a Zoom. Csak keresd a google-t.
Egyéb beállitások
Három másik fontos beállítás is vonatkozik a Zoom értekezletek rögzítésére. Az egyik az automatikus rögzítéssel foglalkozik, a másik kettő pedig a felvételi és lejátszási értesítésekhez való hozzájárulás kérésével. A három beállítás mindegyike megtalálható a Beállítások menüben a Felvétel fül alatt (böngésző). Fordítsa el a kapcsolókat minden egyes bekapcsolni kívánt beállítás mellett. Itt van bővebben mindegyikről.
Automatikus felvétel
Ez a beállítás nagyon hasznos lehet, ha az összes videót rögzíteni szeretné. Az előadások szép példája annak a helyzetnek, amikor minden Zoom-találkozót rögzíteni szeretne. Ezek a felvételek azonban sok helyet foglalhatnak, ami nem ideális. Gondosan fontolja meg, hogy melyik beállítás felel meg Önnek a legjobban.
Rögzítési hozzájárulás
Ez a beállítás lényegében minden résztvevő hozzájárulását kéri a rögzítéshez. Ha úgy érzi, hogy ez szükséges ahhoz a csoporthoz, amellyel találkozik, kapcsolja be ezt a beállítást. Ez azonban hatalmas fejfájást okozhat, ha nagy az ülések létszáma. Jelentősen lelassíthatja a dolgokat, és túlbonyolíthat mindent.
Több hangos értesítés a rögzített találkozóról
Ez a beállítás lényegében tájékoztatja a résztvevőket arról, hogy az értekezlet rögzítése mikor áll le/kezdődik, ami azért hasznos, mert nem szakítja meg az értekezletet. Ezenkívül, ha a Rögzítés hozzájárulása opció ki van kapcsolva, akkor jó lehet, ha a résztvevők legalább tudják, mikor készülnek felvételre, és ez a beállítás pontosan ezt teszi. Mindenkinek értesítést küld a felvételről.
További GYIK
1. Van olyan hely, ahol egyszerűen megtekintheti az összes Zoom felvételemet?
Mint korábban említettük, kétféleképpen tárolhatjuk a zoomfelvételeket. Ha Ön fizető felhasználó, tárolhatja azokat a számítógépén vagy a felhőben. Ha nem, akkor csak a helyi opciót választja. Tehát, ha a felvételeket helyben rögzítette és tárolta, az alapértelmezett kiválasztott helyre navigálva elérheti azokat.
Ha azonban a felvételeket a felhőben tárolta, akkor a Zoom internetes portálra kell navigálnia.
2. Elfelejtettem felvenni egy Zoom megbeszélést, van rá mód, hogy később letöltsem?
A nagyítási értekezleteket az alkalmazás nem rögzíti automatikusan, hacsak nem utasítja. A rögzítési mód manuálisan aktiválódik, ha jogosultsága van rá. Ha elfelejt felvenni egy találkozót, azt utólag nem fogja tudni megszerezni. Az egyetlen módja annak, hogy hozzáférjen egy olyan Zoom értekezlethez, amelyen részt vett, de nem sikerült rögzítenie, ha felveszi a kapcsolatot azzal a résztvevővel, aki rögzítette. A felvételt elküldhetik Önnek e-mailben, közösségi médiában vagy bármilyen más szokásos módon.
3. Hogyan állíthatom vissza a Zoom felvételemet?
Ha a felvételt helyben tárolta, és teljesen eltávolította az eszközről, akkor nincs ismert módja a felvétel helyreállításának. Ha azonban a felhőben tárolta, és törölte, akkor a törlés után legfeljebb 30 napig visszaállíthatja.
1. Ehhez lépjen a Felhőfelvételek lapra, és válassza a jobb felső sarokban található Kuka lehetőséget.
2. Keresse meg a helyreállítani kívánt felvételt, és válassza a Helyreállítás lehetőséget.
3. Most erősítse meg. Miután végzett, a videó a szokásos módon fog megjelenni.
Zoom találkozók rögzítése
A dolgok meglehetősen egyszerűek a Zoom értekezletek rögzítésével. Mindaddig, amíg megvan a házigazda beleegyezése, és amíg megfelelően beállítja a dolgokat, gyorsan és egyszerűen elindíthatja/szünetelheti/leállíthatja a megbeszélés rögzítését. Állítson be mindent megfelelően, és nézze meg, hogy szeretné-e használni a Zoom felhőterületét, vagy el szeretné-e tárolni a felvételeket az asztalon.
Segített ez abban, hogy jobban megértse a Zoom értekezletek rögzítési lehetőségeit? Úgy érzi, itt mindent lefedtünk? Van valami hozzáfűznivalód? Ha igen, kérjük, mondja el nekünk az alábbi megjegyzésekben.