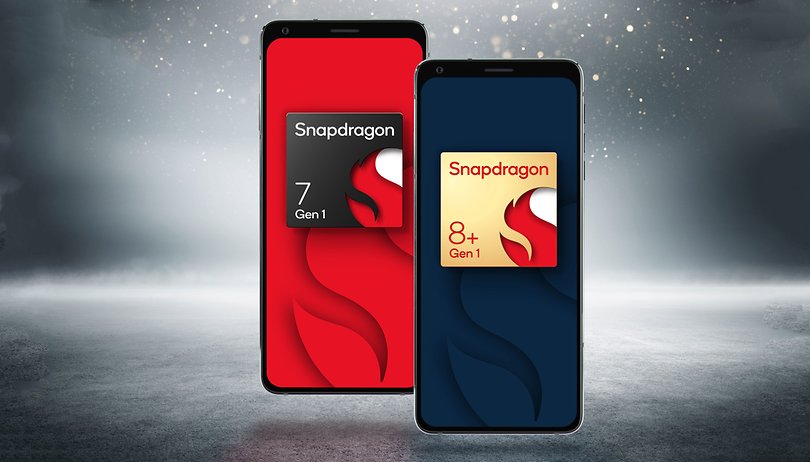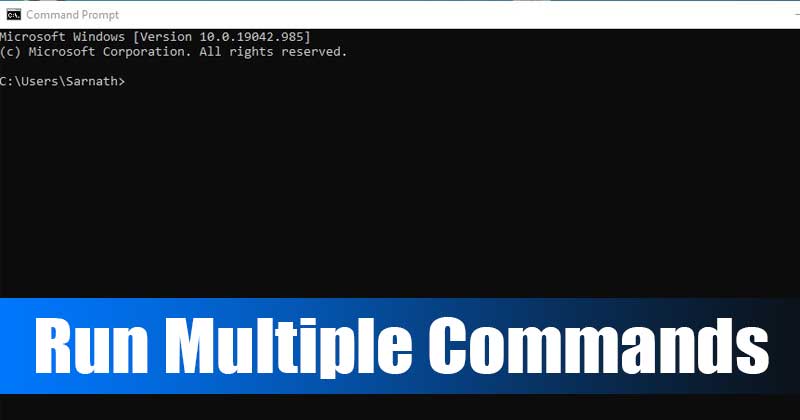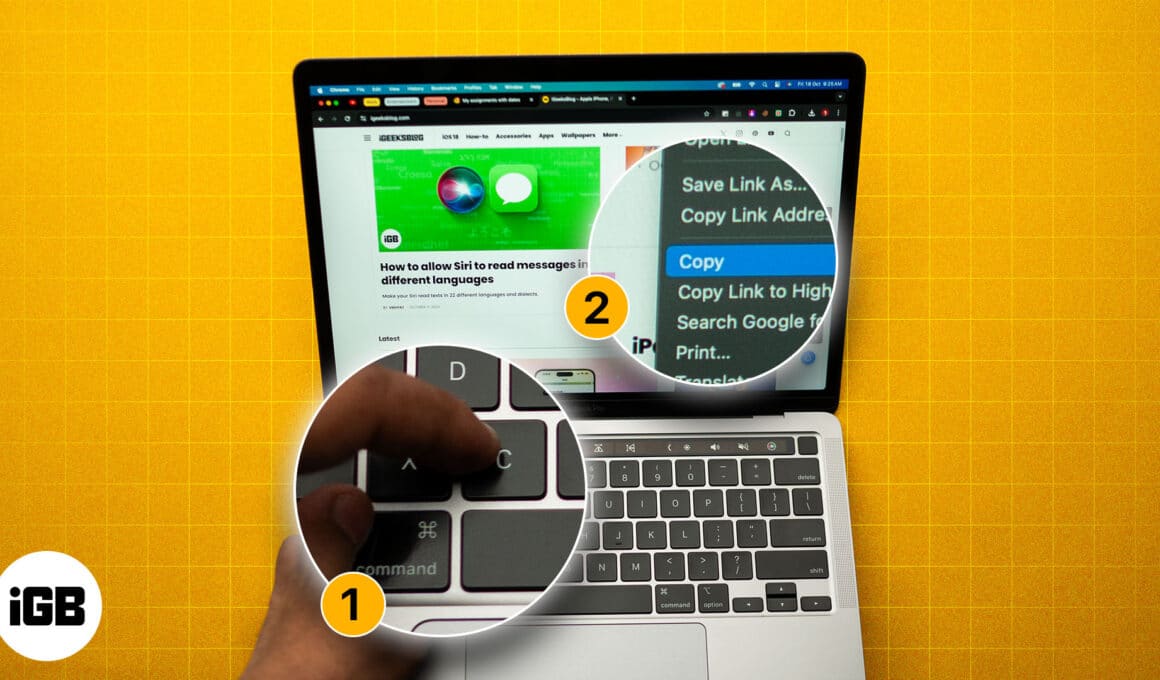
Szöveg és fájlok Mac-re másolása és beillesztése az egyik legalapvetőbb, mégis nélkülözhetetlen készség, amelyet minden új Mac-felhasználónak el kell sajátítania a Mac beszerzésekor. Korábbi Windows-felhasználóként azt gondolhatná, hogy a Control billentyű elvégzi a feladatot, de sajnos nem.
Tehát, ha most váltott Windowsról macOS-re, és segítségre van szüksége ennek az alapvető funkciónak a megértéséhez, akkor jó helyen jár. Ez az útmutató a Mac gépen történő másolás és beillesztés többféle módját ismerteti.
Miért másoljon és illesszen be Mac-en?
Bár a dolgok másolása és beillesztése Mac gépen nem valami atomtudomány, és erre már megvan a maga oka, íme néhány ok, amiért olyan fontos a szöveg vagy fájlok másolása és beillesztése Mac gépen:
- Hatékonyság és sebesség: Ha duplikált szöveget ír be, vagy ha képeket és más tartalmakat hoz létre újra a Mac számítógépén, akkor csak az értékes idejét vesztegeti. Így ahelyett, hogy a tartalom újraírására vagy újrateremtésére hagyatkozna, gyorsan megadhatja azt egyszerű másolás és beillesztés parancsokkal.
- Konzisztencia: Szöveg másolása és beillesztése ugyanazon vagy különböző dokumentumon belül ugyanazt a formázást és szöveg- vagy fájlszerkezetet biztosítja a dokumentumok között. Ez segít megőrizni a szövegfájl konzisztenciáját, és előre kiküszöböli a hibák és az inkonzisztenciák kockázatát.
- Univerzális használhatóság: Az Apple mélyen integrálta a másolás és beillesztés funkciót a macOS rendszerbe. Ez azt jelenti, hogy függetlenül attól, hogy szövegszerkesztőben, böngészőben vagy fájlkezelőben dolgozik, a másolás-beillesztés funkció ugyanúgy működik a macOS rendszeren.
- Eszközök közötti funkcionalitás: Az Apple ökoszisztémának köszönhetően nem csak szöveget vagy fájlokat másolhat és illeszthet be Mac számítógépére, hanem másolhatja és beillesztheti azokat Apple-eszközeire is. Ha az iPhone-on, iPaden és Mac-en engedélyezve van az Átadás funkció, szöveget vagy fájlokat másolhat iPhone-ra vagy iPad-re, majd beillesztheti azokat Mac-re és fordítva.
3 másolási és beillesztési mód Mac számítógépen
Többféle módon is másolhat és illeszthet be dolgokat Mac számítógépére, a billentyűparancsoktól a felső menüsorig. Az alábbiakban mindegyiket részletesen elmagyaráztam.
Billentyűparancsok használata
Ha Windows PC-ről vagy laptopról váltott Mac gépre, ismernie kell a Control billentyűparancsokat a dolgok másolásához és beillesztéséhez. Míg a Mac számítógépen van Control billentyű, a billentyűparancsok többnyire a Command billentyűn keresztül kezelhetők. A következőképpen használhatja a billentyűparancsokat a másoláshoz és beillesztéshez Mac rendszeren:
- Használja a görgetőpadot vagy a csatlakoztatott egeret a másolni kívánt szöveg vagy fájl kiválasztásához.
- Most nyomja meg egyszerre a Command+C billentyűket a szöveg vagy fájl másolásához.
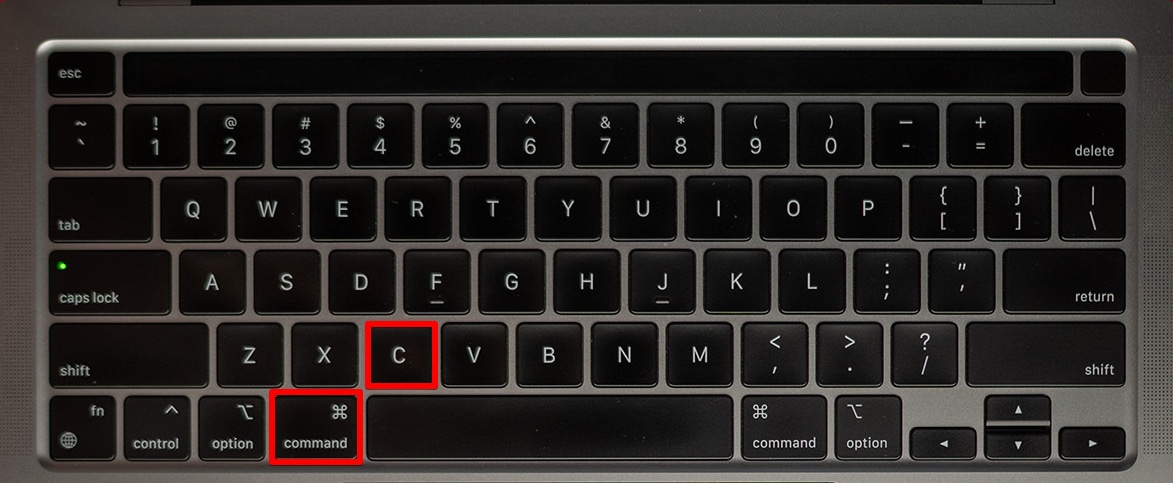
- Ezután navigáljon ahhoz a dokumentumhoz vagy mappához, ahová be szeretné illeszteni a szöveget vagy fájlt.
- Ha végzett, nyomja meg egyszerre a Command+V billentyűket a szöveg vagy fájl beillesztéséhez.
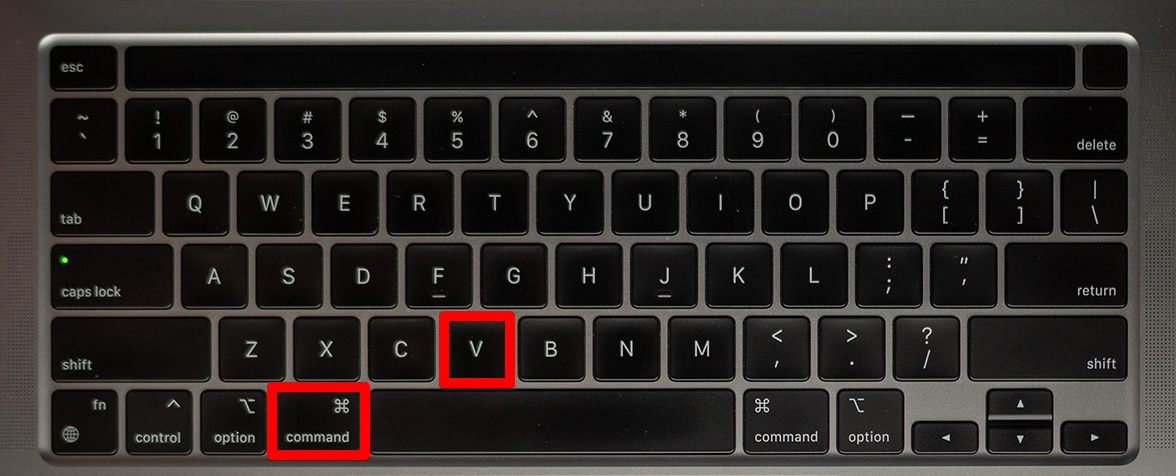
Ha nem rajongója a billentyűparancsoknak Mac számítógépén, vagy egyszerűen nem emlékszik rájuk mindig, a felső menüsor segítségével másolhat és illeszthet be dolgokat. Az alábbiakban részletezem, hogyan teheti ezt meg:
- Válassza ki a másolni és beilleszteni kívánt szöveget vagy fájlt.
- Most kattintson a Szerkesztés gombra a felső menüsorban, és válassza ki a Másolás opciót a menüből.
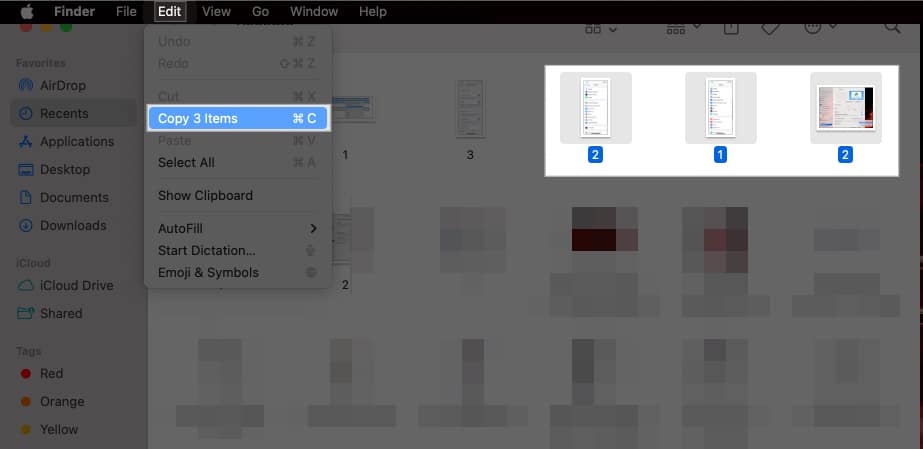
- Ezután navigáljon ahhoz a dokumentumhoz vagy mappához, ahová be szeretné illeszteni a másolt szöveget vagy fájlt.
- Végül kattintson ismét a Szerkesztés gombra a felső menüsorban, és válassza a Beillesztés opciót, és a másolt szöveg vagy fájl beillesztésre kerül.
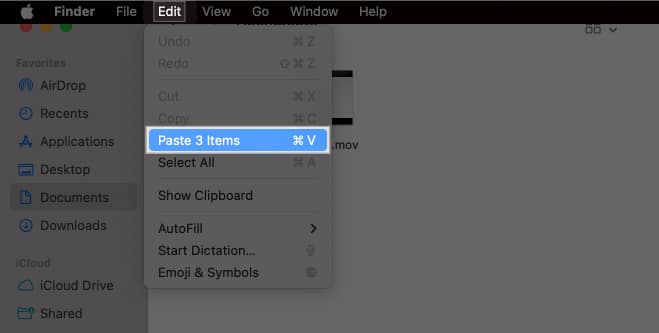
A jobb gombbal történő kattintás funkció használata
Míg a jobb gombbal történő kattintás funkció használata egyszerű módszer, ha külső egeret használ MacBookjával, engedélyeznie kell a másodlagos kattintási funkciót, ha elégedett a MacBook érintőpadjával.
A következőképpen engedélyezheti a Másodlagos kattintást a MacBookon:
- Nyissa meg a Beállításokat, és lépjen a Trackpad oldalra.
- Itt kattintson a Másodlagos kattintás melletti felfelé mutató nyílra.
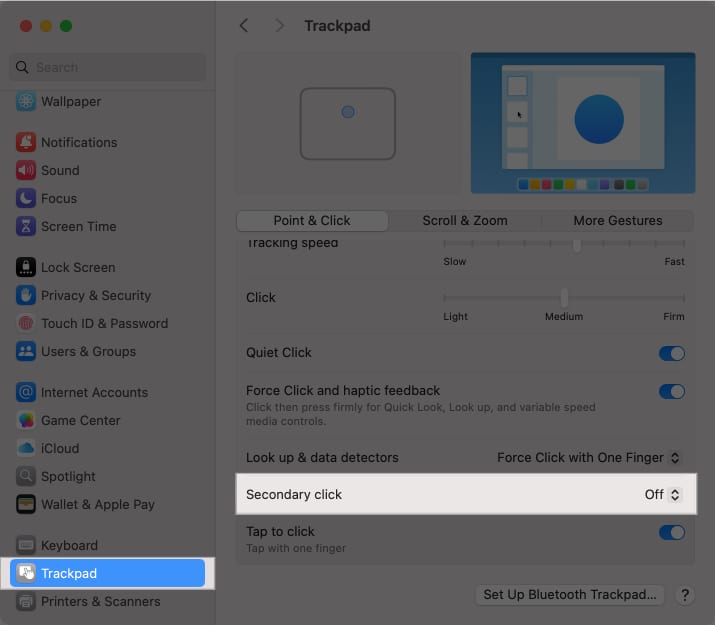
- Ezután válassza ki a megfelelő lehetőséget. Inkább a Kattints vagy Koppints két ujjal opciót.
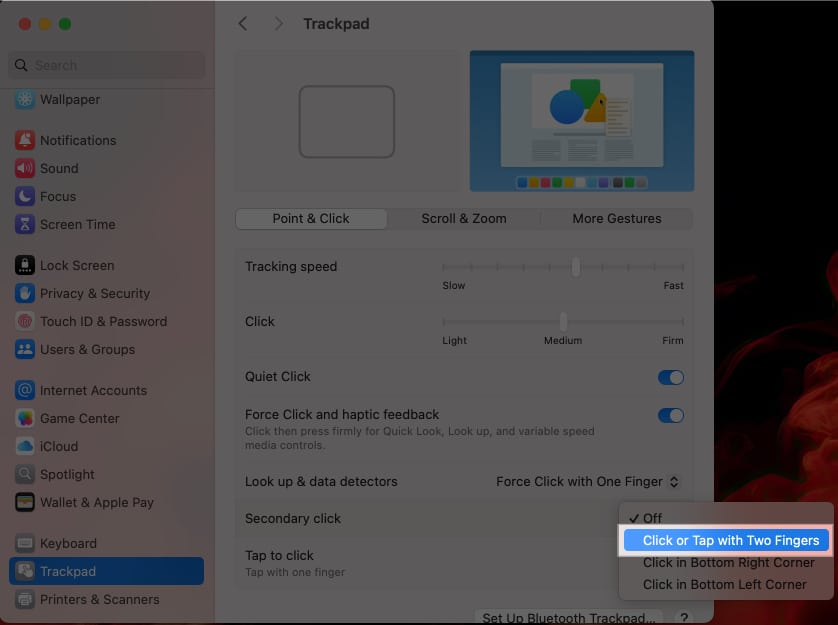
Most, hogy engedélyezte a másodlagos kattintási funkciót a MacBookon, könnyedén másolhat és illeszthet be dolgokat bárhová a trackpad segítségével. Íme, hogyan:
- Válassza ki a másolni és beilleszteni kívánt szöveget vagy fájlt.
- Most érintse meg két ujjal a görgetőpadon a helyi menü megjelenítéséhez.
- Itt válassza ki a Másolás opciót a menüből a szöveg vagy fájl másolásához.
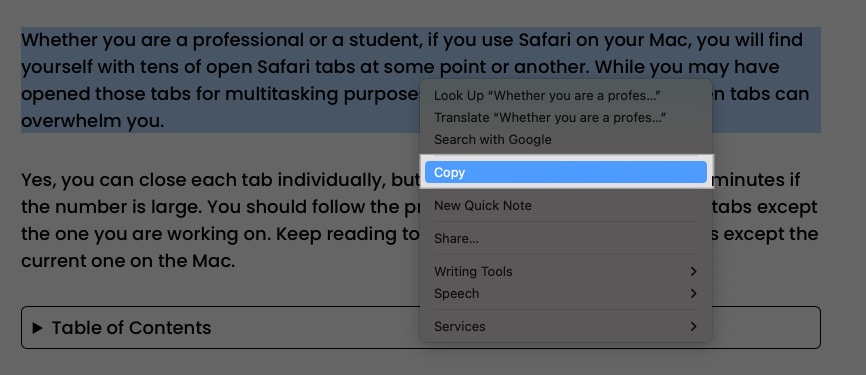
- Ezután lépjen arra a dokumentumra vagy mappára, amelybe be szeretné illeszteni a másolt szöveget vagy fájlt.
- Érintse meg a görgetőpadot két ujjal, és válassza a Beillesztés lehetőséget a helyi menüben.
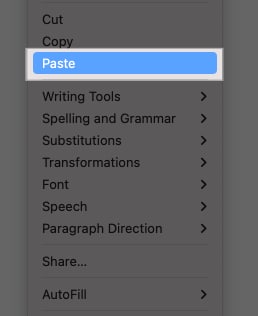
Másolás és beillesztés más Apple-eszközökről Mac számítógépére
Az Apple ökoszisztémája kétségtelenül az egyik legjobb előnye az Apple termékek birtoklásának. Az Apple ökoszisztémájának egyik ilyen kiváló minősége az univerzális vágólap funkció, amely lehetővé teszi szövegek, fájlok, képek vagy videók másolását az egyik Apple-eszközről, és a cuccok egy pillanat alatt beillesztését a másikra.
Ez azonban nem olyan egyszerű, mint amilyennek hangzik; az univerzális vágólap használatához mindkét Apple-eszközön, például iPhone-on és Mac-en engedélyezve kell lennie az Átadás funkciónak. A következőképpen engedélyezheti:
Macen:
- Nyissa meg a Beállításokat, és lépjen az Általános elemre.
- Itt válassza az AirDrop & Handoff lehetőséget.
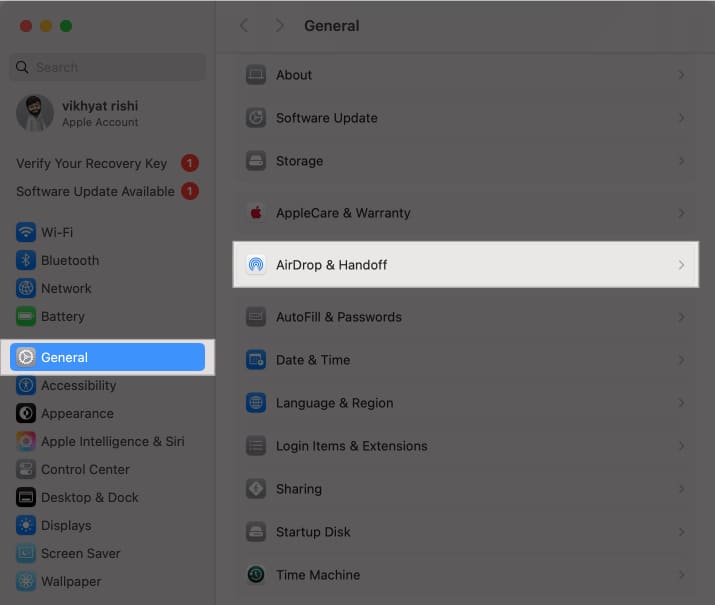
- Ezután kapcsolja be az Átadás engedélyezése lehetőséget a Mac és az iCloud-eszközei között.
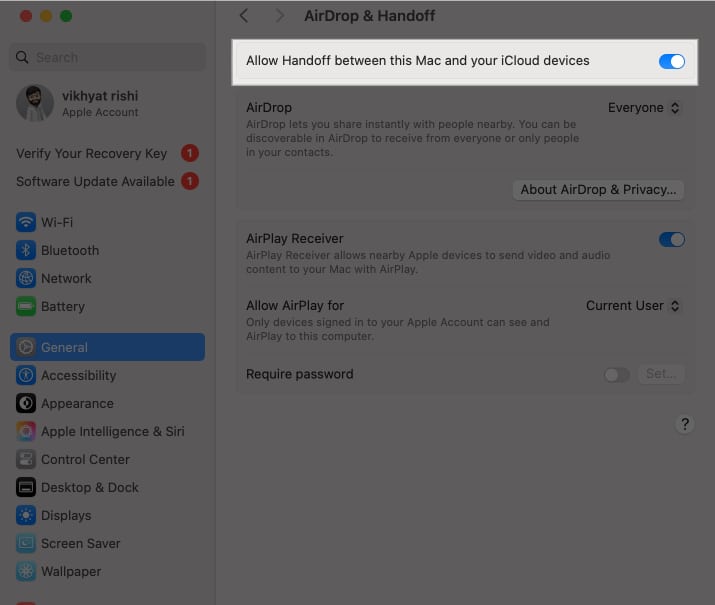
iPhone-on:
- Nyissa meg a Beállításokat, és lépjen az Általános elemre.
- Itt görgessen le, és érintse meg az AirPlay & Continuity elemet.
- Ezután kapcsolja be az Átadás funkciót.
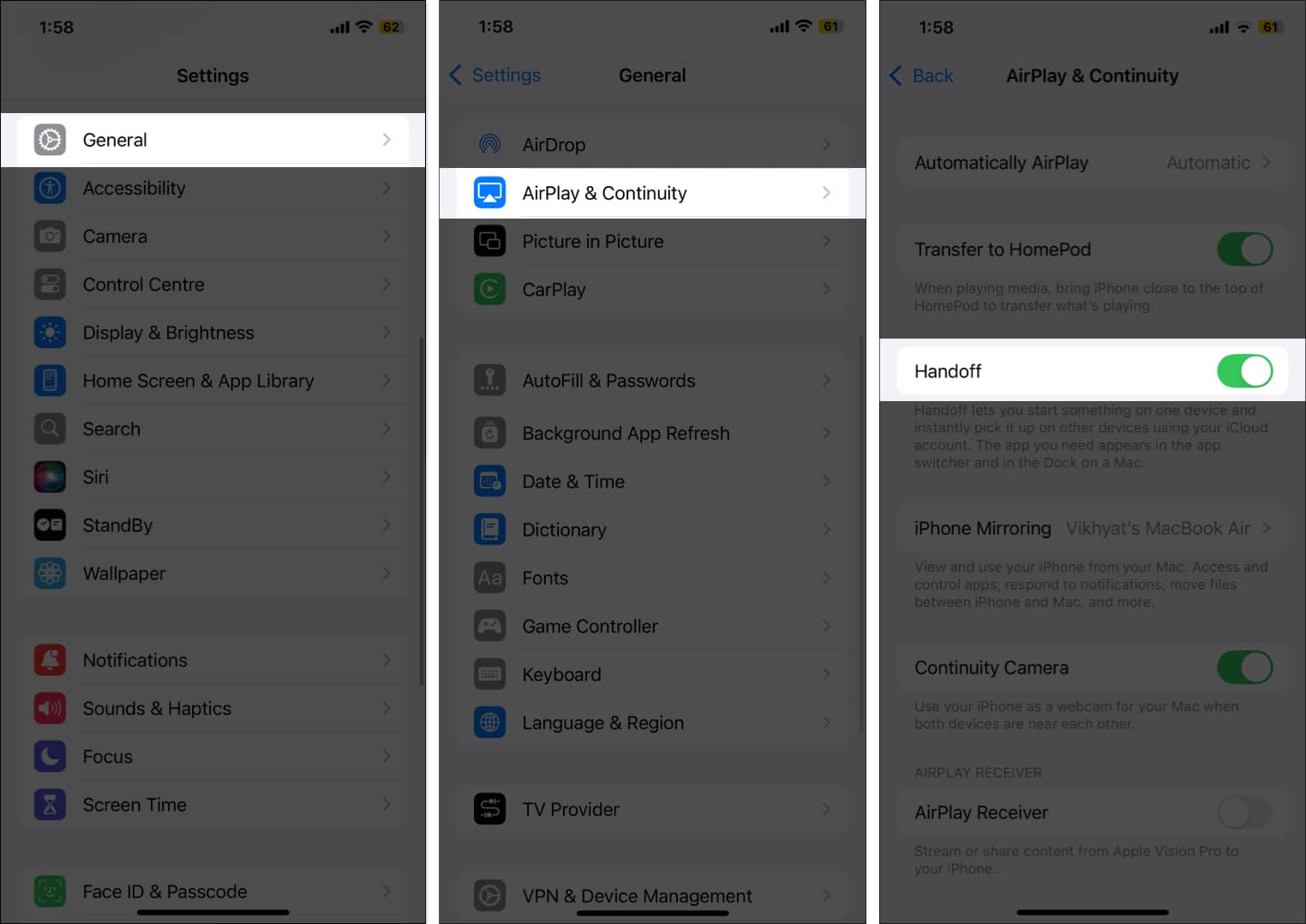
Bár azt gondolhatja, hogy most, hogy mindkét eszközön engedélyezte az átadás-átvételt, használhatja az univerzális vágólapot, először meg kell bizonyosodnia néhány egyéb dologról.
- Mindkét eszközön ugyanabba az Apple fiókba kell bejelentkezni.
- Mindkét eszközön engedélyezni kell a Bluetooth-ot és a Wi-Fi-t.
Ha az előfeltételek teljesülnek, a következőképpen másolhat és illeszthet be dolgokat iPhone-járól vagy iPad-járól Mac számítógépére és fordítva:
- iPhone-ján másolja ki a Mac-re beilleszteni kívánt szöveget vagy fájlt.
- Ezután váltson át Mac számítógépére, és keresse meg azt a dokumentumot vagy mappát, ahová be szeretné illeszteni az iPhone-ról másolt dolgokat.
- Használja a fent tárgyalt módszerek bármelyikét a másolt szöveg vagy fájl beillesztéséhez.
Egyszerűsítse munkafolyamatait Mac-en…
Nagyjából ennyi. Most már jól ismeri, hogyan gyorsítja fel a feladatokat és javítja a munkafolyamatot a szövegek és fájlok Mac-en történő másolása és beillesztése. Bár mindhárom tárgyalt módszer meglehetősen gyors, Önön múlik, hogy melyiket választja.
Tehát melyik másolási és beillesztési módszert választja? Oszd meg gondolataidat a megjegyzésekben.
GYIK
A Command+C és Command+V billentyűparancsok kombinációja általában a leggyorsabb módja a másolásnak és beillesztésnek Macen. A tényleges leggyorsabb módszerek azonban az Ön preferenciáitól függenek.
Egy hibásan működő, harmadik féltől származó alkalmazás, egy szoftverhiba vagy -hiba, vagy valamilyen bejelentkezési elem vagy bővítmény, amely megakadályozza a vágólap folyamatát, számos ok közé tartozik, amelyek miatt nem lehet másolni és beilleszteni a Mac számítógépére.
Olvassa el még:
- Hogyan lehet javítani a másolási beillesztést, amely nem működik Mac-en
- Mac képernyőkép másolása a vágólapra
- Fájlok és mappák másolása a Mac gépen