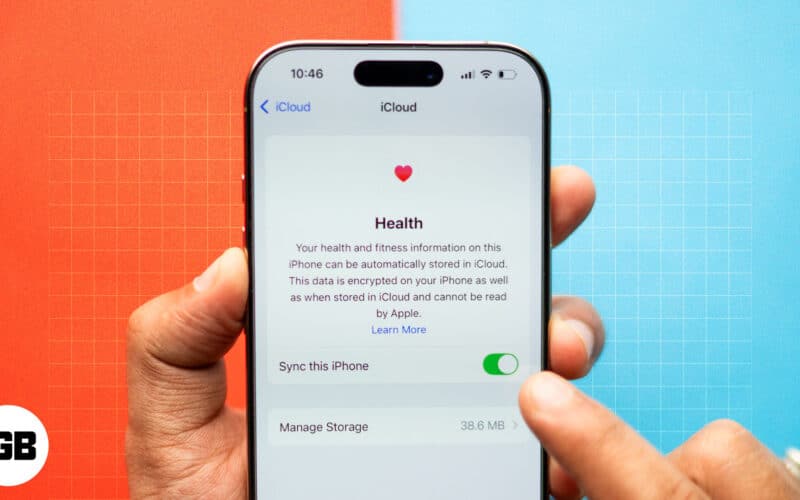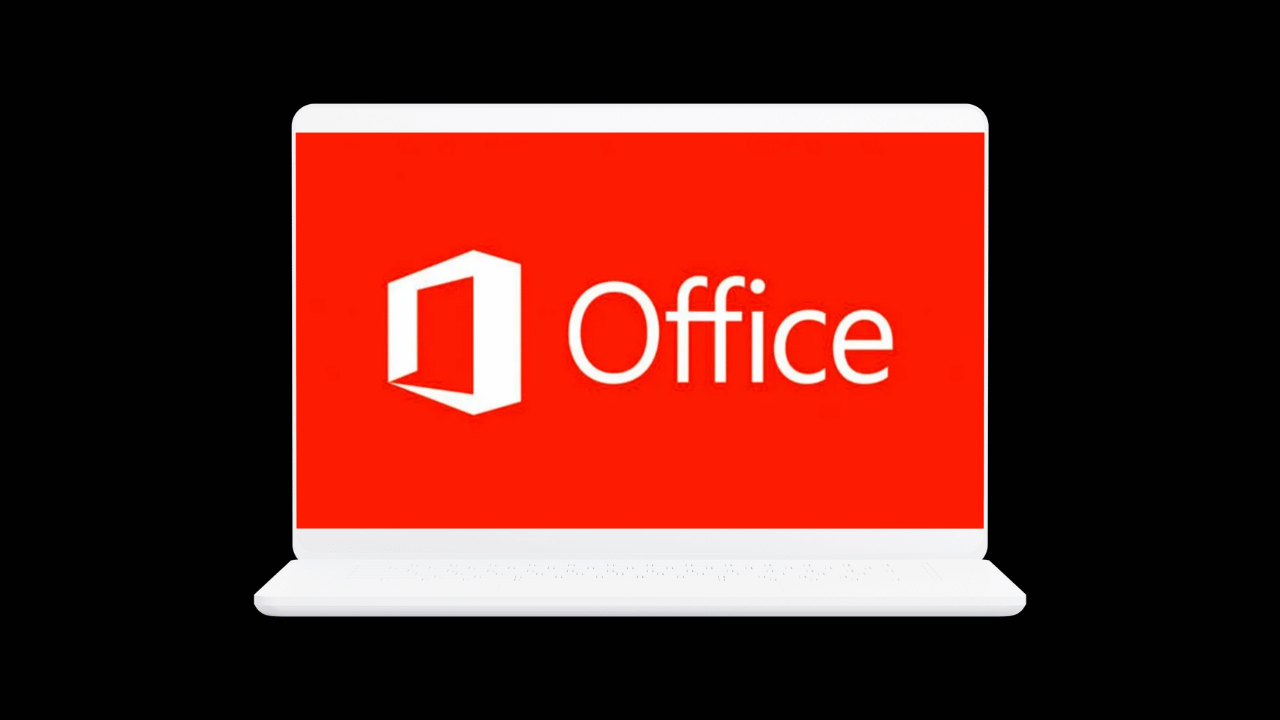A Safari, az Apple natív böngészője a funkciók széles skáláját kínálja. Más böngészőkhöz hasonlóan ezzel is könnyedén letölthet fájlokat – PDF-eket, képeket és egyebeket – az internetről. Noha a Safarival való letöltés általában egyszerű, sokan még mindig nem tudják, hogyan kezeljék ezeket a Safari letöltéseket iPhone-on és iPaden.

De a Safari letöltések iPhone-on és iPaden történő kezelésének ijesztő gondolata itt megáll. Ebben a részben mindent meg fogok tárgyalni, amit a Safari fájlok letöltéséről tudnia kell. Kezdjük!
A Safari letöltéskezelőjének megértése
Az Apple az iOS 13 kiadásával hozzáadta a letöltéskezelőt a Safarihoz. Ennek köszönhetően könnyedén letölthet fájlokat az internetről, és közvetlenül az iPhone és iPad Safari böngészőjéből kezelheti őket.
Íme a Safari letöltéskezelőjének néhány fő funkciója:
- Letöltés nyomon követése
- Letöltési lista
- A letöltések szüneteltetése, folytatása vagy megszakítása
- Fájlkezelés
- A letöltési lista automatikus törlése
- Kompatibilitás a felhőszolgáltatásokkal, mint például az iCloud Drive és a Dropbox
Hol tárolják a Safari letöltéseket iPhone-on vagy iPaden?
A Safariban letöltött elemeket az iCloud Drive vagy az iPhone helyi tárhelye tárolja. A Beállítások alkalmazáson keresztül azonban kiválaszthatja a kívánt helyet a tároláshoz. Ennek lépéseit a darab következő részében ismertetem.
Miért érdemes a letöltéseket a Safariban kezelni?
Íme néhány ok, amiért érdemes a letöltéseket a Safari alkalmazásban kezelnie iPhone vagy iPad készülékén:
- Kerülje a zsúfoltságot: Ha sok fájlt tölt le a Safariban, az a mappa, ahová az összes letöltést menti, lehet a Fájlok alkalmazás legzsúfoltabb helye. De ha rendszeresen kezeli a letöltéseket úgy, hogy bizonyos fájltípusokhoz különböző letöltési helyeket választ, akkor jobban rendszerezheti a letöltéseket, és könnyebben megtalálhatja őket.
- Takarítson meg tárhelyet: A letöltések gyakran sok tárhelyet halmoznak fel az eszközein, és gyakran azok, amelyekre már nincs szüksége. Ezért fontos kezelni őket. Így megszabadulhat a szükségtelen fájloktól, és tárhelyet szabadíthat fel.
- Az adatvédelem megőrzése: Ha megosztja iPhone-ját vagy iPadjét valakivel, a letöltések kezelése nagyszerű módja annak, hogy az internetről letöltött személyes fájljait megfelelően elmentse vagy törölje a kíváncsi szemek elől. Az olyan funkciók segítségével, mint az automatikus törlés, biztosíthatja, hogy senki ne ismerje az eszközére idővel letöltött fájlokat.
- Tartsa biztonságban eszközét: véletlenül letölthet káros fájlokat az internetről, de ha rendszeresen figyeli a letöltéseket, könnyen észreveheti az ilyen fájlokat, és gyorsan eltávolíthatja őket, hogy megvédje eszközét a fenyegetésektől.
A letöltött elemek kezelése a Safari alkalmazásban iPhone vagy iPad készüléken
Most, hogy ismeri a Safari letöltéskezelőt, nézzük meg, hogyan használhatja azt a letöltések hatékony kezelésére.
A letöltések elérése és megtekintése a Safariban
A letöltött fájlokat a Safariban és a Fájlok alkalmazásban is elérheti és megtekintheti. Így néz ki a folyamat mindegyiken.
Safariban:
- Érintse meg az Oldalbeállítások gombot a címsáv bal sarkában.
- A letöltött fájlok megtekintéséhez válassza a Letöltések lehetőséget.
- Érintse meg a letöltött fájlt a megnyitásához. Vagy érintse meg a mellette lévő keresés ikont, hogy megnyissa a helyét a Fájlok alkalmazásban.
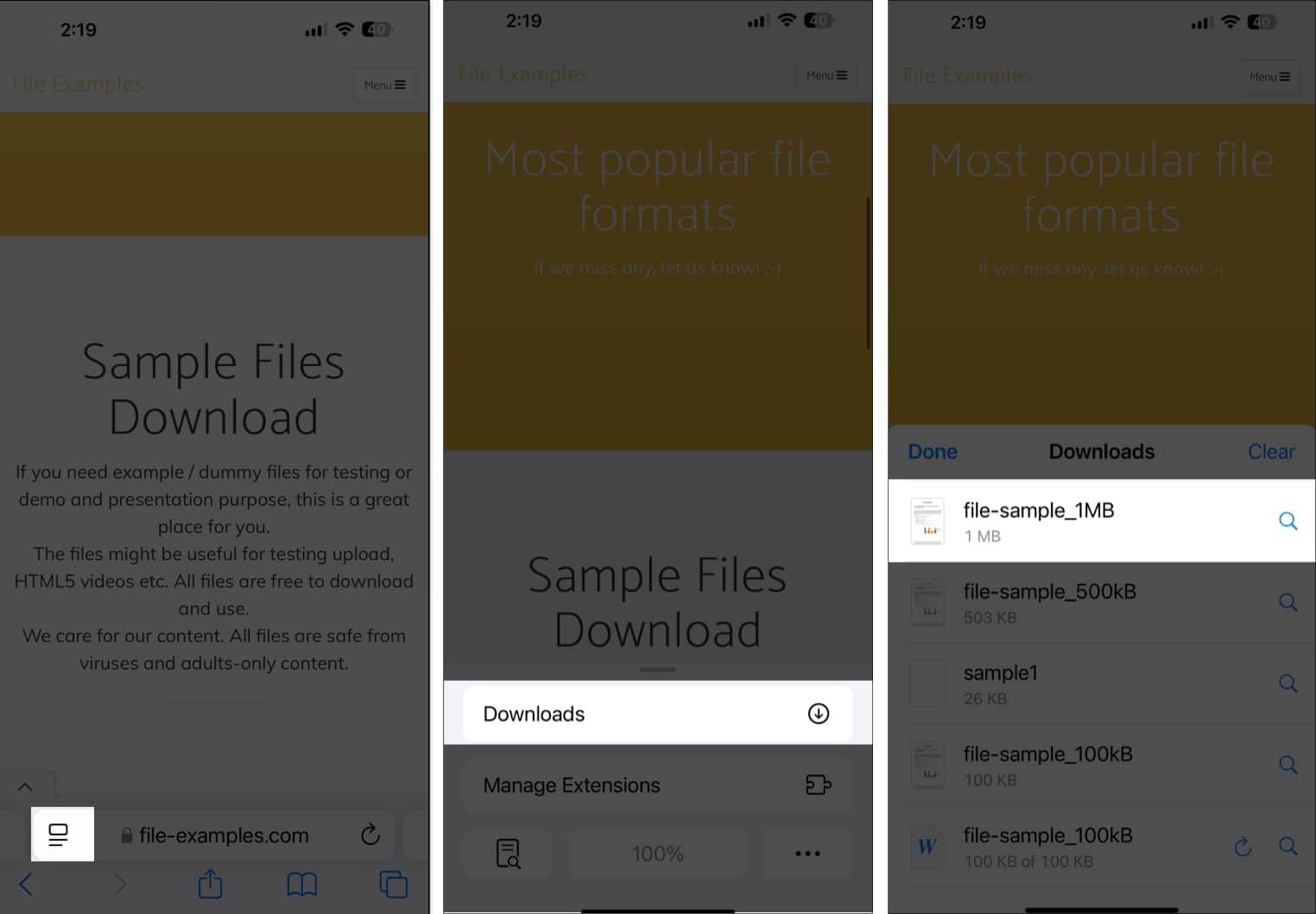
A Fájlok alkalmazásban:
- Indítsa el a Fájlok alkalmazást iPhone vagy iPad készülékén.
- Válassza a Tallózás lehetőséget, és navigáljon arra a helyre, ahová korábban mentette a letöltést, és ott látnia kell a letöltött fájl(oka)t.
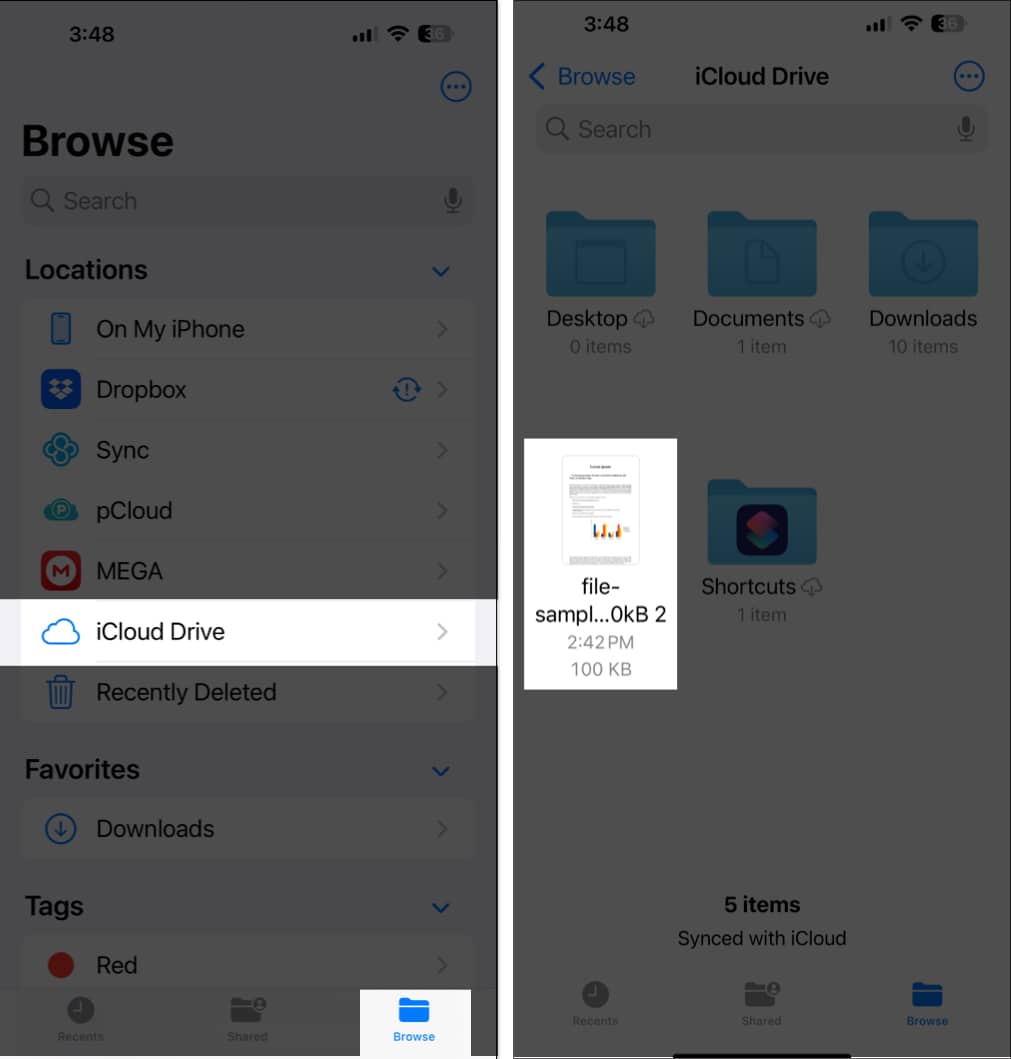
A letöltések szüneteltetése, folytatása és megszakítása a Safariban
A Safariban is szüneteltetheti, folytathatja és megszakíthatja a letöltéseket. Íme, hogyan:
- A Safari böngészőben érintse meg a körbe írt nyilat a címsor bal sarkában, és válassza a Letöltések lehetőséget.
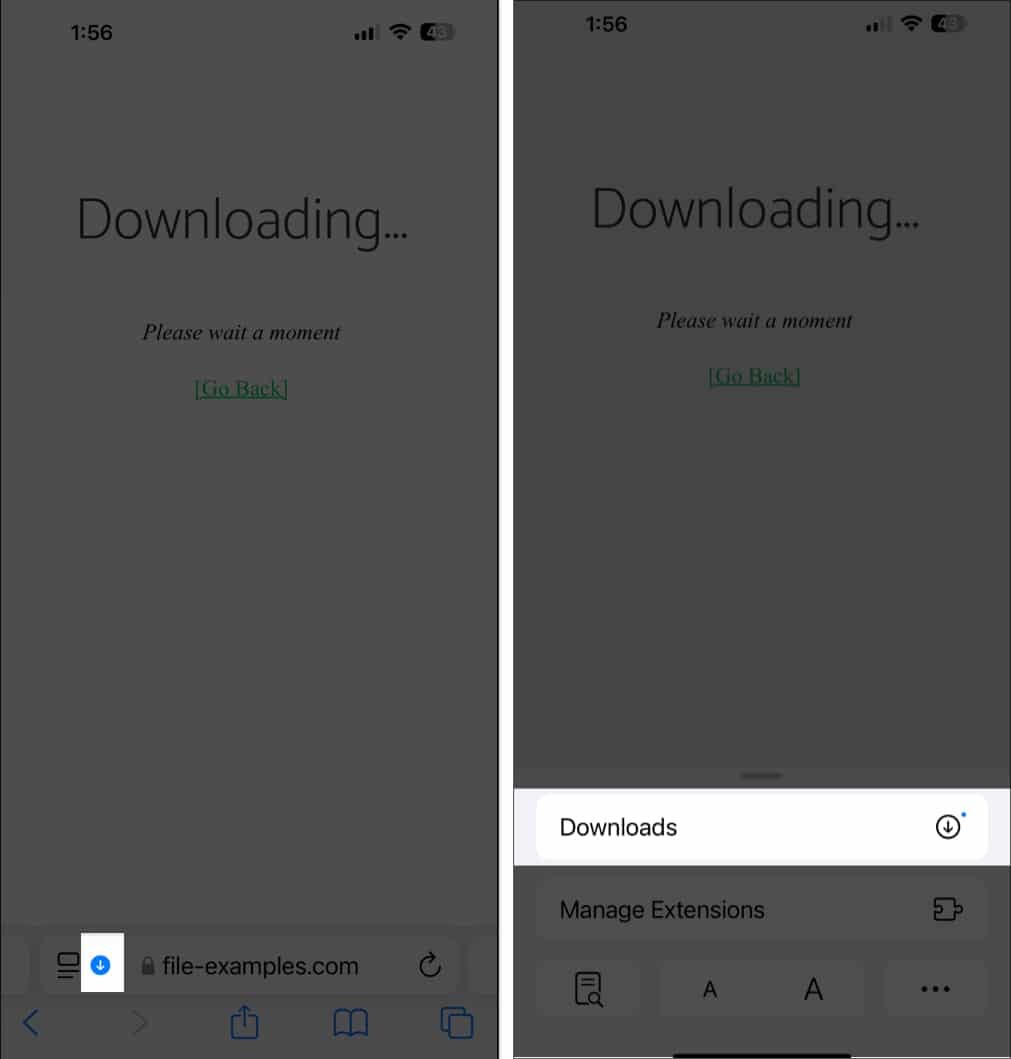
- Érintse meg az X ikont a folyamatban lévő letöltésen a szüneteltetéshez.
- A letöltés folytatásához koppintson a letöltésen található görbe nyílra.
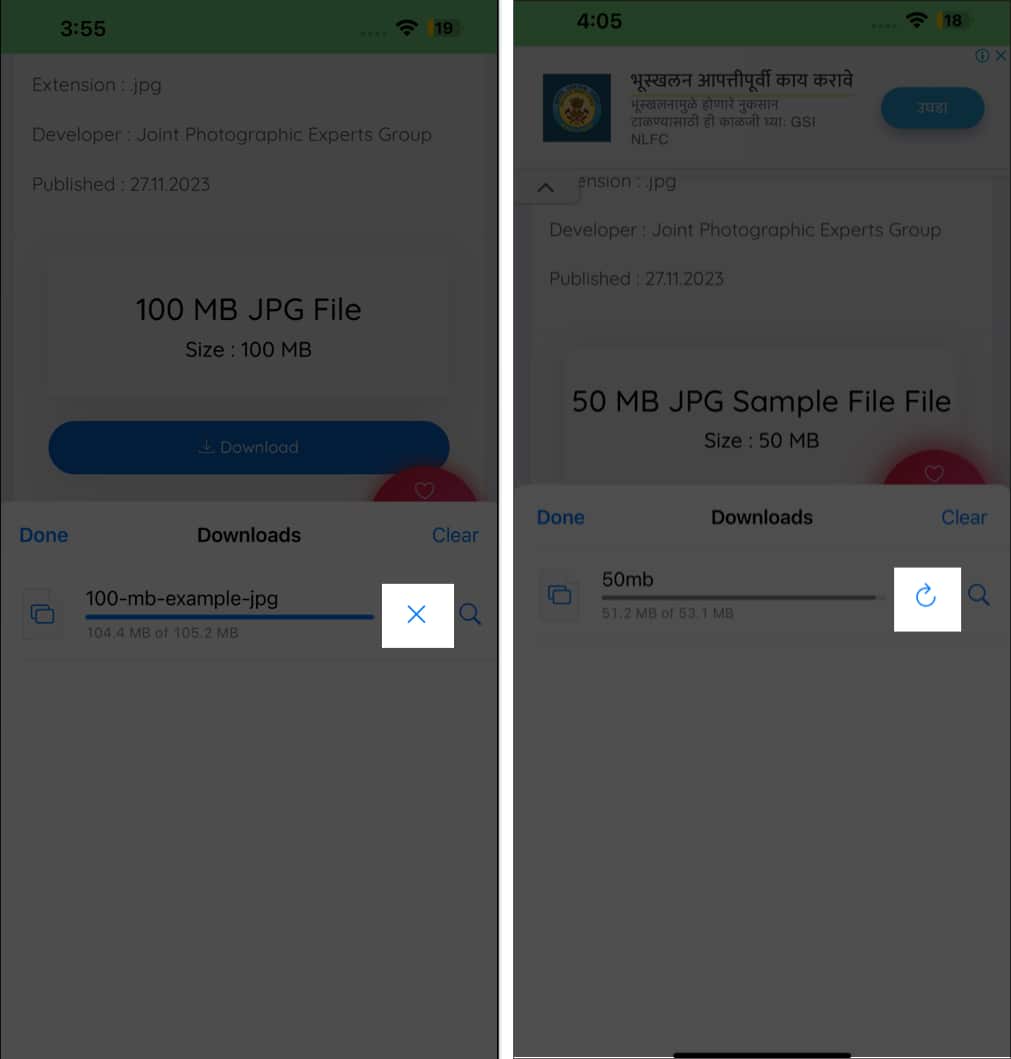
- Bár nincs külön gomb a letöltés megszakításához, ha mégis meg szeretné tenni, csúsztassa balra az ujját egy folyamatban lévő letöltésen, és válassza a Törlés lehetőséget.
Módosítsa a letöltési helyet a Safari alkalmazásban iPhone vagy iPad készüléken
A Safari alapértelmezés szerint lehetővé teszi a letöltések tárolását az iCloudban vagy a helyi tárhelyen. De választhat más helyszínt is. Íme, hogyan:
- Nyissa meg a Beállítások alkalmazást iPhone vagy iPad készülékén.
- Navigáljon az Alkalmazások elemre, koppintson rá, és válassza a Safari lehetőséget az alkalmazáslistából.
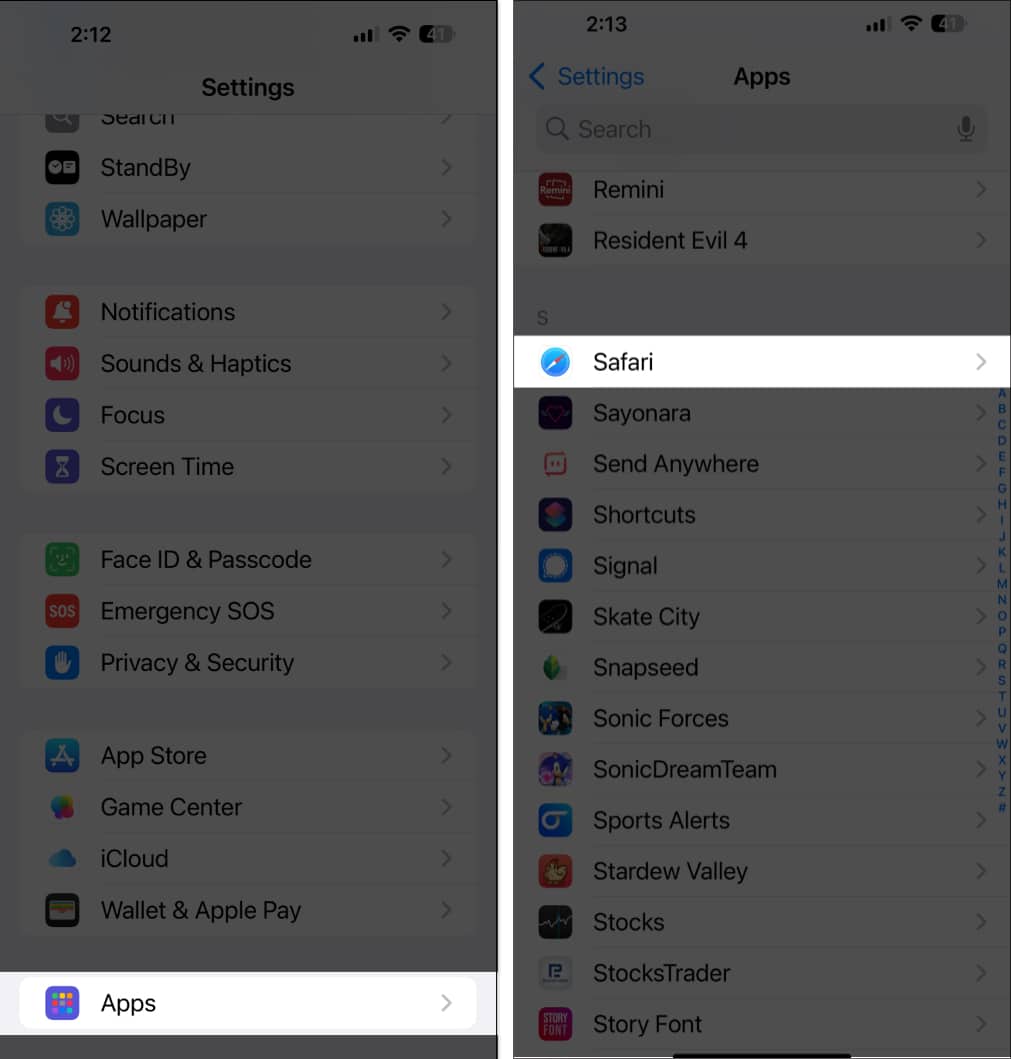
- Koppintson a Letöltések elemre az Általános részben.
- A megjelenő oldalon válassza ki, hogy hova szeretné menteni a letöltéseket a rendelkezésre álló lehetőségek közül: iCloud Drive, On My iPhone/iPad vagy Other.
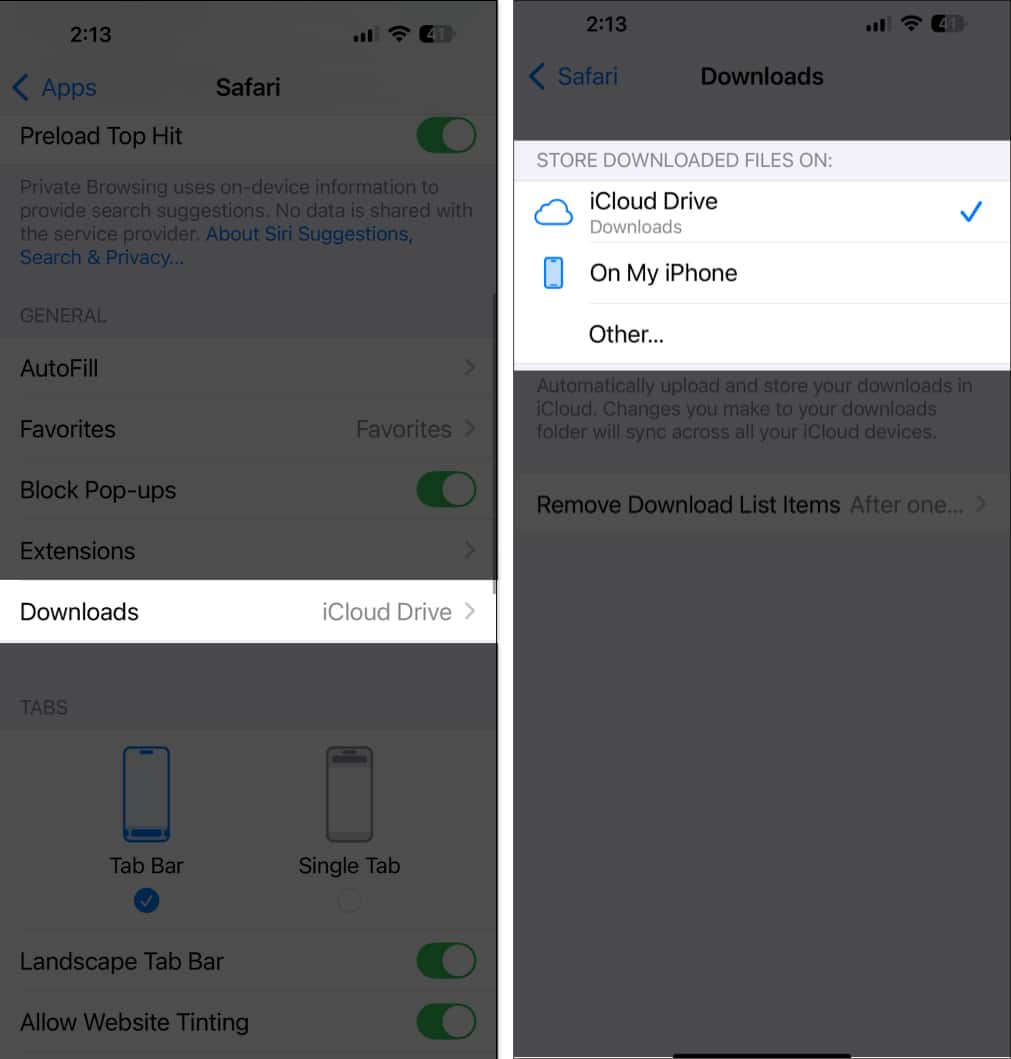
Törölje a Safari letöltéseket iPhone-on
Törölheti a Safari letöltéseit iPhone-ján és iPadjén, ha a Fájlok alkalmazásban mentett helyre lép, és ott törli a fájlt. Íme a lépések ehhez:
- Nyissa meg a Fájlok alkalmazást iPhone vagy iPad készülékén.
- Menjen arra a helyre, ahová a Safari letöltéseit menti.
- Érintse meg a hárompontos menüt a jobb felső sarokban.
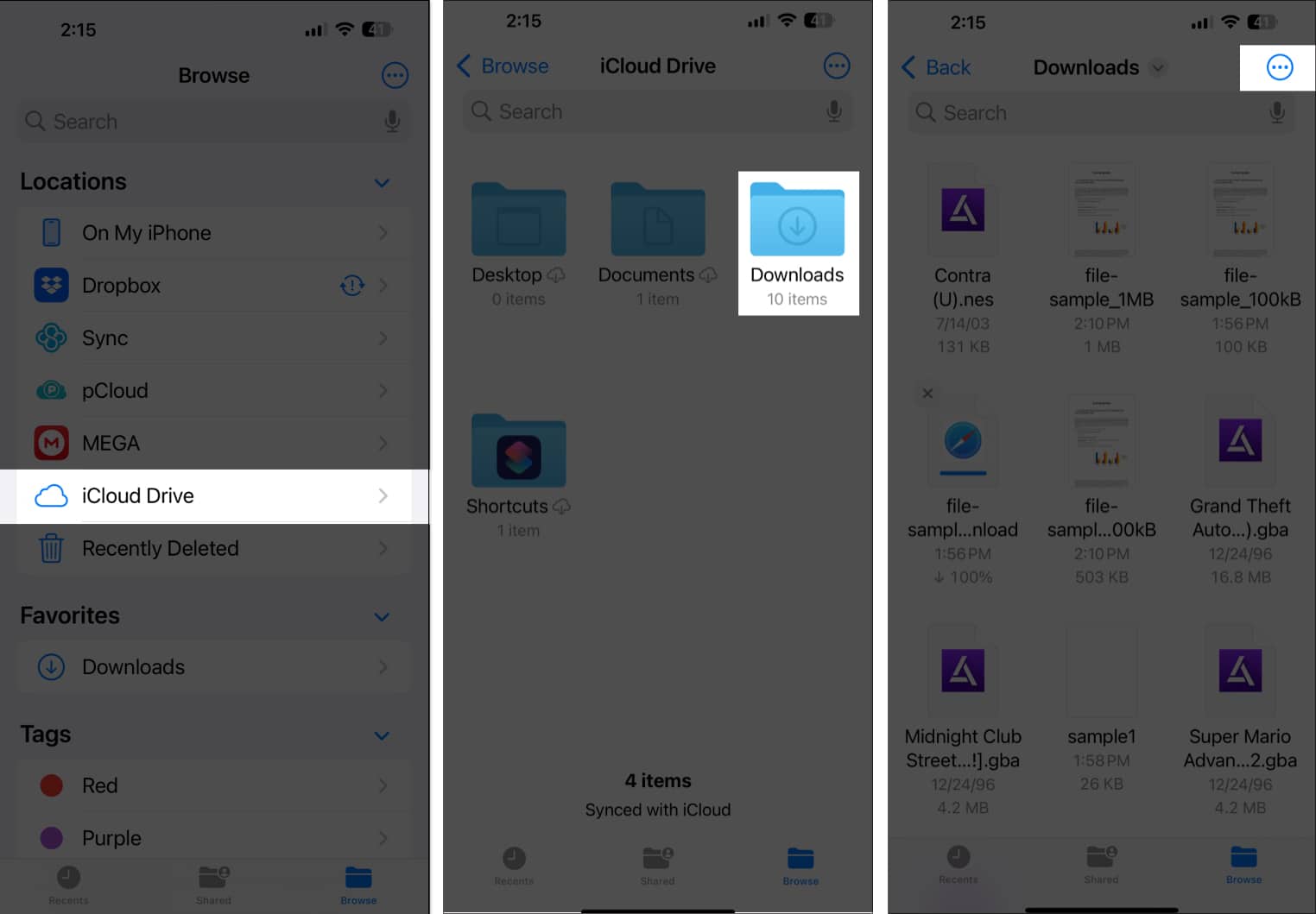
- Ezután koppintson a Kiválasztás elemre, majd válassza ki a törölni kívánt letöltött fájlokat, és koppintson a kuka ikonra alul.
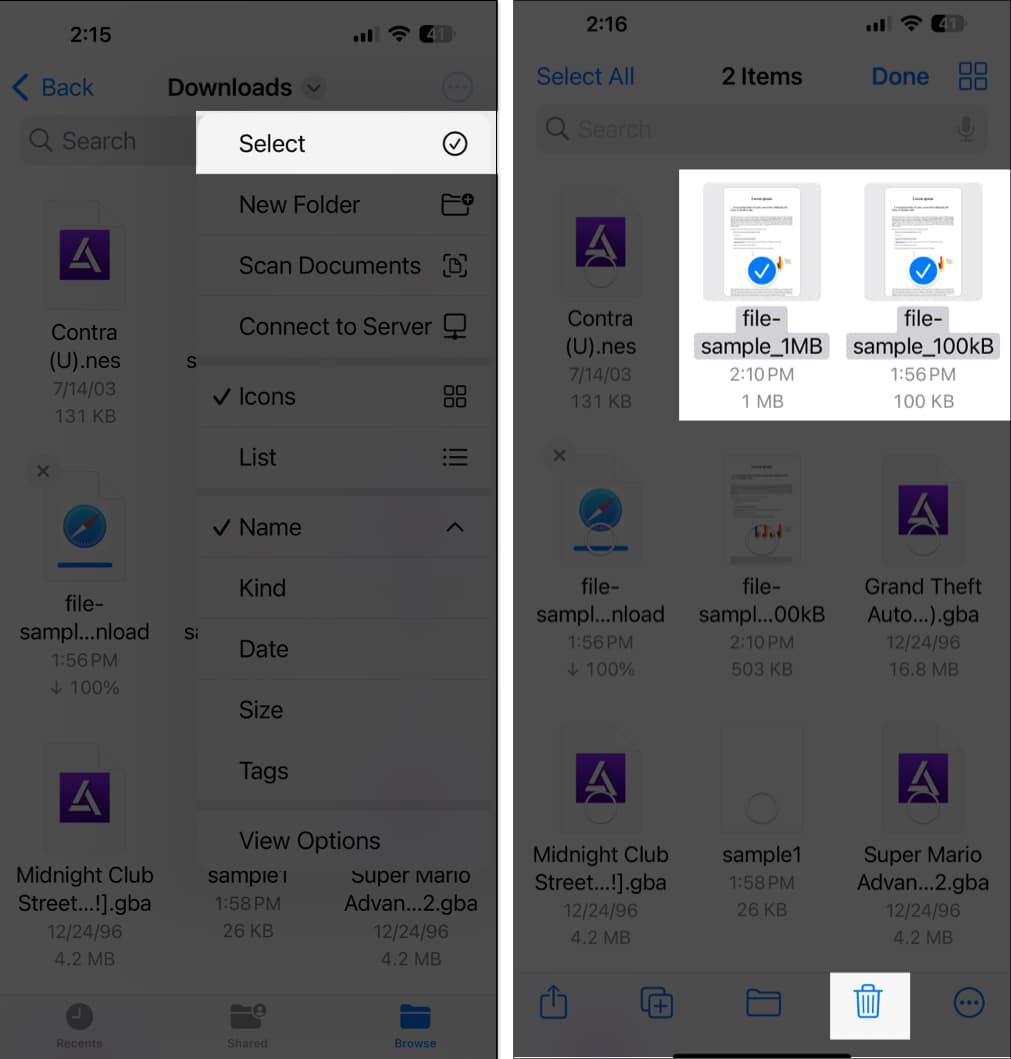
Ha törölni szeretné a letöltött elemeket a Safariban, ezt is megteheti.
Egyedi letöltés törlése:
- Lépjen a Letöltések oldalra a Safariban a korábban leírtak szerint.
- Csúsztassa balra a törölni kívánt letöltött fájlt.
- Végül érintse meg a Törlés gombot.
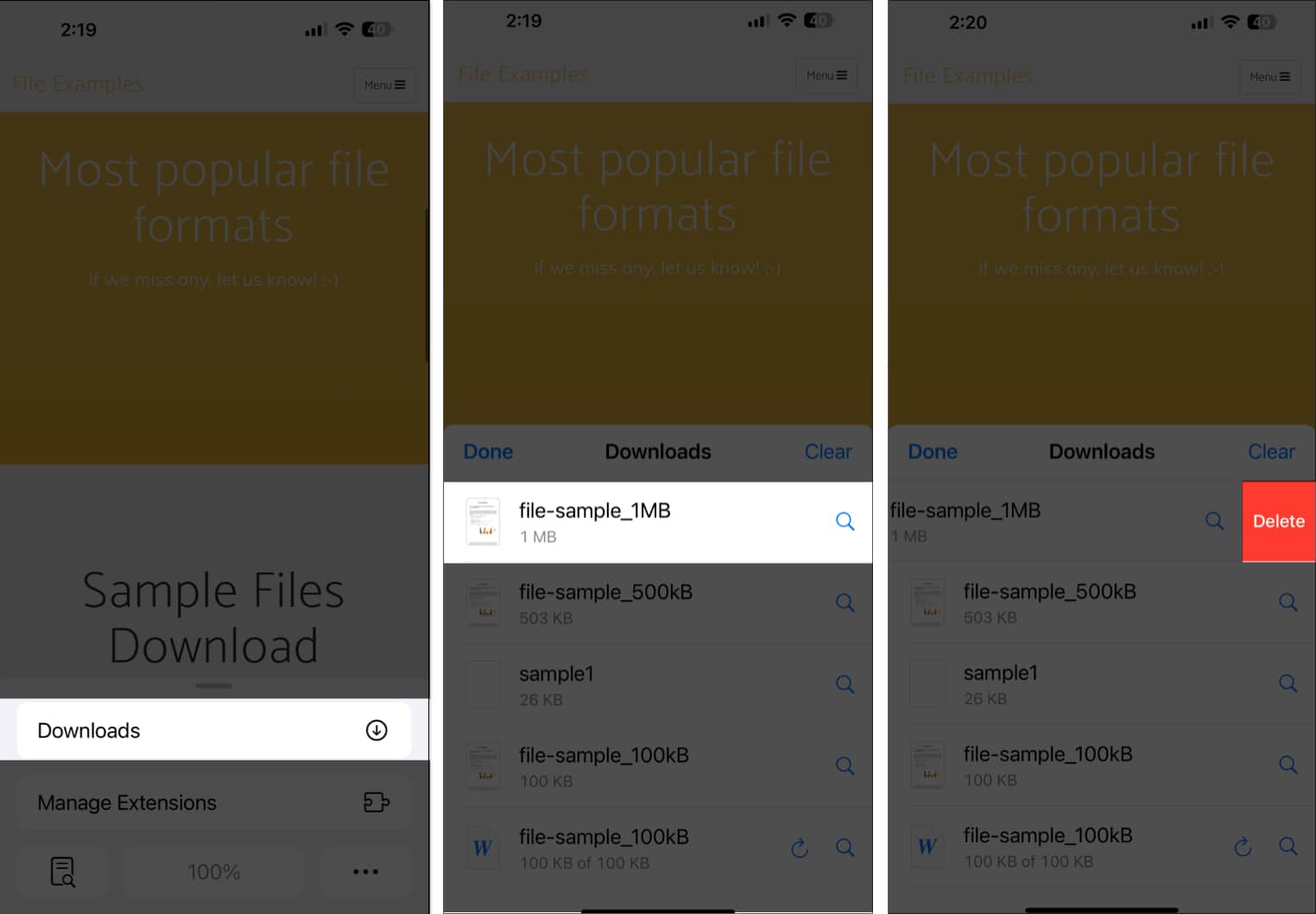
Az összes letöltés törlése:
- Nyissa meg a Letöltések oldalt a Safariban.
- Koppintson a Törlés elemre a Letöltések oldal jobb felső sarkában.
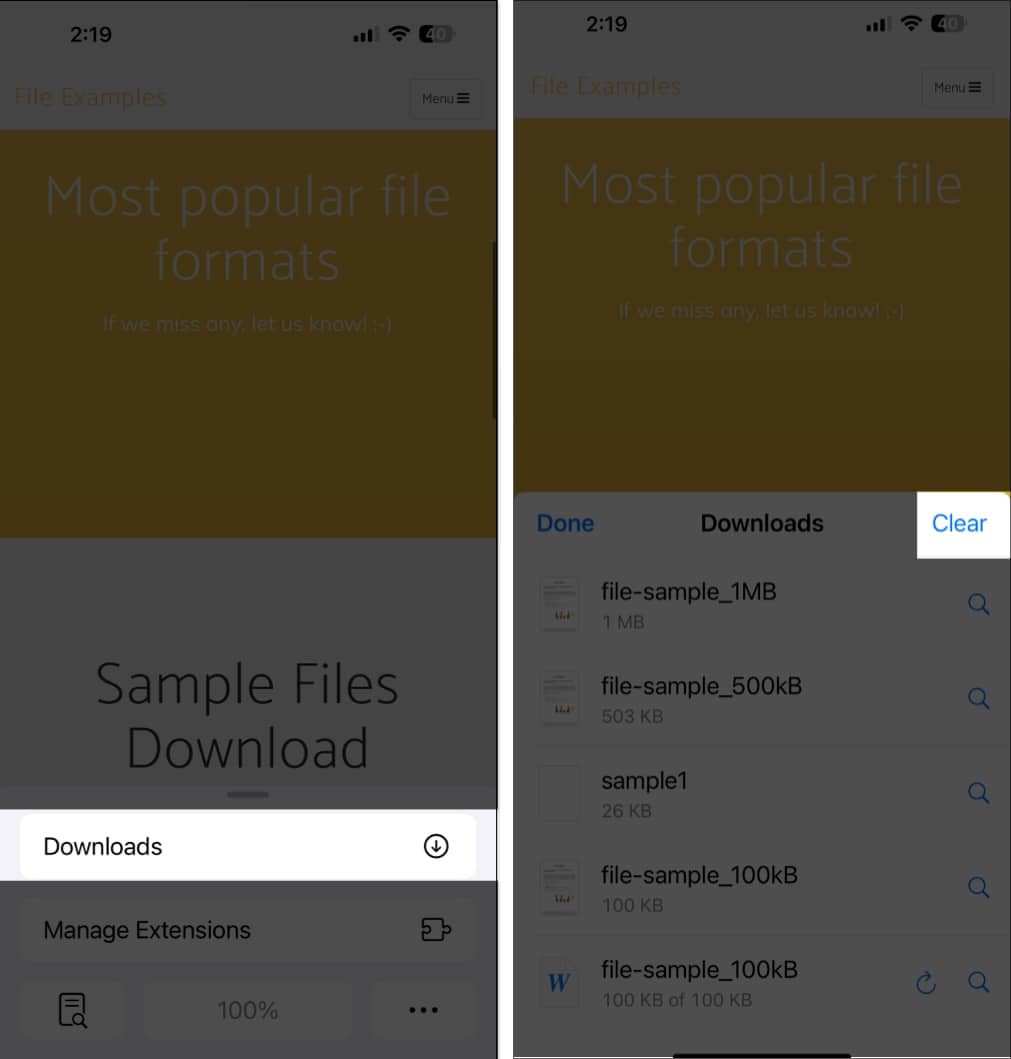
Letöltések automatikus törlése iPhone-on vagy iPaden
A Safari rendelkezik egy automatikus törlés funkcióval, amely egy idő után törli a letöltött elemeket. A következőképpen engedélyezheti:
- Indítsa el a Beállítások alkalmazást iPhone vagy iPad készülékén.
- Görgessen le, és válassza az Alkalmazások lehetőséget.
- Válassza a Safari lehetőséget, majd koppintson a Letöltések elemre az Általános területen.
- A megjelenő oldalon koppintson a Letöltési listaelemek eltávolítása elemre.
- Itt kiválaszthatja, hogy eltávolítja-e a Safari letöltéseit egy nap után, sikeres letöltéskor és manuálisan. Válassza az első két lehetőség valamelyikét a Safari letöltési lista elemeinek automatikus törléséhez.
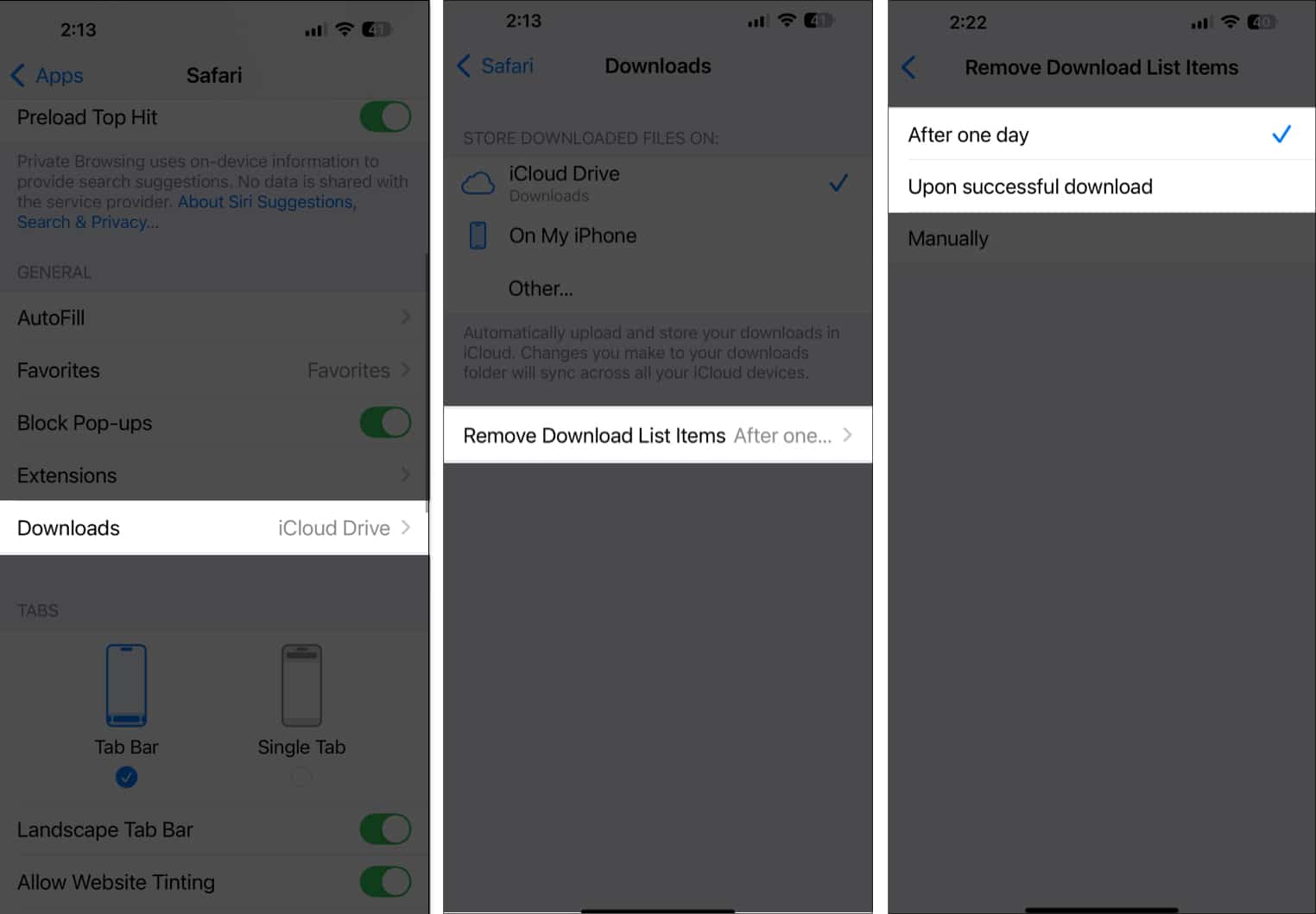
A Safari letöltéseivel kapcsolatos probléma elhárítása iPhone-on és iPaden
Lehetséges, hogy a Safari letöltései elakadnak, vagy problémái vannak a fájlok letöltésével iPhone vagy iPad készülékén, a Safari alkalmazáson keresztül. Íme néhány módszer az ilyen problémák megoldására:
- Győződjön meg róla, hogy stabil internetkapcsolata van.
- Indítsa újra a Safarit.
- A Safari gyorsítótárának törlése: Ez segíthet kijavítani a letöltési problémákat a Safari böngészőben. További részletek arról, hogyan törölheti a Safari gyorsítótárát iPhone és iPad készüléken.
- Győződjön meg róla, hogy elegendő tárhely van iPhone vagy iPad készülékén.
- Módosítsa a letöltési helyet.
- Frissítse az iOS-t (és a Safari alkalmazást) iPhone vagy iPad készülékén.
Kijelentkezés…
Miután megvitattuk, hogyan kezelheti a Safari letöltéseit iPhone-on és iPaden, úgy gondolom, hogy mostantól könnyedén megszervezheti, megkeresheti és törölheti a Safari letöltéseit.
A megvitatott hibaelhárítási tippek akkor is hasznosak lehetnek, ha problémákba ütközik a fájlok Safari böngészőben történő letöltésével kapcsolatban. Ha további kérdése van, tudassa velünk a megjegyzések részben.
GYIK
Letöltéseit iPhone-ról iPadre küldheti az Airdrop segítségével. Ha azonban úgy dönt, hogy a letöltéseket az iCloud Drive-ra menti, a rendszer szinkronizálja az iCloudhoz csatlakoztatott összes eszközt, beleértve az iPadet is, ha az iCloudhoz csatlakozik.
Igen, az iPhone Safari a háttérben tölti le a fájlokat.
Igen, a Safari letöltései az iCloudba kerülhetnek, de ehhez ki kell választania az iCloud Drive-ot letöltési helyként.
Bővebben:
- A Reader mód bekapcsolása a Safari alkalmazásban iPhone és iPad készüléken
- A privát böngészés kikapcsolása iPhone-on: Útmutató a Safarihoz és a Chrome-hoz
- iOS 18: A Safari figyelemelvonás-szabályozás funkciójának használata iPhone-on
- A Safari iCloud lapjainak használata iPhone, iPad és Mac rendszeren