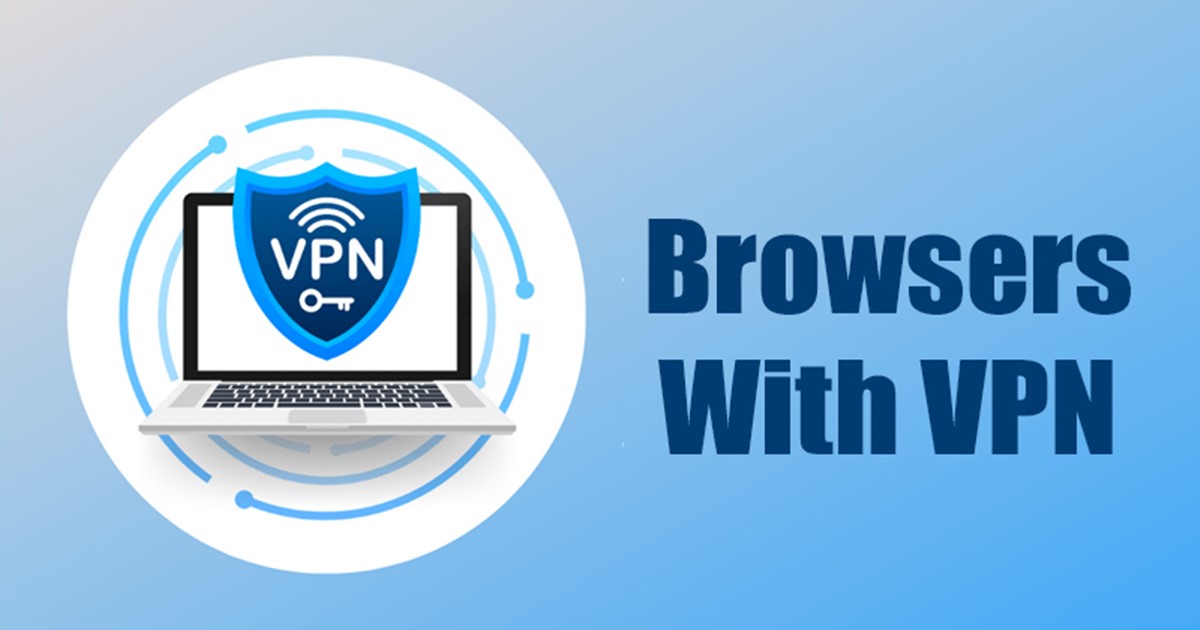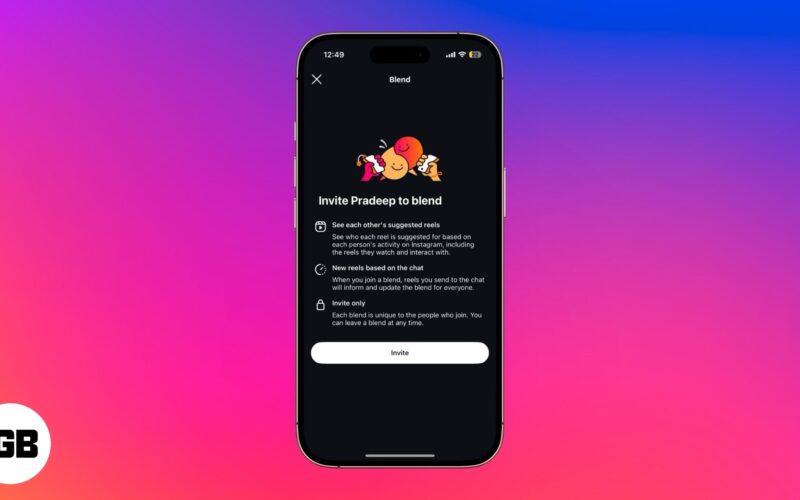Így javíthatja ki a lemezhibákat a Windows 10 rendszerben!
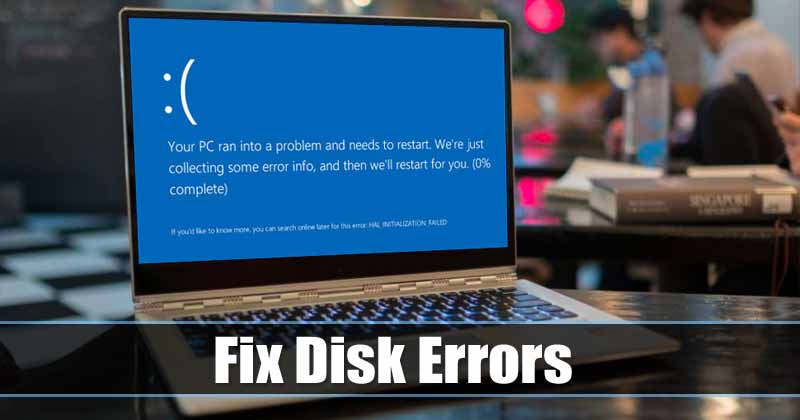
Néha olyan szoftvert telepítünk a számítógépünkre, amely BSOD hibákat vált ki. A közelmúltban a Windows-felhasználók „Hibakeresés a meghajtón” üzenetet kaptak. Csaknem több ezer felhasználó panaszkodott a Scan Drive for hibaüzenetekre a Microsoft fórumán.
Mi az a „Meghajtó ellenőrzése hiba miatt” üzenet?
Tehát mi a „Hibakeresés a meghajtón” üzenet, és miért jelenik meg? Ennek megértéséhez először tudnunk kell, hogyan működik a merevlemez-meghajtó, és mekkora a logikai hibák esélye. Számítógépünk használata során előfordulhat, hogy a merevlemez mechanikai sérülést szenved, vagy logikai hibákat észlel. Ezek a dolgok gyakran csak egyszeri hibákat idéznek elő. Ha azonban a kár nagyobb, akkor sérült fájlrendszerhez, rossz szektorokhoz stb.
Néha a hibaüzenet egy adott játék vagy program telepítése után jelenik meg. A telepített játéknak vagy alkalmazásnak semmi köze a hibához, de a telepítés vezet a hibajelentéshez. A telepítés során előfordulhat, hogy a játék vagy az alkalmazás megsértette a rendszerfájlokat, ami végül hibaüzenetet kap a lapolvasó meghajtóhoz.
Szerencsére a „Hibakeresés meghajtó” az alább ismertetett módszerek némelyikével javítható.
Lemezhibák javítása Windows 10 számítógépen
Tehát itt felsoroltunk néhány lehetséges javítást a „Meghajtó keresése hibakereső” üzenetek megoldására a Windows 10 számítógépen. A további hibák elkerülése érdekében gondosan kövesse a módszereket. Szóval, nézzük meg.
1. Hajtsa végre a Lemezellenőrzést
Nos, a Windows 10 beépített lemezellenőrzőt kínál, amely ellenőrzi a merevlemez esetleges hibákat. Néha egy egyszerű lemezellenőrzés kijavíthatja a Scan meghajtót a hibák vagy a meghajtóval kapcsolatos egyéb hibák miatt. A lemezellenőrzés végrehajtásának módja.
1. lépés. Először is indítsa el a fájlkezelőt, és kattintson a jobb gombbal a Windows telepítőmeghajtójára.
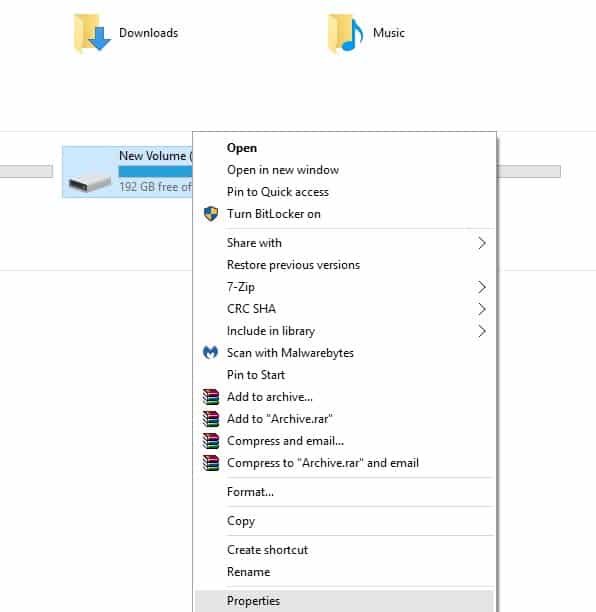
2. lépés. Ezután kattintson a Tulajdonságok elemre, majd válassza az “Eszközök” lapot. Az Eszközök lapon kattintson az “Ellenőrzés” gombra a Hibaellenőrzés alatt.
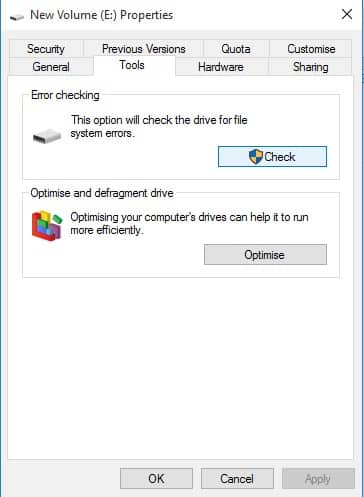
3. lépés. Most látni fog egy lemezellenőrző segédprogramot, és rá kell kattintania a ‘Scan drive’-ra.
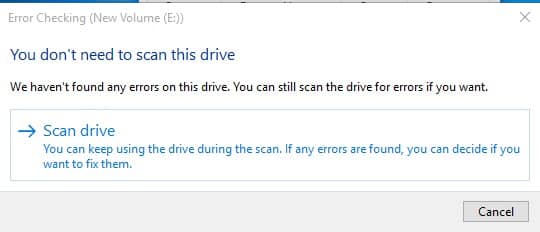
Ha használja, meg kell adnia a jelszót, majd ellenőrzi a lemezen található hibákat. Ha a segédprogram hibát talál, automatikusan kijavítja.
2. A Parancssor használata
Nos, a Windows egy lemezellenőrző eszközt kínál, amely a parancssoron keresztül működtethető. Ehhez le kell futtatnunk a chkdsk parancsot, hogy kijavítsuk a szkennelési meghajtót a Windows 10 rendszerű számítógépen. Így futtassa a CHKDSK parancsot.
1. lépés. Először is futtassa a Parancssort rendszergazdaként. Ehhez keresse meg a CMD kifejezést a Windows 10 keresősávjában, majd kattintson a jobb gombbal a CMD-re, és válassza a “Futtatás rendszergazdaként” lehetőséget.
2. lépés. Most be kell írnia a parancsot chkdsk /x: és nyomja meg az entert. Ügyeljen arra, hogy az X-et a meghajtó betűjelére cserélje.
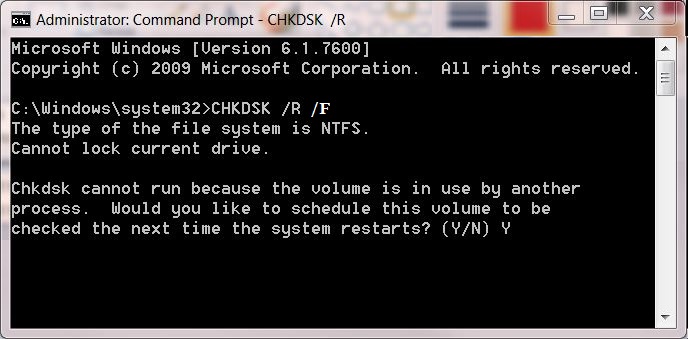
3. lépés. Most meg kell erősítenie a változtatásokat. Ehhez írja be az Y-t a parancssorba, és nyomja meg az Enter gombot.
Ez az, kész! Most ellenőrzi a lehetséges hibákat, és kijavítja a meghajtóval kapcsolatos hibákat a számítógépről. Ha elkészült, feltétlenül indítsa újra a számítógépet.
3. Indítási javítás
Azok számára, akik nem ismerik, a Windows 10 képes megjavítani magát. Az indítási javítás révén a legtöbb probléma kijavítható, és megjavítja a számítógépét. A következőképpen hajthatja végre az indítási javítást.
1. lépés: Először helyezze be a Windows 10 telepítőlemezét a DVD-meghajtóba. Indítsa újra a számítógépet, és a fülke alatt nyomja meg az F8 billentyűt. Most a Windows telepítési oldalán kattintson a “Számítógép javítása” lehetőségre.
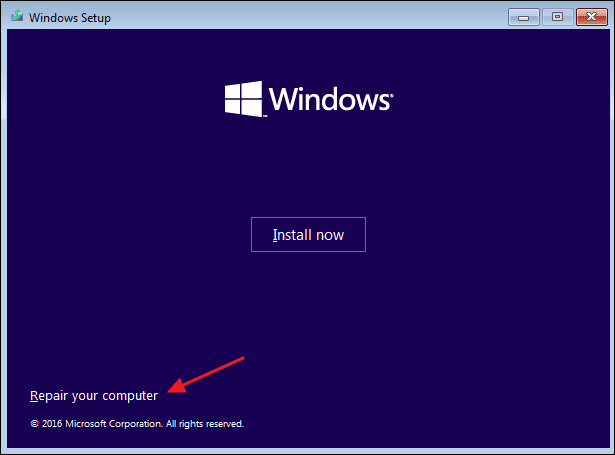
2. lépés. Most egy másik képernyőt fog látni, ahol a „Hibaelhárítás” lehetőségre kell kattintania.
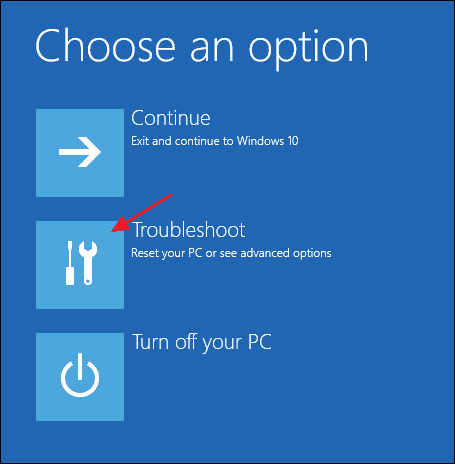
3. lépés: A következő oldalon ki kell választania az “Indítási javítás” lehetőséget.
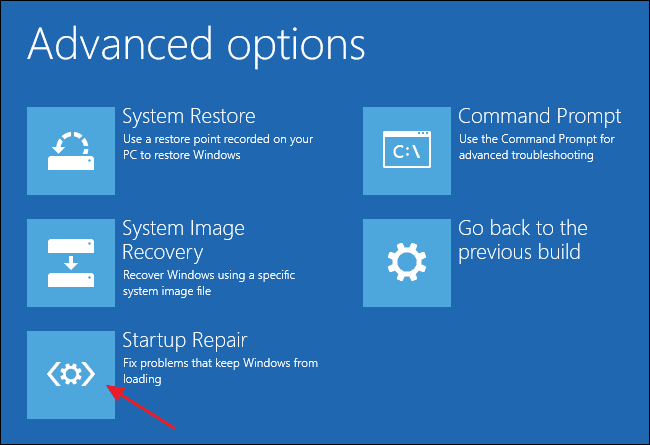
4. lépés: Válassza ki az operációs rendszert, és a Windows javítóeszköz elkezdi diagnosztizálni a számítógépet az indítási probléma szempontjából.
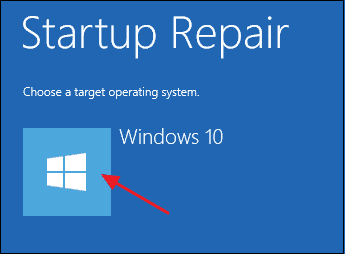
Néha olyan szoftvereket vagy játékokat telepítünk, amelyek módosítják az indítófájlt, ami lemezhibához vezet. Tehát az indítási javítás végső soron az összes indítással kapcsolatos problémát kijavítja a számítógépéről.
4. Az EaseUS Partition Manager használata
Nos, az EaseUS Partition Manager pillanatok alatt képes azonosítani és kijavítani a merevlemez-partíció hibás szektorait és hibáit. Tehát a következőképpen használhatja az EaseUS Partition Managert a lemezhibák javítására.
1. lépés. Először is töltse le és telepítse EaseUS Partition Manager a számítógépeden. Nyissa meg az eszközt, és válassza ki a beolvasni kívánt meghajtót. Kattintson a jobb gombbal rá, és válassza a “Fájlrendszer ellenőrzése” lehetőséget.
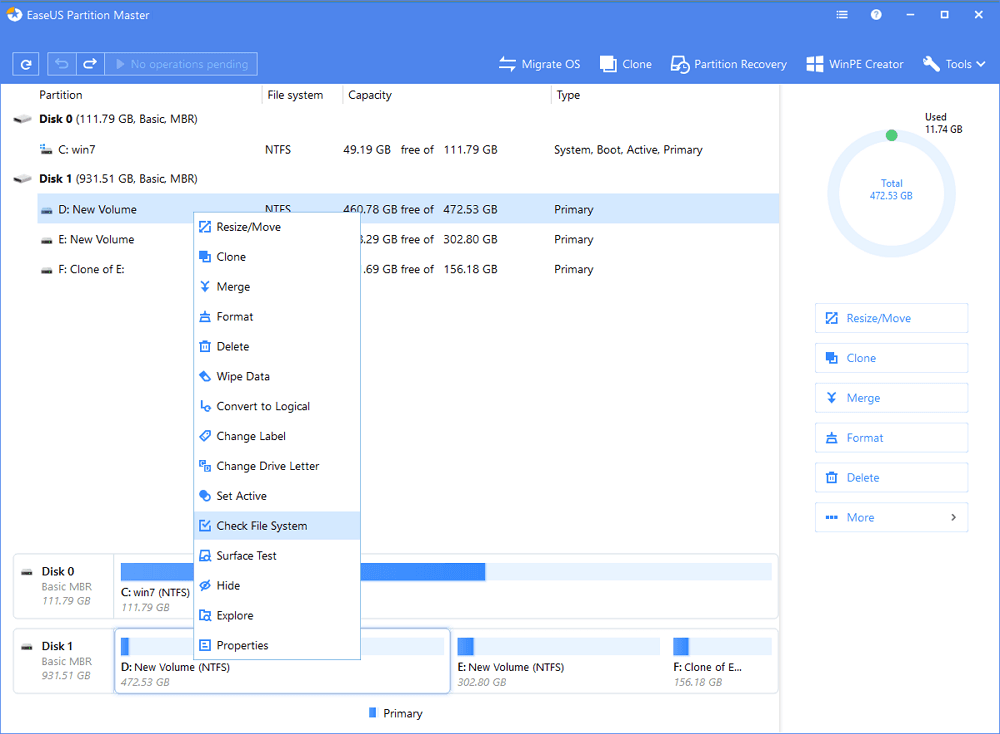
2. lépés. Most megjelenik egy felugró ablak. Itt be kell jelölnie a “Próbáld meg kijavítani a hibákat, ha találtad” lehetőséget, majd kattintson a “Start” gombra.
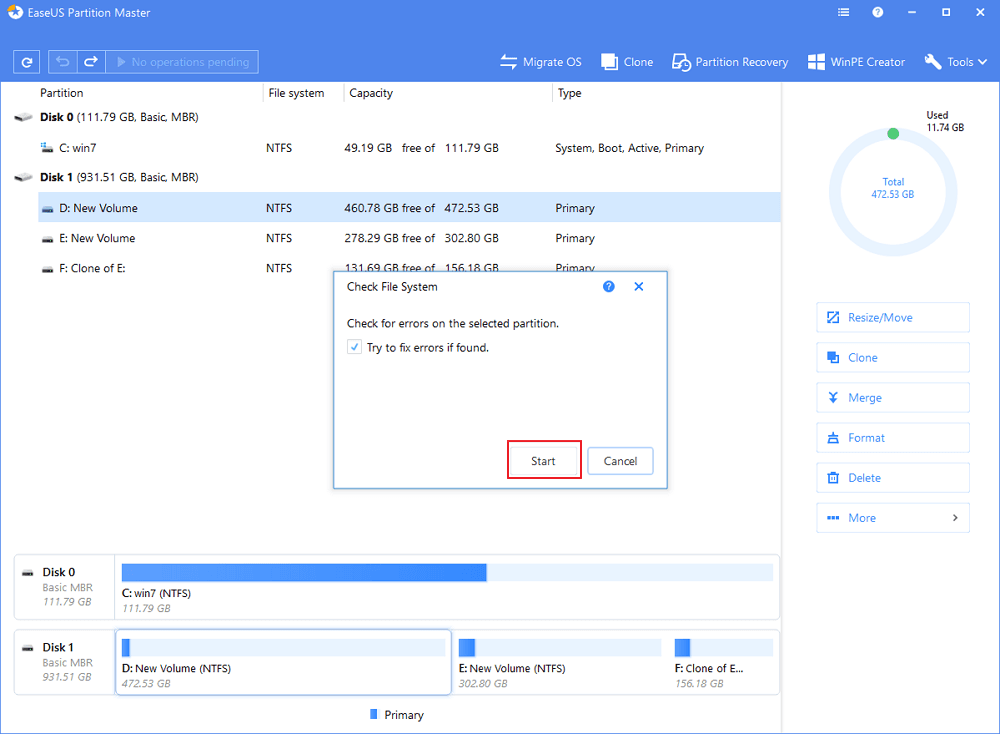
3. lépés. Most az EaseUS Partition Manager megkeresi a lemezhibákat. Ha hibát talál, kijavítja, és megjeleníti a jelentést. Ha elkészült, kattintson a “Befejezés” gombra
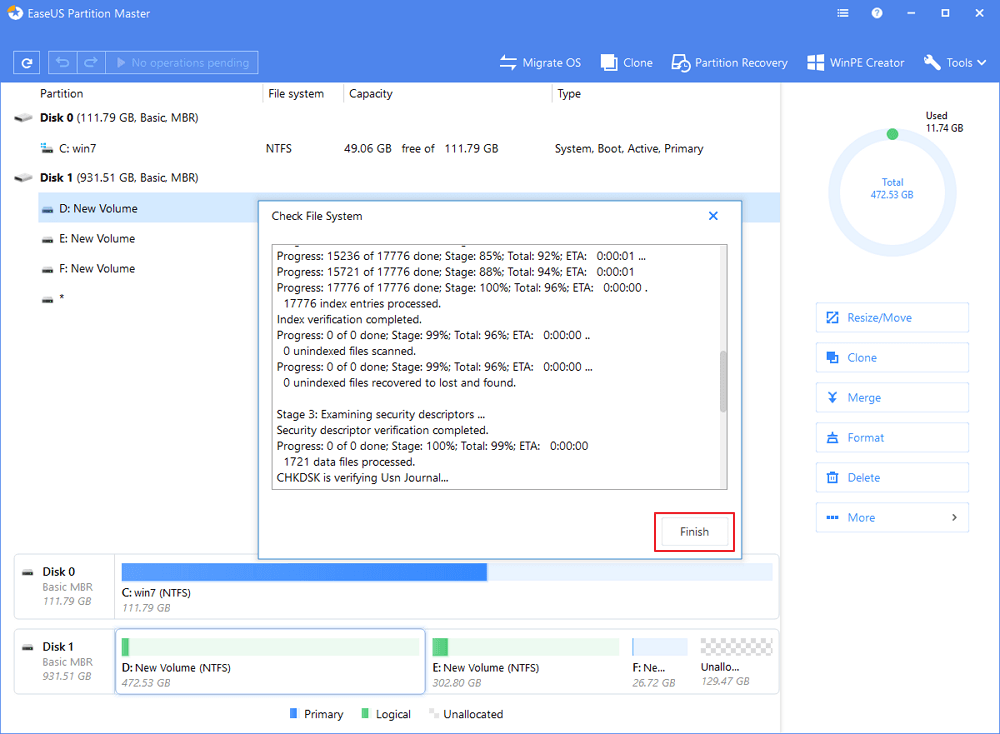
Ez az, kész! Így javíthatja ki a lemezhibákat az EaseUS Partition Manager segítségével a Windows 10 rendszerben.
Tehát ezek a legjobb módszerek a Windows 10 „Hibakeresés a meghajtón” üzenet kijavítására. Ha tud más módszert a hiba kijavítására, tudassa velünk az alábbi megjegyzés mezőben. Remélem, ez a cikk segített Önnek! Kérjük, ossza meg barátaival is.