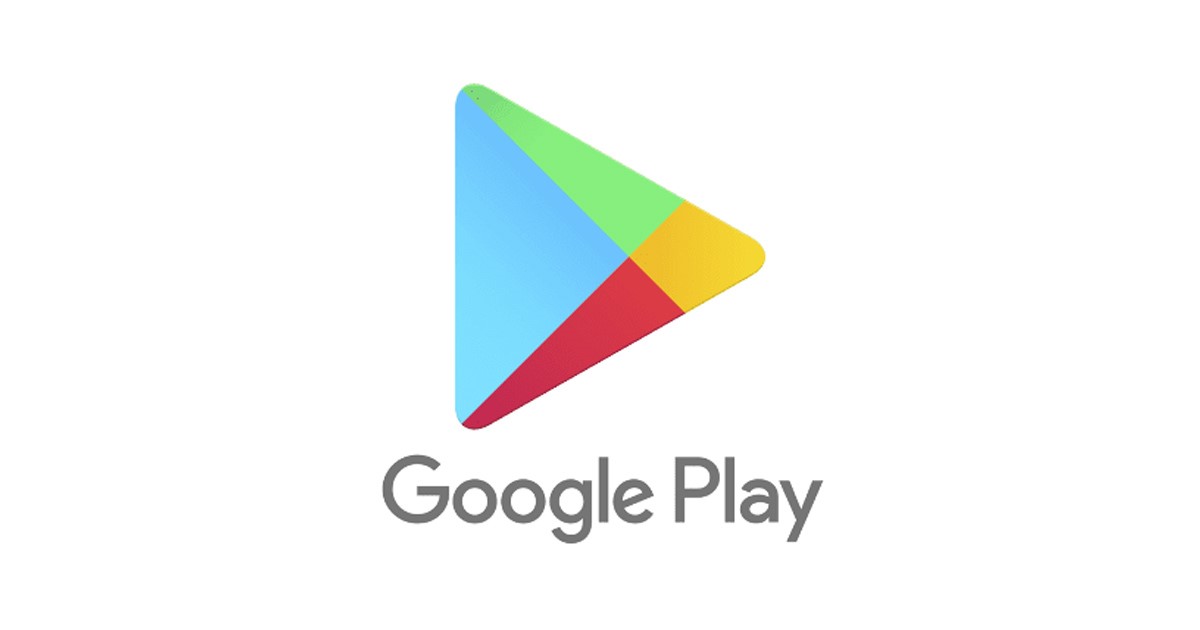A widgetekkel az iPhone képernyője dinamikus térré vált, ahol hozzáférhet a fontos információk – időjárás-frissítések, naptári események, teendők listája és még sok más – falatnyi összefoglalójához. Mostantól az iOS 17 interaktív widgetjeivel anélkül intézkedhet, hogy elhagyná az aktuális nézetet és meg kellene nyitnia egy alkalmazást. Szeretné megtanulni, hogyan használhatja az interaktív widgeteket iPhone-on az iOS 17 rendszerben? Itt van minden, amit tudnod kell.
- Mik azok az interaktív widgetek az iOS 17 rendszerben?
- Interaktív widgetek hozzáadása vagy eltávolítása az iPhone kezdőképernyőjéről iOS 17 rendszerben
- Interaktív widgetek hozzáadása vagy eltávolítása az iPhone Lock Screen képernyőjéhez iOS 17 rendszerben
- Interaktív widgetek hozzáadása és használata a készenléti képernyőhöz
Mik azok az interaktív widgetek az iOS 17 rendszerben?
Egyszerűen fogalmazva, az Interactive Widgets egy új funkció, amelyet az Apple hozzáadott kütyüihez. Az iOS 17 előtt egy widgetre koppintva a felhasználókat a hozzá társított alkalmazáshoz irányítja át.
Az interaktív widgetek megjelenésével immár közvetlenül magán a widgeten belül – akár kijelöl egy elemet a d teendők listáján, akár lejátsz egy podcastot – mindez elérhető az iPhone kezdőképernyőjéről, zárolási képernyőjéről vagy készenléti üzemmódjáról.
Az interaktív widgeteket ugyanúgy kezelheti, mint az iOS 17 előtti widgeteket, és mindenhol támogatottak, ahol a régebbi widgetek voltak.
Interaktív widgetek hozzáadása vagy eltávolítása az iPhone kezdőképernyőjéről iOS 17 rendszerben
- Nyomja meg hosszan a képernyő bármely üres területét, amíg minden megmozdul.
- Érintse meg a Hozzáadás (+) gombot a képernyő bal felső sarkában. Ezzel megjelenik a widget menü.
- Görgessen végig a menüben, válassza ki a kívánt widgetet, vagy írja be az alkalmazás nevét a felső keresősávba.
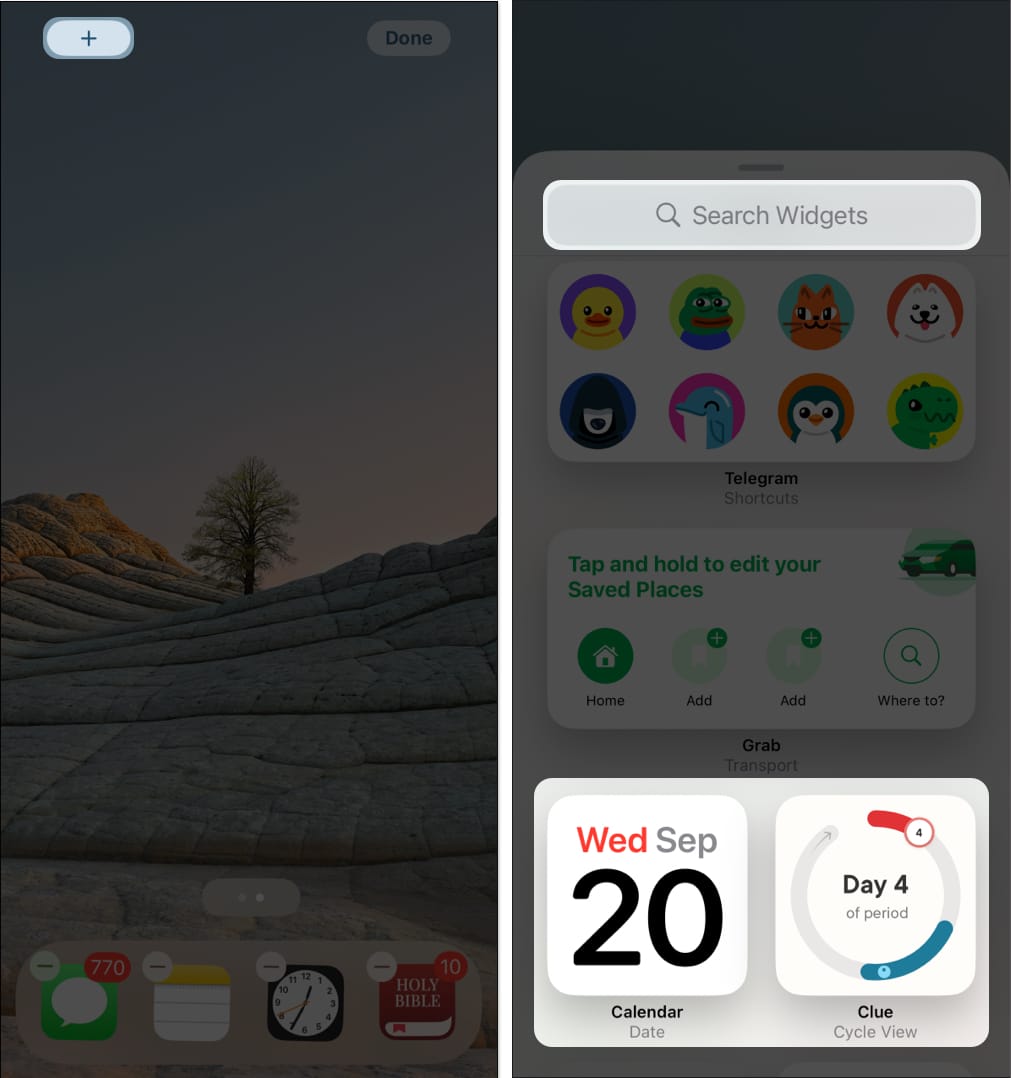
- Miután kiválasztotta a widgetet, lapozzon a lehetőségek között a kívánt widgetméret kiválasztásához.
- Válassza a (+) Widget hozzáadása lehetőséget.
- A rendszer visszairányítja a kezdőképernyőre. Húzza az új widgetet bárhová az aktuális kezdőképernyőn belül, vagy helyezze át egy másik oldalra.
- Ha végzett, csak érintse meg a képernyő tetszőleges részét.
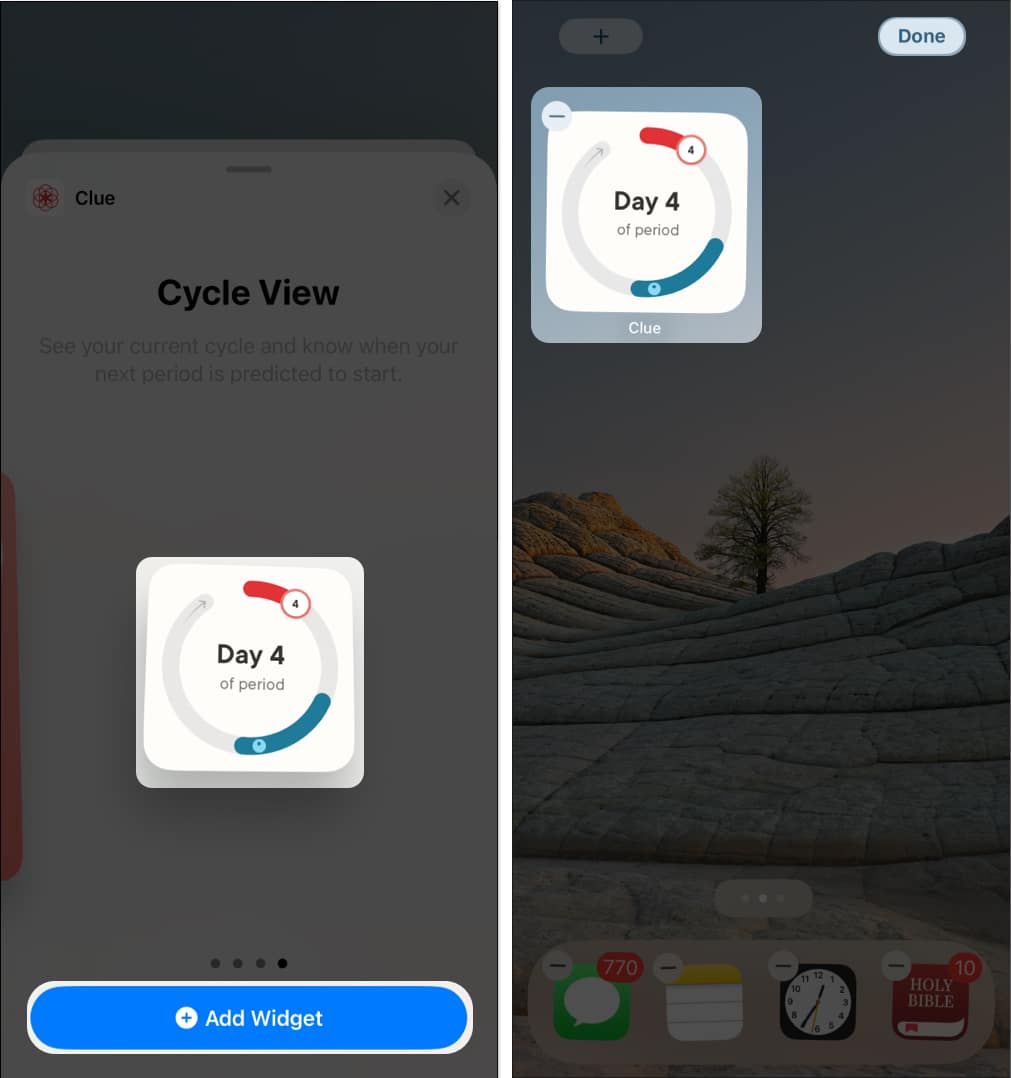
- Ha a widget testreszabható funkciókkal rendelkezik, szerkesztheti úgy, hogy hosszan megnyomja a widgetet, hosszan lenyomja a widgetet, és megérinti a Widget szerkesztése lehetőséget.
Megjegyzés: Mivel az Interaktív Widget viszonylag új funkció, még nem minden alkalmazás támogatja ezt a funkciót. Csak az ezzel a funkcióval rendelkező alkalmazások jelennek meg a widget menüben.
Távolítsa el az interaktív widgeteket a kezdőképernyőről
- Widget eltávolításához nyomja meg hosszan a widgetet, és válassza a Widget eltávolítása lehetőséget.
- Azt is megteheti, hogy hosszan megnyomja bárhol a képernyőt, megvárja, amíg minden ingadoz, és megérinti az Eltávolítás (-) gombot az eltávolítani kívánt widgeten. Ezután erősítse meg a műveletet az Eltávolítás kiválasztásával a megjelenő felugró ablakban.
Interaktív widgetek hozzáadása vagy eltávolítása az iPhone Lock Screen képernyőjéhez iOS 17 rendszerben
Widgeteket is hozzáadhat a Lezárási képernyőhöz, ami nagyon hasznos lehet az interaktív widgetekkel, mivel ez lehetővé teszi a műveletek végrehajtását annak ellenére, hogy a képernyő le van zárva – csak ügyeljen arra, hogy a hozzárendelt widgetek ne jelenítsenek meg olyan információkat, amelyeket nem szeretne. mások is láthatják, még ha csak töredékek is.
- Nyomja meg hosszan a Lezárási képernyő egy üres részét.
- Koppintson a Testreszabás elemre.
- Válassza a Képernyőzár lehetőséget.
- Koppintson a Lezárási képernyő azon területére, amely a widgetek számára van fenntartva. Ez a digitális óra alatti terület.
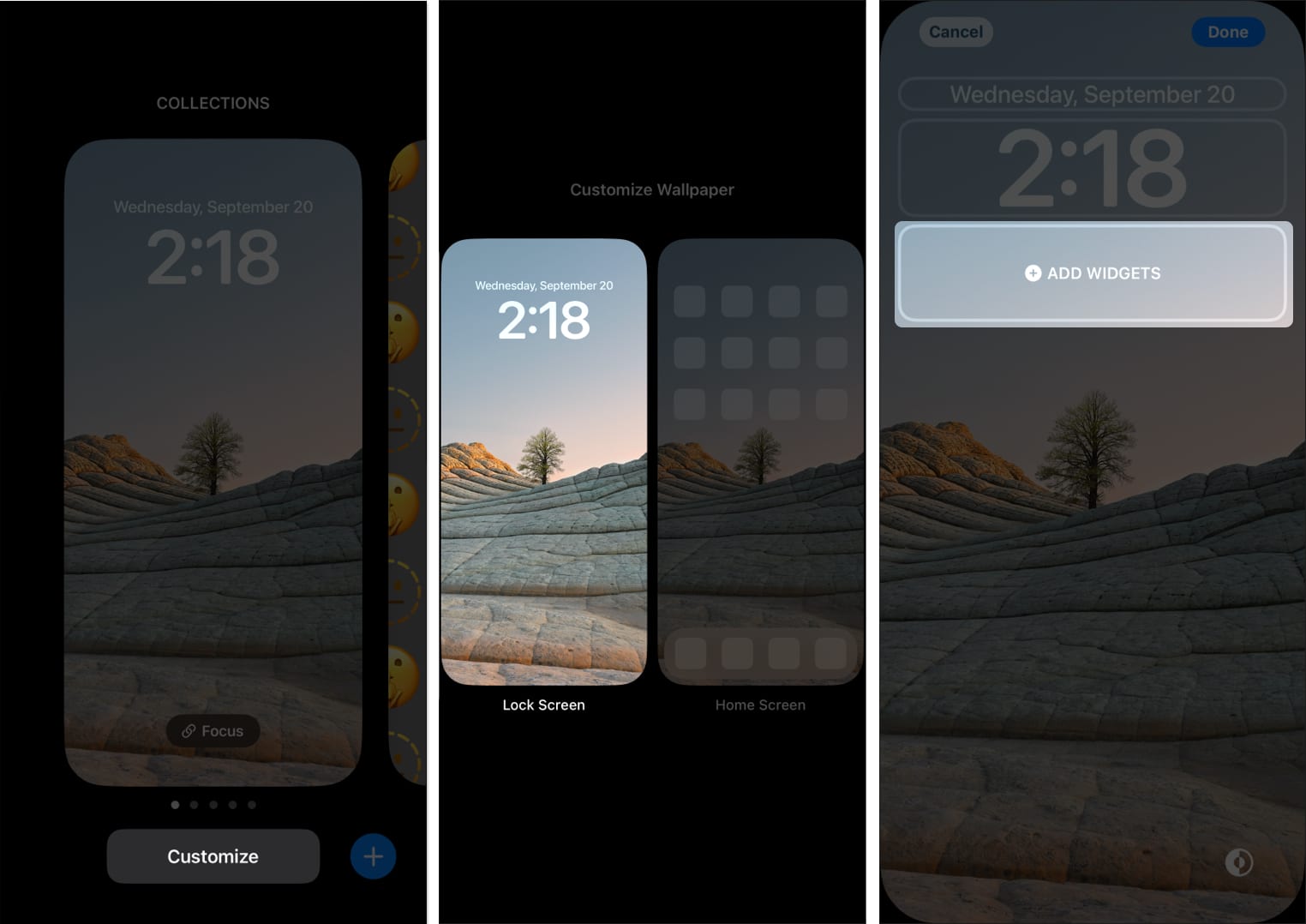
- Válassza ki a widget menüből.
- Adjon hozzá egy widgetet.
- Koppintson a Kész elemre.
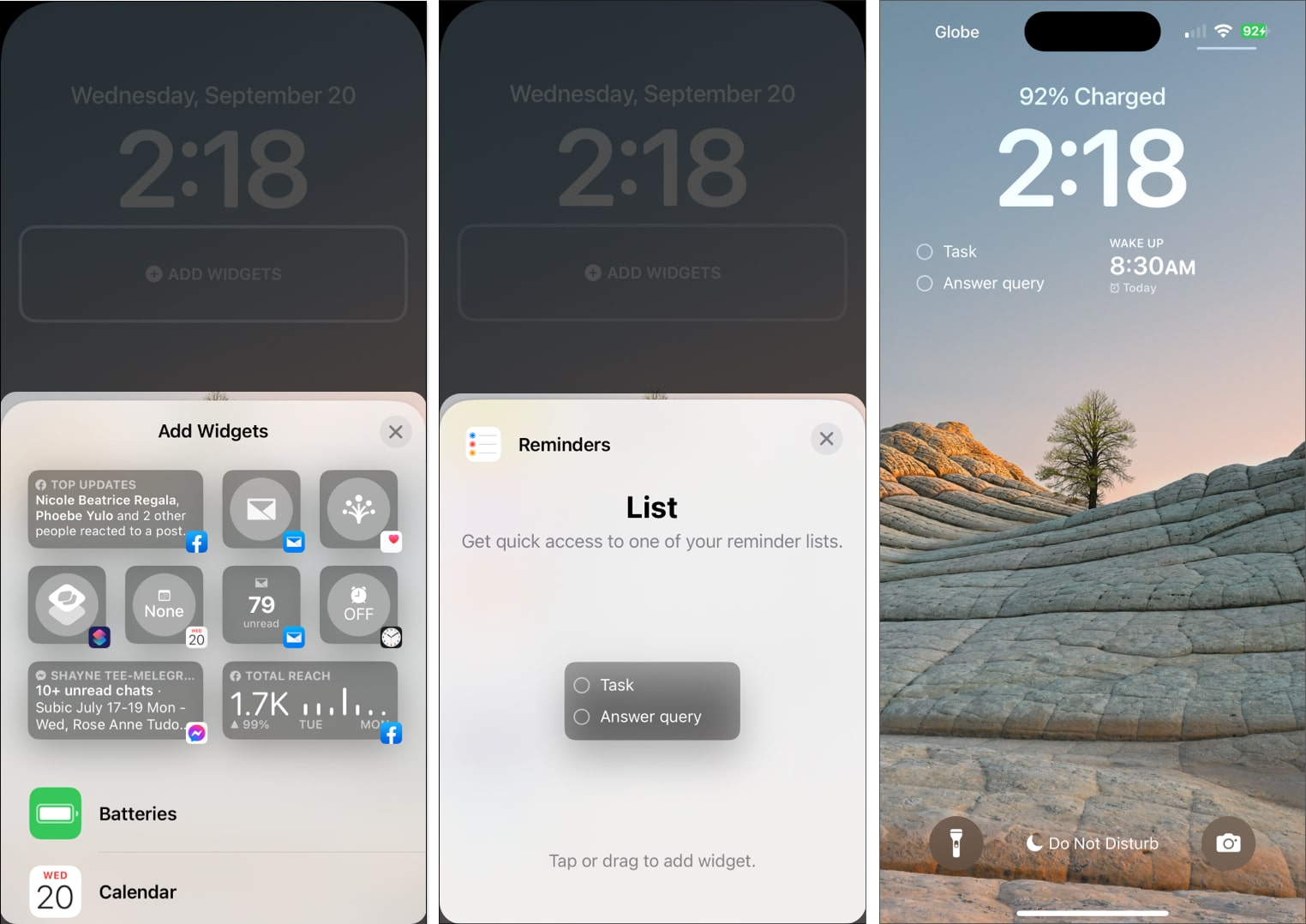
Távolítsa el az interaktív widgetet a Lezárási képernyőről
- Egy widget eltávolításához érintse meg az Eltávolítás (-) ikont a widget bal felső sarkában, amely jelenleg a widget területen van.
- Egy widget cseréjéhez egyszerűen válasszon ki egy új widgetet a menüből. Ne feledje, hogy a területen a kiválasztott widgetek méretétől függően két-négy widget is elhelyezhető.
Interaktív widgetek hozzáadása és használata készenléti módban
A StandBy az iOS 17 új funkciója, amely interaktív képernyővédőhöz hasonló iPhone-t biztosít. Áttekinthető információkat biztosít, amelyek mindent megmutatnak, amire szükséged van, még távolról is.
A Clock View nemcsak nagymértékben testreszabható, hanem Smart Stacks widgetekkel is rendelkezik, amelyek segítségével saját widgeteket adhat hozzá, és készenléti módban akár 10 között lapozhat (mindkét oldalon).
- Kapcsolja készenléti módba iPhone-ját úgy, hogy csatlakoztatja a töltőhöz, és az oldalára helyezi.
- Lépjen a Widget nézetbe, amely alapértelmezés szerint egy analóg óra jobb oldali naptárral. Mindkét Smart Stack testreszabható.
- Nyomja meg hosszan a bal vagy jobb oldali Smart Stack widgetet a kezelés megkezdéséhez. Előfordulhat, hogy eszköze megköveteli Face ID-jét a feloldáshoz és a folytatáshoz.

- További widgetek hozzáadásához érintse meg a Hozzáadás (+) gombot a képernyő bal oldalán. Ezzel megjelenik a widget menü.

-
Írja be egy alkalmazás nevét a keresősávba, vagy görgessen a menüben, amíg meg nem találja a kívánt alkalmazást. Válassza ki az alkalmazást, és érintse meg a (+) Widget hozzáadása gombot.

- Ha el szeretne távolítani egy widgetet a Smart Stacks widgetből, egyszerűen érintse meg az Eltávolítás (-) ikont a widget bal felső sarkában mozgatás módban.
- Válassza a Kész lehetőséget, miután készenléti módban testre szabta a Smart Stacks widgetet.
Az interaktív widgetek használata az iPhone készüléken készenléti módban
- A Widget nézet használatához készenléti módban csúsztassa az ujját a bal szélső nézethez.
- Ezután csúsztassa felfelé és lefelé az intelligens verem bal vagy jobb oldalát, hogy válasszon a köteghez hozzáadott widgetek közül.

- Ezután csúsztassa felfelé és lefelé az intelligens verem bal vagy jobb oldalát, hogy válasszon a köteghez hozzáadott widgetek közül.
- Közvetlenül kommunikálhat a widgettel. Ha ez nem lehetséges, érintse meg a widgetet. Egy nyílnak kell megjelennie. Ha megérinti ezt a nyilat, átirányítja a widgethez kapcsolódó alkalmazáshoz.

- Az eszköznek szüksége lesz egy Face ID-re, mielőtt átirányítaná Önt az alkalmazáshoz.
Ha többet szeretne megtudni az interaktív widgetek használatáról, tekintse meg a készenléti módról szóló teljes útmutatónkat.
Beépített iOS 17 interaktív widgetek iPhone-on
A funkció használatához nem kell letöltenie és hozzáadnia interaktív widgeteket az iOS rendszerhez. Az iPhone már több beépített alkalmazást tartalmaz, amelyek támogatják. Íme az iOS 17 legjobb interaktív kütyüinek listája, amelyek eredetiek az iPhone-on:
-
Apple Music: Zene lejátszása és szüneteltetése
-
Podcastok: Játssz le és szüneteltess podcastokat, és nézd meg, mi következik
-
Emlékeztetők: Jelölje be a teendők listáját
-
Parancsikon: válasszon ki egy parancsikont, és futtassa azt a parancsikon widget megérintésével
-
Egészség: Kövesse nyomon az emlékeztetőket, vagy naplózza jelenlegi lelkiállapotát
-
Find My: Tekintse meg azoknak az embereknek a helyét, akiket értékel
-
Pénztárca: Vessen egy pillantást kártyaegyenlegére, és kövesse nyomon rendeléseit
-
Térképek: Kövesse nyomon érkezési idejét navigáció közben
Befejezés…
Az Interactive Widgets üdvözlendő kiegészítője az iOS 17-nek. Minden kéznél van; egy-két érintéssel többet tehet. Természetesen még nem sok alkalmazás van a fedélzeten, de könnyen látható, hogy ez a funkció hamarosan nagy ügy lesz. Melyik a kedvenced eddig? Oszd meg lent!
Olvass tovább:
- 25 legjobb iPhone kezdőképernyő widget az iPhone-on
- A legjobb óra widgetek az iPhone kezdőképernyőjéhez
- Hogyan lehet kijavítani a készenléti módot, amely nem működik iPhone-on az iOS 17 rendszerben
Szerző profilja
Rachel
Rachel mindent szeret az Apple-től – az iPhone-tól az Apple Watchokon át a MacBookokig. Emellett orvosi író és különféle kiadványok szellemírója.