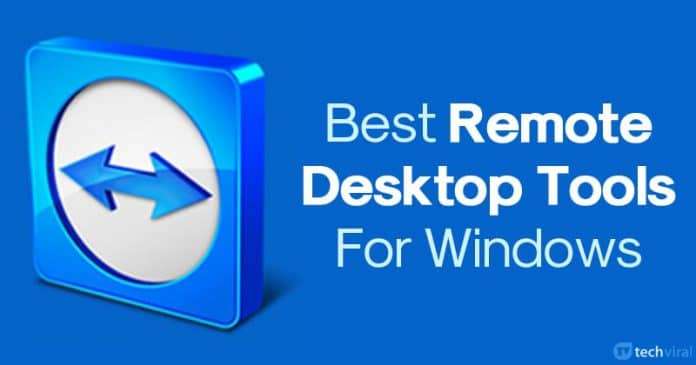Ha az Apple Notes-ot használja a lényeges és nem alapvető jegyzetek feljegyzésére, akkor előfordulhat, hogy olyan szintre halmozódtak fel, hogy követésük vagy kezelésük kihívást jelent. Ezt a problémát az Intelligens mappák használatával oldhatja meg, amelyek automatikusan meghatározott kategóriákba csoportosítják a jegyzeteket.

Ha nem tudja, hogyan kell használni az intelligens mappákat, akkor jó helyen jár. Ez a cikk bemutatja, hogyan használhatja az Apple Notes Smart Folders funkcióit iPhone, iPad és Mac készülékén a jegyzetek hatékony rendszerezéséhez.
Mik azok az intelligens mappák az Apple Notes-ban?
Az intelligens mappák fogaskerék ikonként jelennek meg az Apple Notes mappában. Nem csak megjelenésükkel, hanem funkcionalitásukkal is kitűnnek, hiszen több mint egy normál mappát. Az Intelligens mappák meghatározott feltételek szerint rendezhetik a jegyzeteit. Tag(#) szűrőket használnak más szűrők mellett, mint például a létrehozás dátuma, a szerkesztés dátuma, a megosztás és a mellékletek, hogy ezt lehetővé tegyék.
Tegyük fel például, hogy gyakran készít feljegyzéseket az ételekkel kapcsolatosan. Létrehozhat egy Food nevű intelligens mappát, és hozzáadhat olyan címkéket, mint a #vegetable, #fats, #proteins és #beverages. Amikor legközelebb új jegyzetet hoz létre, és használja a #fats címkét (a címben vagy a törzsszövegben), az automatikusan a Food Smart Folder mappába kerül.
Vegye figyelembe, hogy az Apple Notes címkéi között nem lehet szóköz. Tehát szóköz nélkül használhat egyetlen szót vagy több szót is. Használhat kötőjelet (-) vagy aláhúzást (_) több szó összekapcsolásához.
A jelszóval védett Apple Notes a megfelelő címkék használatakor automatikusan besorolásra kerül az intelligens mappákban.
Intelligens mappák létrehozása az Apple Notes alkalmazásban iPhone és iPad készüléken
Intelligens mappa létrehozásához iPhone vagy iPad eszközén az Apple Notes alkalmazásban, tegye a következőket:
- Nyissa meg a Notes alkalmazást, és lépjen a Mappák elemre.
- Új mappa létrehozásához válassza ki a bal alsó sarokban található pluszjellel ellátott Mappa ikont.

- Írja be a mappa nevét, és válassza a Letöltés intelligens mappába lehetőséget. Megnyílik egy oldal, ahol ki kell választania a jegyzetek kategorizálására vonatkozó kritériumokat. Az összes szűrő megjelenik az ikonokkal és nevükkel együtt.

- Felül találja a Jegyzetek belefoglalása szűrőket. Érintse meg az egyezés és a szűrő közötti legördülő menüt.
- Válassza az Összes lehetőséget a jegyzetek kategorizálásához az összes felsorolt szűrő alapján, vagy a Bármely lehetőséget néhány szűrő kiválasztásához. Ebben az esetben tegyük fel, hogy az elsődleges szűrő a Címkék.
- Koppintson a Címkék elemre (a lista első szűrője). Koppintson a jobb oldali legördülő menüre a Ki szóval.

- Ez kéri a címkék megadását. Négy lehetőség közül választhat: Bármely címke, Bármely kiválasztott címke, Összes kiválasztott címke és Nincs címke. Ebben az esetben tegyük fel, hogy a Bármely kiválasztott címke lehetőséget választja a megadott címkékkel ellátott jegyzetek megjelenítéséhez.
- Válassza a Hozzáadás jelet a Címkék alatt. Írja be a használni kívánt címkét, majd kattintson a Hozzáadás gombra. Ismételje meg a folyamatot további címkék hozzáadásához, majd kattintson a Kész gombra, ha végzett.

- Lépjen a többi használni kívánt szűrőhöz a címkeszűrő alatt. A jobb oldali legördülő menüből állítsa be a konkrét feltételeket.
- Ha végzett, a kiválasztott nevű intelligens mappa megjelenik a mappák listájában.

Ha létrehoz egy jegyzetet, amely megfelel a mappa szűrőinek, akkor a rendszer automatikusan ide menti.
Intelligens mappák létrehozása az Apple Notes alkalmazásban Mac rendszeren
Kövesse az alábbi lépéseket intelligens mappa létrehozásához a Mac számítógépen:
- Nyissa meg az Indítópultot, és kattintson az Apple Notes elemre a megnyitásához.
- A bal oldalsávon görgessen le, és kattintson az Új mappa elemre.

- Két lehetőség jelenik meg. Koppintson az Intelligens mappa elemre. Ez egy másik oldalra visz.
- Írja be a mappa nevét a névhelyre. Győződjön meg arról is, hogy a Make into Smart Folder melletti négyzet be van jelölve.

- Lépjen a Jegyzetegyeztetés felvétele lehetőségre, és kattintson a legördülő menüre. Válassza az Összes lehetőséget a jegyzetek összes szűrő alapján történő kategorizálásához, vagy a Bármely lehetőséget a kívánt szűrők kiválasztásához.
- Érintse meg a Címkék elemet a négy címkeszűrő opció megjelenítéséhez. Válassza ki a feltételeket, és írja be a címkéket a jobb oldali mezőbe.

- Ha végzett a címkék hozzáadásával, kattintson a jobb oldalon található Hozzáadás (+) jelre.
- Más szűrők megjelenítéséhez válassza a Címkék melletti legördülő menüt. Állítsa be mindegyik kritériumát a legördülő menüből, majd kattintson az OK gombra, ha végzett.

- Az intelligens mappa megjelenik a bal oldali oldalsávban. Amikor létrehoz egy jegyzetet, amely megfelel az ehhez az intelligens mappához megadott szűrési feltételeknek, a rendszer automatikusan elmenti ide.
Megtanulhat néhány praktikus Apple Notes billentyűparancsot, amellyel felgyorsíthatja új jegyzetek és intelligens mappák létrehozását.
Hogyan alakíthatunk át egy normál mappát intelligens mappává az Apple Notes alkalmazásban
Az Apple Notes alkalmazás számos funkcióval rendelkezik, beleértve a normál mappák intelligens mappákká való átalakítását is. Ez azonban egyirányú folyamat, ami azt jelenti, hogy az intelligens mappákat nem konvertálhatja vissza normál mappákká. Tehát, amikor a normál mappák konvertálását választja, vegye figyelembe, hogy ez egy állandó folyamat.
Ezenkívül csak egyszerű mappákat konvertálhat. Lehetetlen konvertálni a mappákat almappákkal, zárolt jegyzetekkel és megosztott mappákkal.
A következőképpen alakíthatja át a normál mappákat intelligens mappákká az Apple Notes alkalmazásban iPaden és iPhone-on:
- Nyissa meg az Apple Notes alkalmazást, és lépjen a konvertálni kívánt mappába.
- További lehetőségek megnyitásához érintse meg a jobb oldalon található Ellipszis ikont.

- Görgessen le, és kattintson a Konvertálás intelligens mappává lehetőségre.
- Érintse meg a Konvertálást a megerősítéshez vagy a Mégse gombot a megszakításhoz.

- Ha a konvertálást választja, az összes jegyzet az Intelligens mappába kerül a normál mappa nevének címkéjével.
Ha Mac számítógépet használ, tegye a következőket:
- Nyissa meg az Apple Notes alkalmazást, és lépjen a konvertálni kívánt mappába.
- Mutasson a mappa fölé, és kattintson a jobb oldalon megjelenő Ellipszis ikonra.

- Görgessen az opciók aljára, és kattintson a Konvertálás intelligens mappává lehetőségre. Alternatív megoldásként kattintson a jobb gombbal a konvertálni kívánt mappára, és válassza a Konvertálás intelligens mappává lehetőséget.
- Kattintson a Konvertálás gombra a megjelenő felugró üzenetben.

- A mappa intelligens mappává alakul, és a jegyzetek megkapják a mappa nevének címkéjét.
Rendszerezze feljegyzéseit automatikusan az intelligens mappákkal
Az Apple Notes Smart Folders funkciójában az a szép, hogy megkönnyíti a jegyzetek kézi rendszerezésének terhét. Mindössze annyit kell tennie, hogy meg kell adnia a jegyzetek kategorizálására vonatkozó kritériumokat. Ezután az összes kapcsolódó jegyzet automatikusan ugyanabba az intelligens mappába kerül. Ez megkönnyíti a visszakeresésüket, még akkor is, ha iPhone-t, iPadet vagy Macet használ. Akár Windows PC-n is elérheti az Apple Notes alkalmazást, hogy hozzáférjen minden fontos jegyzetéhez.
GYIK
Hogyan nevezhetek át vagy szerkeszthetek egy intelligens mappát?
Az Intelligens mappa átnevezése és a szűrők szerkesztése: Érintse meg az Intelligens mappa szerkesztése lehetőséget, és írjon be egy új nevet a névmezőbe. A szűrők szerkesztéséhez érintse meg az Intelligens mappa szerkesztése lehetőséget, majd kattintson az Intelligens mappa kezelése elemre. Módosítsa a szűrőket, majd kattintson a Kész gombra.

Hogyan rendezhetem az intelligens mappáimat meghatározott kritériumok szerint?
Jegyzetek rendezése meghatározott formátumban: Bár nem tudja megadni a rendezési feltételeket, a Rendezés alapja gombra kattintva különböző rendezési módszereket találhat. Okos jegyzeteit dátum szerint csoportosíthatja a Csoportosítás dátum szerint lehetőségre kattintva.
Hogyan tekinthetem meg a jegyzeteimet bélyegképként lista helyett?
Ha listák helyett miniatűrökként szeretné megtekinteni a jegyzeteit, egyszerűen tegye a következőket: Kattintson a Nézet galériaként elemre, és válassza a Bélyegképek lehetőséget.