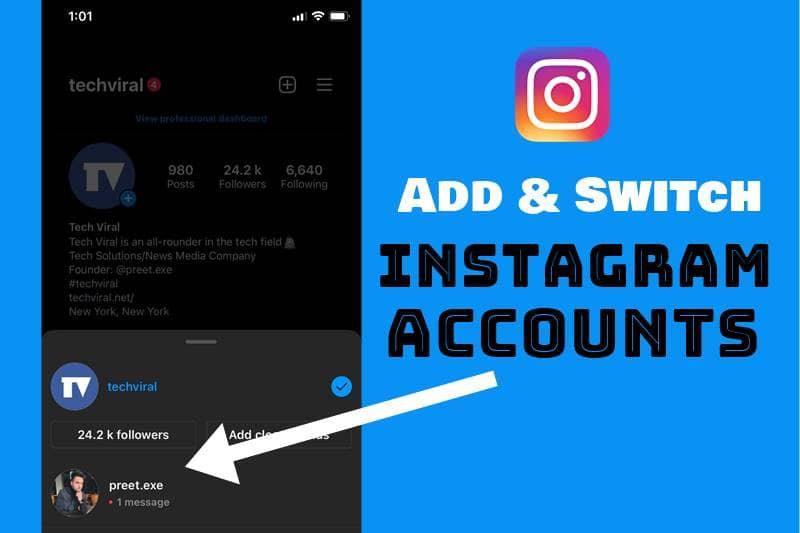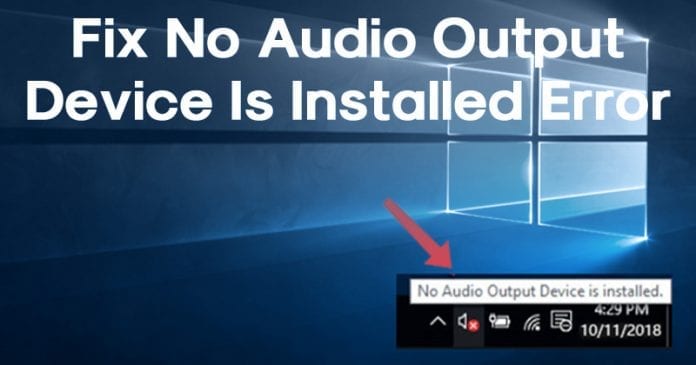Ha alacsony tárolókapacitású eszközön Windows 11 rendszert használ, tárhellyel kapcsolatos problémákba ütközhet. Valójában a Windows 11-nek több lemezterületre van szüksége a telepítéshez és a megfelelő működéshez, mint a Windows 10-nek.
A jó dolog azonban az, hogy néhány megfelelő lépést megtehet a Windows 11 rendszerű számítógépén lévő hely visszanyeréséhez. A Windows 11 rendszerben a tárhely visszaszerzésének egyik legjobb módja az ideiglenes fájlok eltávolítása.
Ezek az ideiglenes fájlok nem csinálnak semmit; csak ülnek a meghajtón és fogyasztják a tárhelyet. Könnyedén törölheti ezeket a fájlokat, hogy tárhelyet szabadítson fel Windows 11 rendszerű számítógépén.
4 módszer az ideiglenes fájlok törlésére a Windows 11 rendszeren
Tehát, ha tárhely felszabadításának módját keresi Windows 11 operációs rendszerén, akkor a megfelelő útmutatót olvassa el. Ez a cikk felsorolja az ideiglenes fájlok Windows 11 rendszerű számítógépeken való törlésének legjobb módjait. Nézzük meg.
1) Törölje az ideiglenes fájlokat a beállításokban
Ebben a módszerben a Windows 11 beállítási alkalmazását használjuk az ideiglenes fájlok törlésére. Íme néhány egyszerű lépés, amelyet követnie kell.
1. Először kattintson a Windows 11 Start gombra, és válassza a Beállítások lehetőséget.
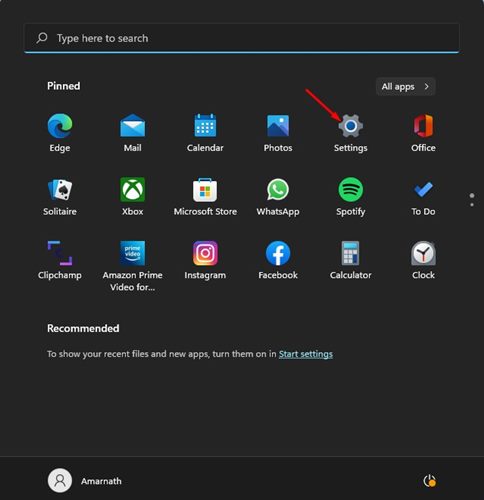
2. A Beállítások alkalmazásban kattintson a Tárolás szakaszra, az alábbi képernyőképen látható módon.
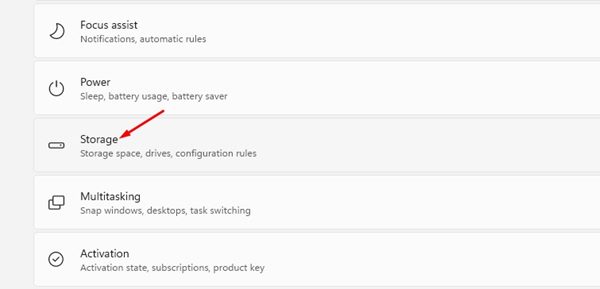
3. A jobb oldalon görgessen lefelé, és kattintson a Tisztítási javaslatok szakaszra az alábbiak szerint.
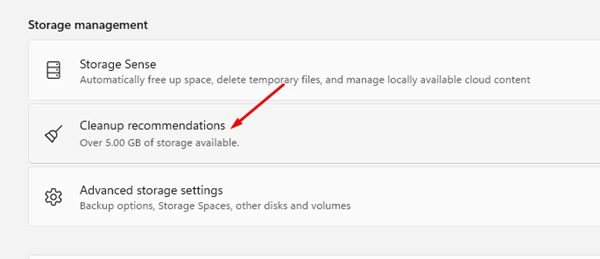
4. Most ki kell bontania az Ideiglenes fájlok opciót, és ki kell jelölnie az összes lehetőséget. Ha elkészült, kattintson a Tisztítás gombra az ideiglenes fájlok eltávolításához.
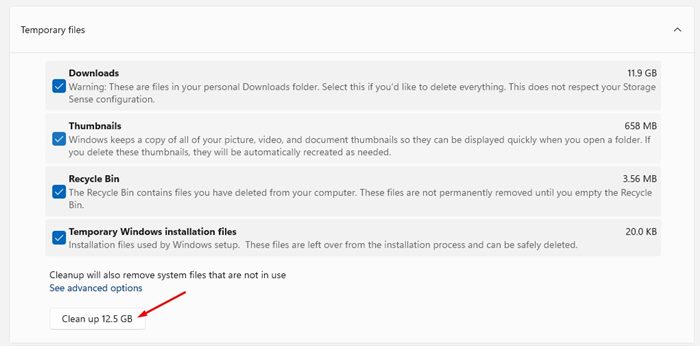
Ez az! Kész vagy. Így távolíthatja el az ideiglenes fájlokat a Windows 11 operációs rendszerből.
2) Távolítsa el az ideiglenes fájlokat a Lemezkarbantartó segédprogrammal
Ebben a módszerben a Windows 11 Lemezkarbantartó segédprogramját fogjuk használni az ideiglenes fájlok megtisztításához. Íme néhány egyszerű lépés, amelyet követnie kell.
1. Először kattintson a Windows 11 keresésre, és írja be a Lemezkarbantartó parancsot. Most nyissa meg a Lemezkarbantartó alkalmazást a listából. Ezután válassza ki a meghajtót.
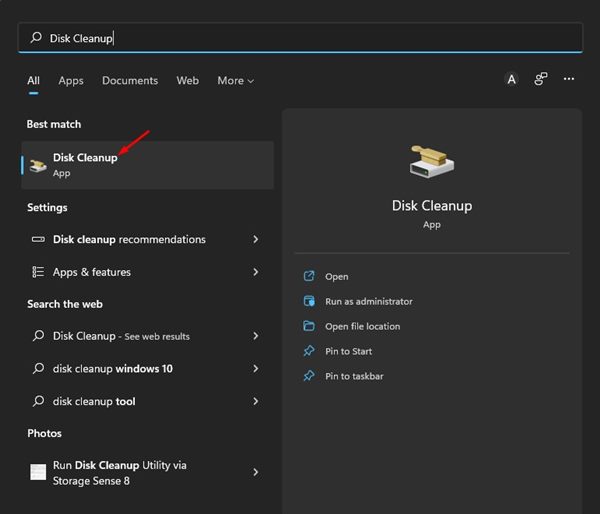
2. A Lemezkarbantartás képernyőn kattintson a Rendszerfájlok tisztítása gombra az alábbiak szerint.
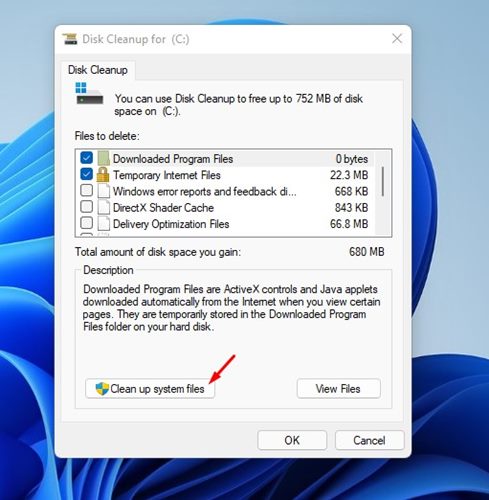
3. Most a Lemezkarbantartó visszatér az összes törölhető fájllal. Ha elkészült, kattintson az OK gombra.
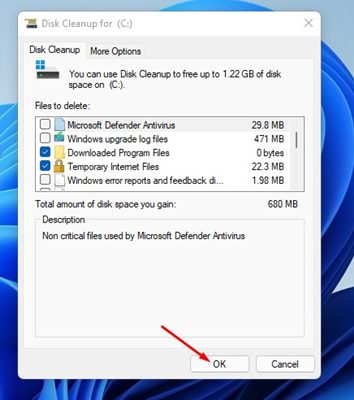
4. A megerősítő párbeszédpanelen kattintson a Fájlok törlése gombra, az alábbiak szerint.
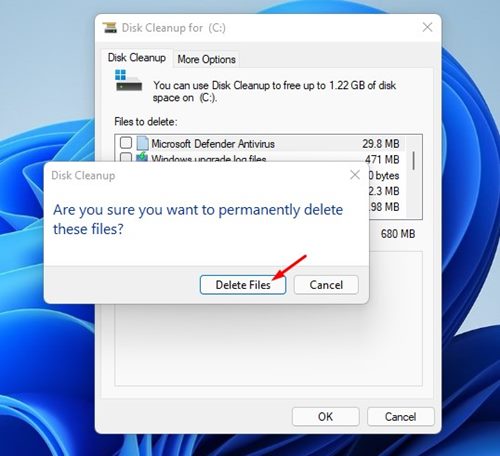
Ez az! Kész vagy. Így használhatja a Lemezkarbantartó segédprogramot a Windows 11 rendszeren az ideiglenes fájlok eltávolításához.
3) Manuálisan törölje a Temp mappát a Windows 11 rendszeren
Ezzel a módszerrel manuálisan töröljük az ideiglenes fájlokat. Ehhez törölnie kell a Temp mappában tárolt összes fájlt. Íme néhány egyszerű lépés, amelyet követnie kell.
1. Először is nyomja meg a Windows Key + R gombot a billentyűzeten. Ezzel megnyílik a RUN párbeszédpanel.
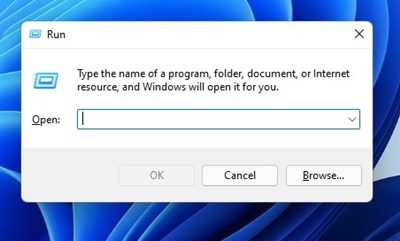
2. A RUN párbeszédpanelen írja be a %tmp% parancsot, és nyomja meg az Enter gombot.
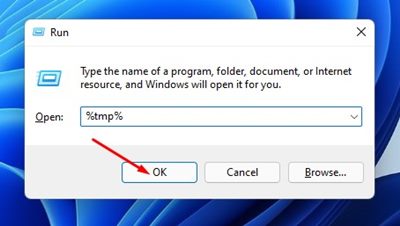
3. Ezzel megnyitja a Temp mappát a Windows 11 rendszeren.
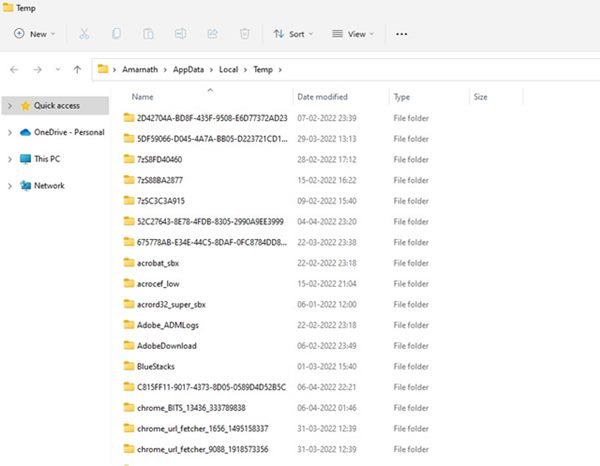
4. Az összes fájl kijelöléséhez nyomja meg a CTRL+A gombot. Miután kiválasztotta, kattintson a jobb gombbal a fájlra, és válassza a Törlés lehetőséget.
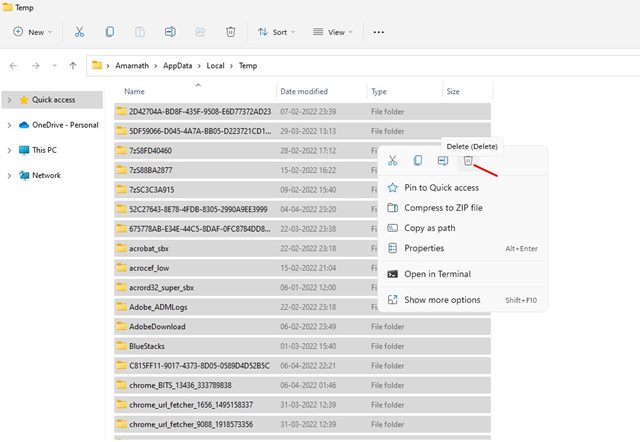
Ez az! Kész vagy. Így manuálisan távolíthatja el az összes fájlt a Temp mappából a Windows 11 laptopon/számítógépen. A temp mappa törlése után feltétlenül indítsa újra a Windows 11 számítógépet/laptopot.
4) Törölje az ideiglenes fájlokat a parancssoron keresztül
Ebben a módszerben a Windows 11 parancssorát használjuk az ideiglenes fájlok törlésére. Íme néhány egyszerű lépés, amelyet követnie kell.
1. Először nyissa meg a Windows 11 keresést, és írja be a Parancssorba. Ezután kattintson a jobb gombbal a Parancssorra, és válassza a Futtatás rendszergazdaként lehetőséget.
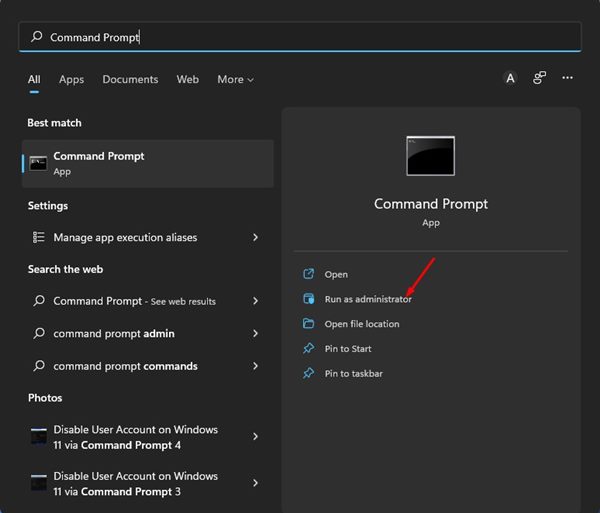
2. Ezzel megnyílik a Parancssor rendszergazdai jogosultságokkal. A parancssorban hajtsa végre a következő parancsot:
del /q/f/s %TEMP%\*
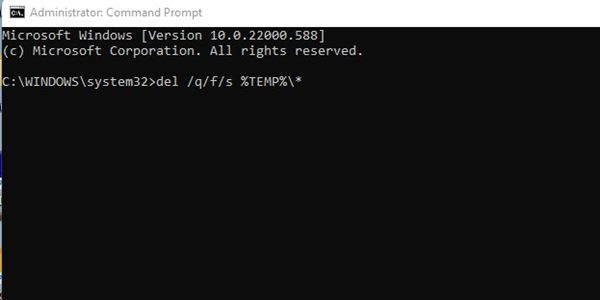
3. A parancs végrehajtásakor több sor kódot fog látni, amelyek jelzik, hogy a temp fájlokat törölték a C meghajtó Temp mappájából.
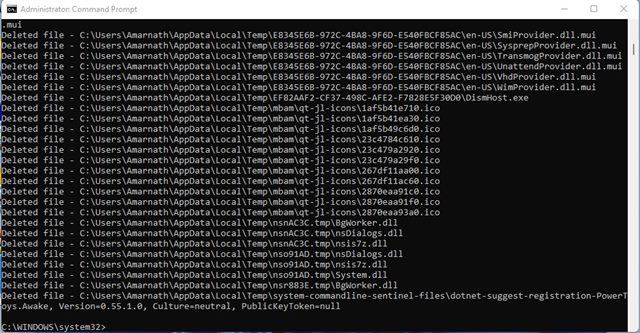
Ez az! Kész vagy. A parancs végrehajtása után indítsa újra a számítógépet. Így törölheti az ideiglenes fájlokat a Windows 11 rendszerben a parancssoron keresztül.
Törölje a gyorsítótárat a Windows 11 rendszerben, hogy több helyet szabadítson fel
Ha az összes ideiglenes fájl megtisztítása után is fut egyfajta tárhely, akkor törölnie kell a Windows 11 gyorsítótár fájlját. Már megosztottunk egy részletes útmutatót a gyorsítótár törléséhez a Windows 11 operációs rendszerben.
Ügyeljen arra, hogy kövesse ezt az útmutatót, hogy megismerje a legjobb módszereket a gyorsítótár törlésére a Windows 11 rendszerben. A cikk a Microsoft Store gyorsítótár, az alkalmazások gyorsítótárának és egyebek törlésének módját tartalmazza.
Elég egyszerű az összes ideiglenes fájl törlése a Windows 11 rendszerben. Bármilyen módszert használhat az ideiglenes fájlok eltávolítására és tárhely felszabadítására. Remélem, ez a cikk segített Önnek! Kérjük, ossza meg barátaival is. Ha kétségei vannak ezzel kapcsolatban, tudassa velünk az alábbi megjegyzés rovatban.