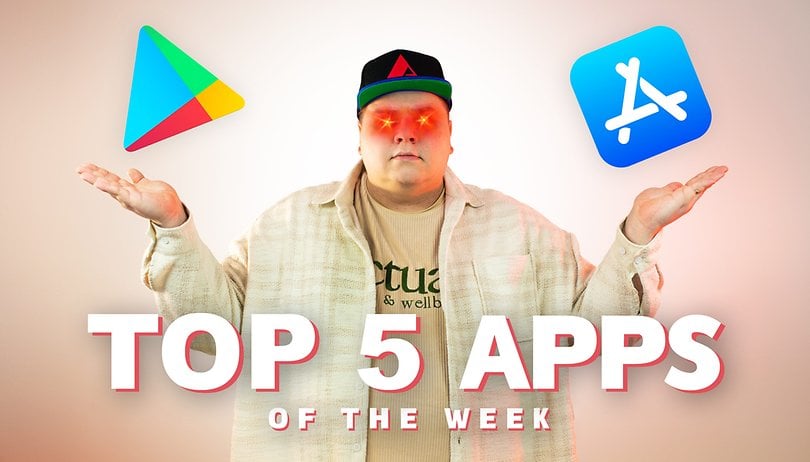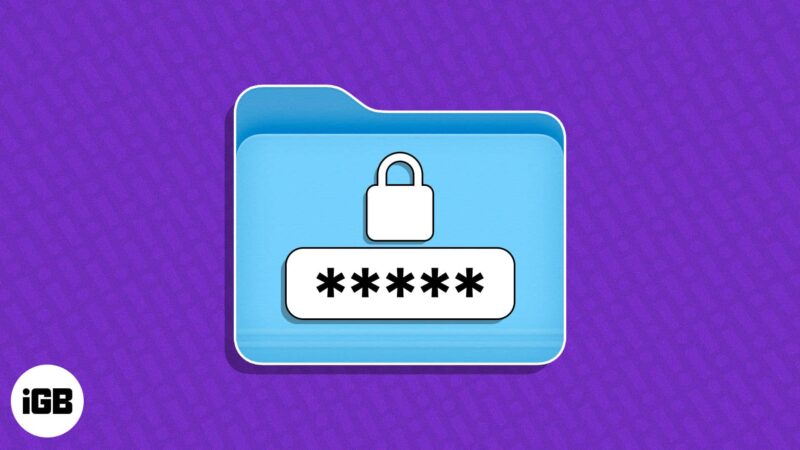
- A titkosított mappák hasznosak lehetnek a kulcsfontosságú fájlok védelmében, különösen akkor, ha megosztja Mac számítógépét valaki mással.
- A Disk Utility vagy a Terminal segítségével zárolhatja a mappákat Mac számítógépén.
- Ha problémamentes módszert keres a mappák jelszavas védelmére Mac számítógépén, használhat harmadik féltől származó alkalmazásokat, például az Encrypto vagy a Folder Lock alkalmazást.
Megrémít a gondolat, hogy valaki hozzáfér a személyes dolgaihoz? Ha igen, akkor nagyon hasznos lehet megtanulni, hogyan lehet jelszóval védeni a mappákat a Mac számítógépen.
Akár bizalmas dokumentumokat, akár kínos nyaralási fotókat szeretne megőrizni, ez az útmutató segíthet!
- Jelszóval védheti a mappákat a Disk Utility segítségével
- Jelszóval védje a mappákat a terminál használatával
- Zárja le mappáit harmadik féltől származó eszközökkel a Mac rendszeren
1. Védje jelszóval a mappákat a Disk Utility segítségével
Az egyik legegyszerűbb módja annak, hogy jelszóval védje meg a mappákat Mac számítógépen, ha titkosított lemezképet hoz létre a mappához a Disk Utility segítségével.
Ezzel a kipróbált és bevált módszerrel egyéni jelszót állíthat be, és kiválaszthatja a titkosítás típusát a zárolt mappához a nagyobb biztonság érdekében. Így működik:
- Nyissa meg a Lemez segédprogramot a Launchpad vagy a Spotlight segítségével.
A Lemez segédprogramot a Finder → Applications → Utilities menüpontban is megtalálhatja. - A menüsorban kattintson a Fájl → Új kép kiválasztása → Kép a mappából menüpontra.
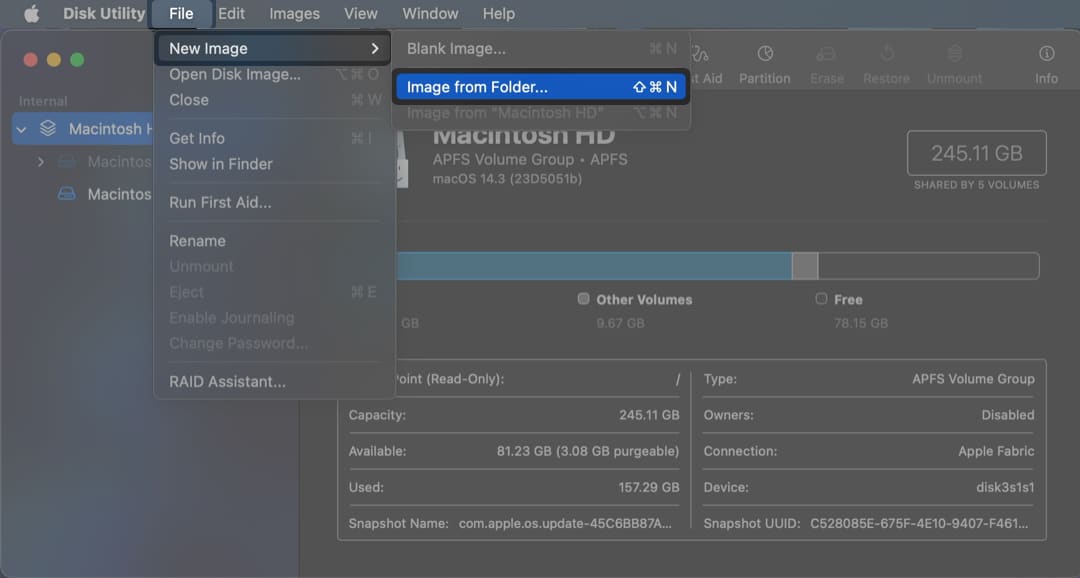
-
Válassza ki a jelszóval zárolni kívánt mappát → Kattintson a Kiválasztás gombra.
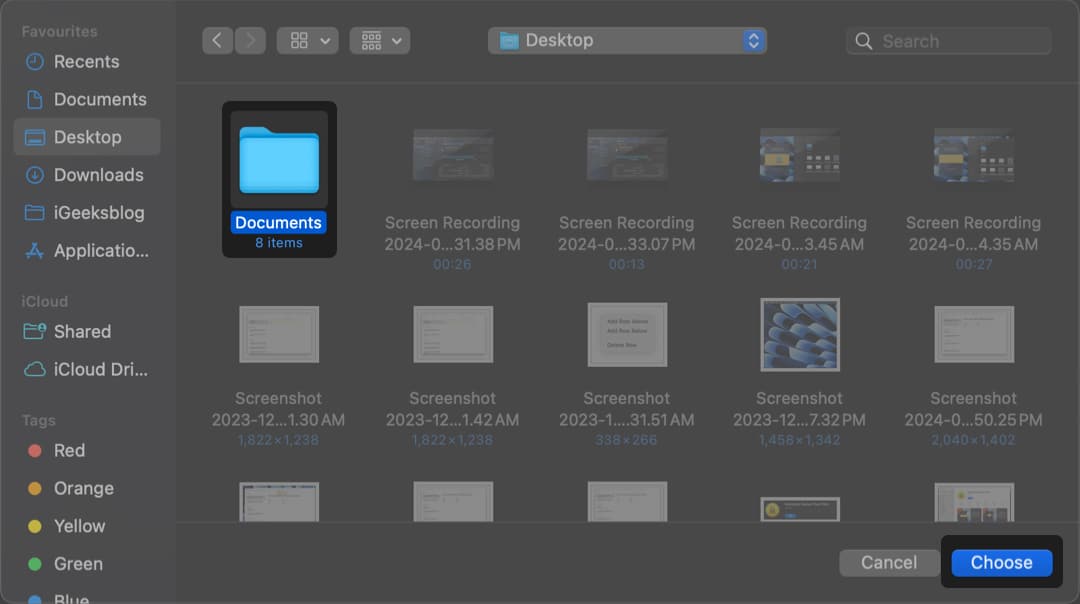
- Adjon meg egy nevet → Válasszon egy helyet, ahová menteni szeretné a mappát.
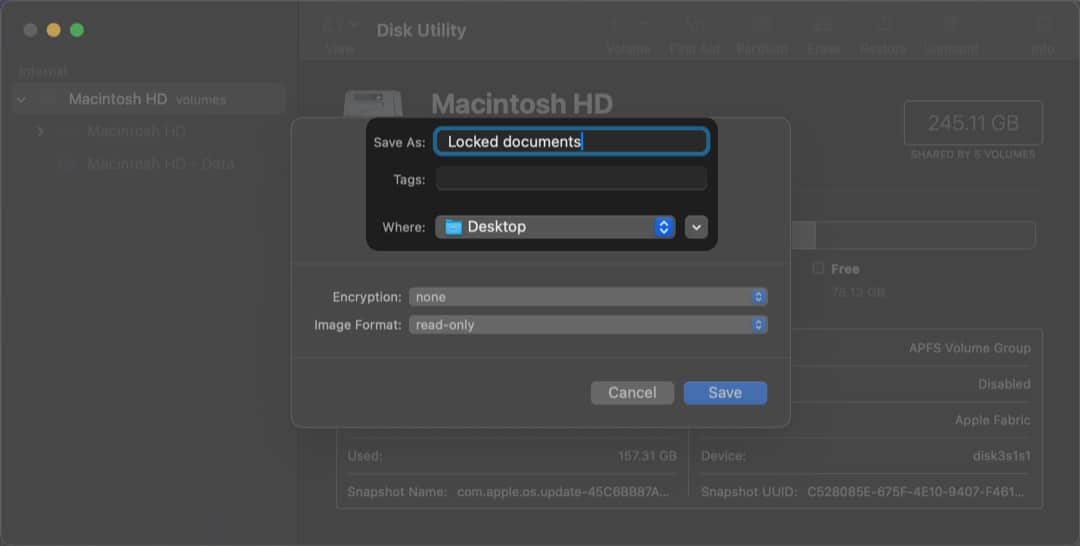
- Kattintson a Titkosítás legördülő menüre → Válasszon titkosítási típust.
Az Apple a 128 bites AES titkosítás használatát javasolta, mivel az gyorsabb.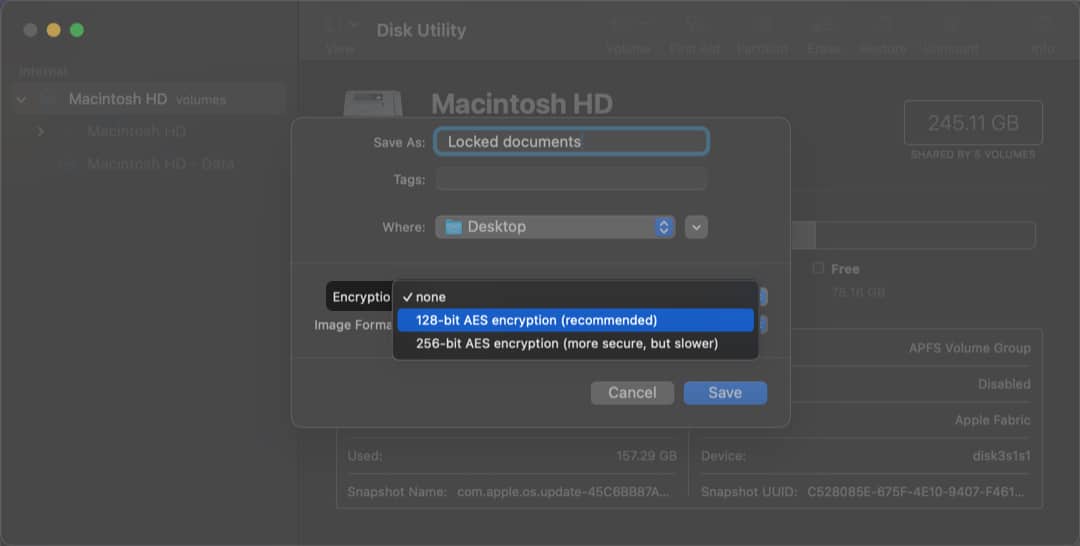
- Adja meg a használni kívánt jelszót. Ezután adja meg újra az ellenőrzéshez.
A kulcs ikonra kattintva automatikusan generálhat egy hatékony jelszót.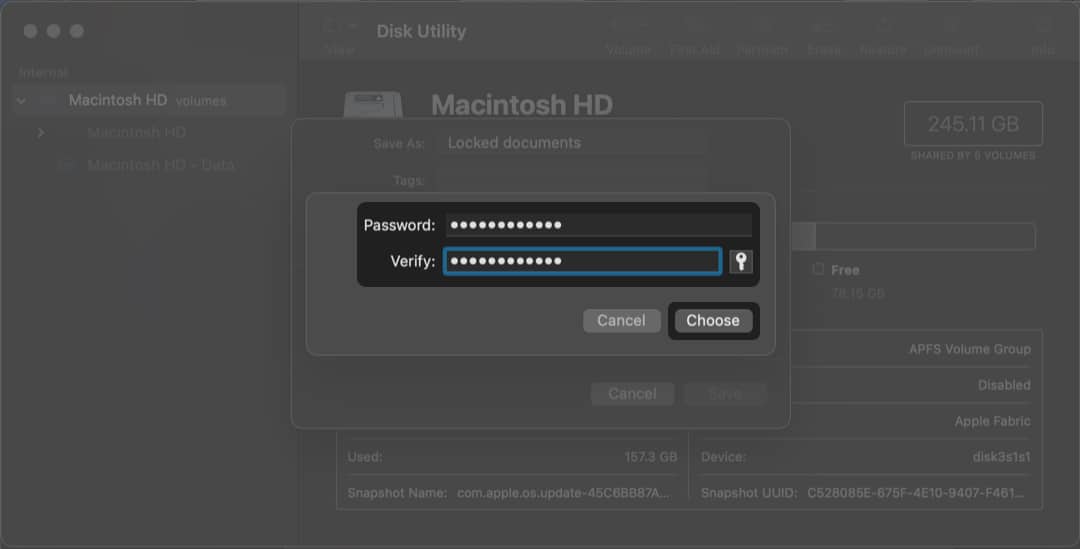
- Kattintson a Képformátum legördülő menüre → Válassza ki az olvasást/írást → kattintson a Mentés gombra.
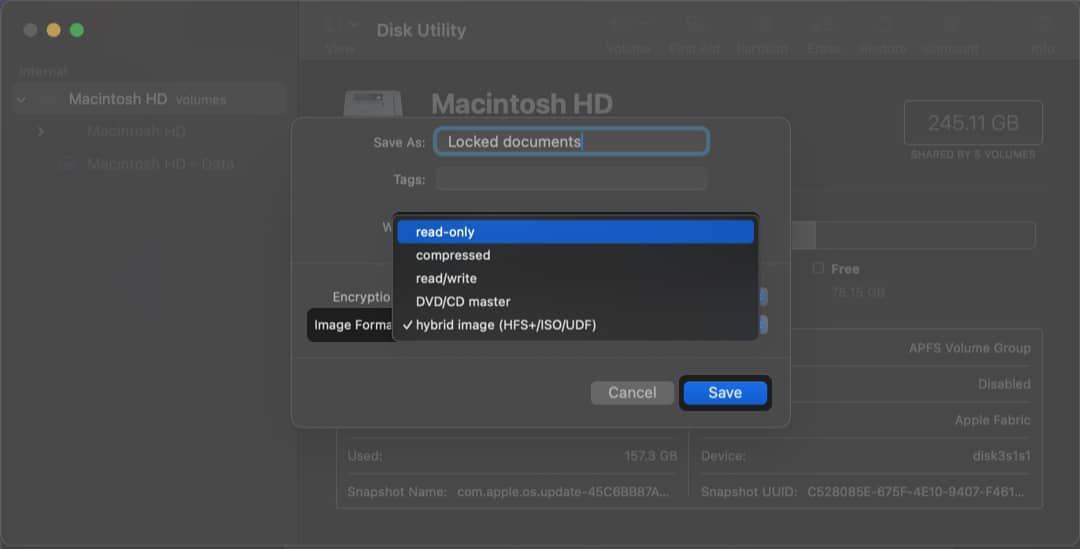
- Várjon, amíg a Mac befejezi a lemezkép létrehozását. Ezután kattintson a Kész gombra.
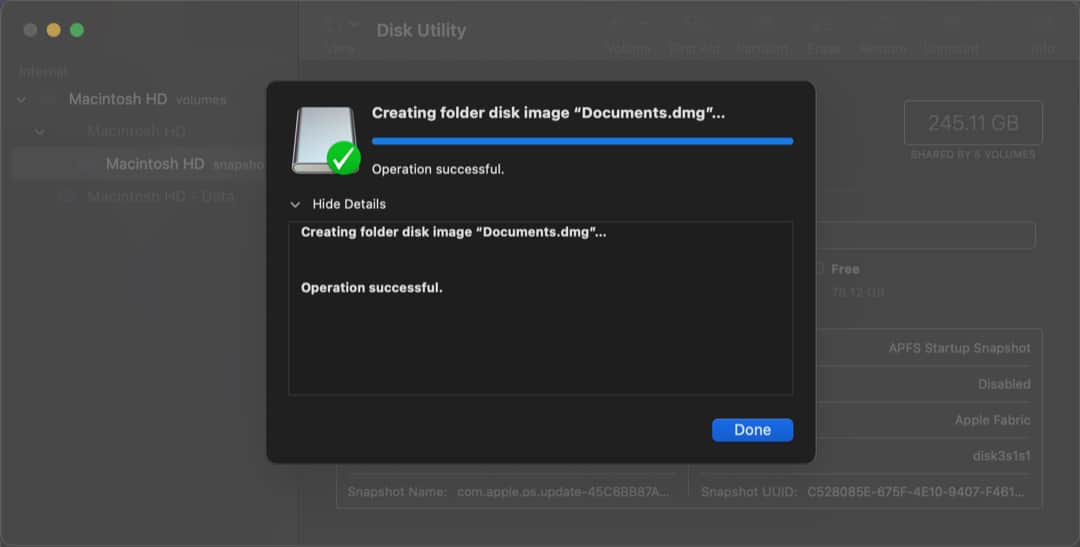
Miután létrehozott egy jelszóval védett mappát, az .dmg lemezképként fog megjelenni azon a helyen, ahová mentette.
Meg kell adnia egy jelszót a lemezképben mentett fájlok eléréséhez, majd ki kell adnia a mappa ismételt zárolásához.
2. Védje jelszóval a mappákat a Mac termináljával
A mappák zárolásának másik módja a Mac gépén a terminálon keresztül.
Ezzel a módszerrel egy egyszerű parancs végrehajtásával létrehozhat egy jelszóval védett zip fájlt egy már meglévő mappából. A következőket kell tennie:
- Nyissa meg a Terminált Mac számítógépén a Launchpad vagy a Spotlight keresés segítségével.
A terminált a Finder → Alkalmazások → Segédprogramok menüpontból is megnyithatja. - típus
zip -er output.zip input. Most cserélje ki a „bemenet” kifejezést a zárolni kívánt mappa elérési útjára.- Az elérési út Finderben való megkereséséhez jelölje ki a mappát, kattintson a jobb gombbal, és válassza az Információ kérése lehetőséget. A Hol mellett megtalálja a mappa elérési útját.
- Nyomja meg a visszatérést a billentyűzeten.
- Írja be a használni kívánt jelszót → Nyomja meg a return gombot.
Ne feledje, hogy nem fogja látni a beírt jelszót. Szóval légy fokozottan óvatos. -
Jelszó ellenőrzése → Ezután nyomja meg ismét a return gombot.
Ez tömöríti a mappában lévő fájlokat, és egy zárolt .zip fájlt hoz létre.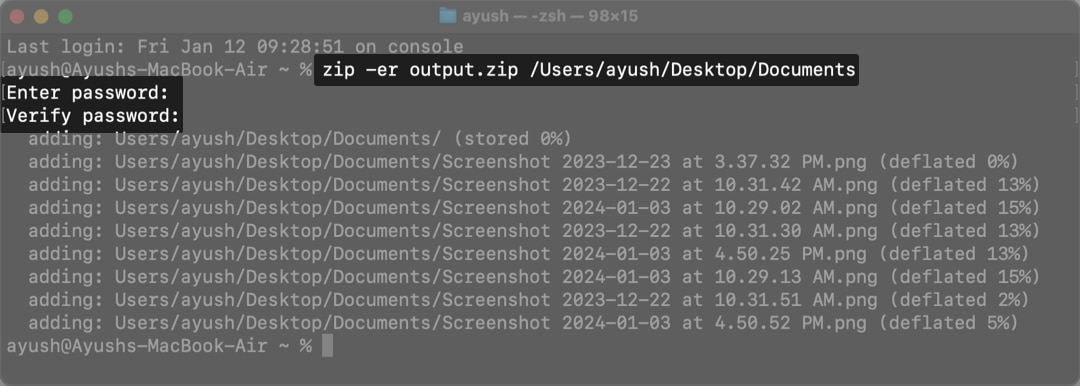
Most, ha meg szeretné találni és megnyitni a zárolt zip mappát Mac számítógépen, tegye a következőket:
- Nyissa meg a Findert → Nyomja meg a Shift + Command + H billentyűket a zárolt mappa megkereséséhez.
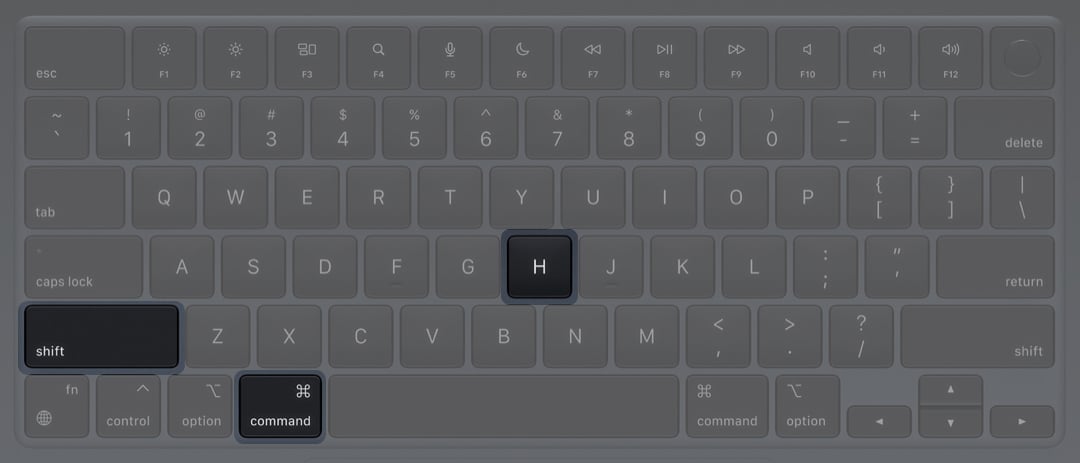
- Kattintson az output.zip → Adja meg a jelszót → Kattintson az OK gombra a mappa zárolásának feloldásához.
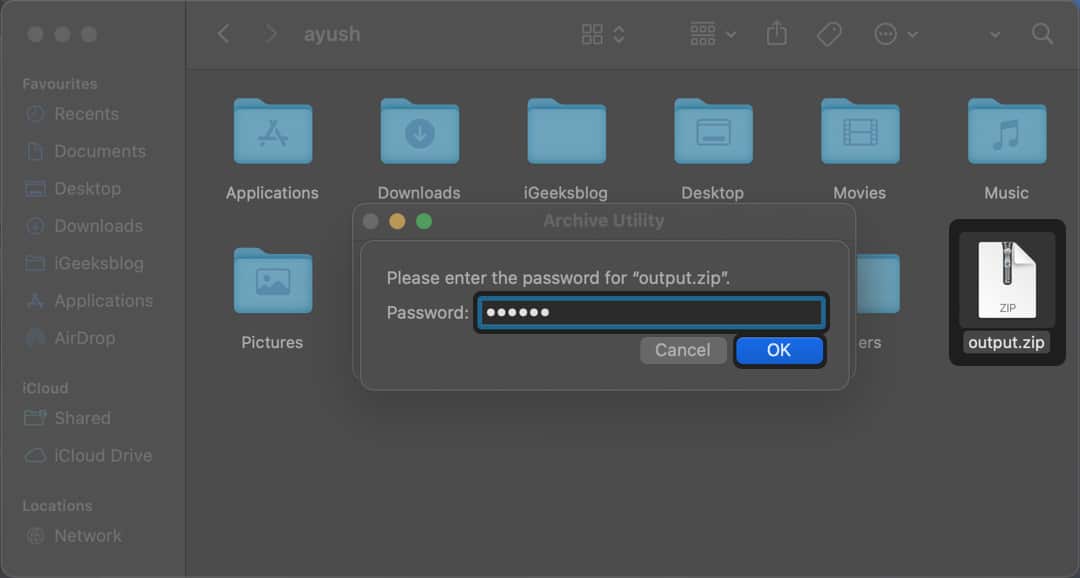
3. Zárja le mappáit harmadik féltől származó eszközökkel Mac számítógépen
Számos harmadik féltől származó alkalmazás létezik, mint pl Encrypto és Mappazáramellyel jelszóval zárolható a mappa.
Ezek az alkalmazások problémamentes módszert kínálnak a mappák zárolására a Mac számítógépen, ha nem érzi kényelmesen a terminálparancsokat vagy a Disk Utilityt.
A következőképpen titkosíthatja a Mac mappákat az Encrypto segítségével:
- Töltse le az Encrypto-t az App Store-ból → Nyissa meg a Encrypto-t.
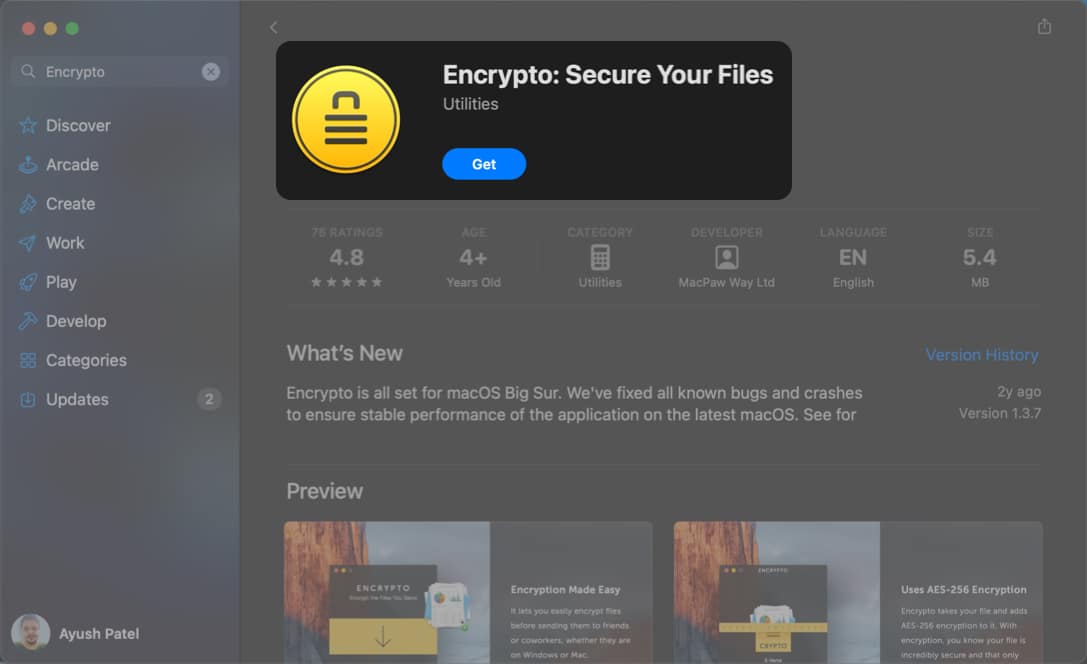
- Húzza be a zárolni kívánt mappát az alkalmazás ablakába.
- Írjon be egy jelszót a mappához → Tipp hozzáadása (nem kötelező) → Hit Encrypt.
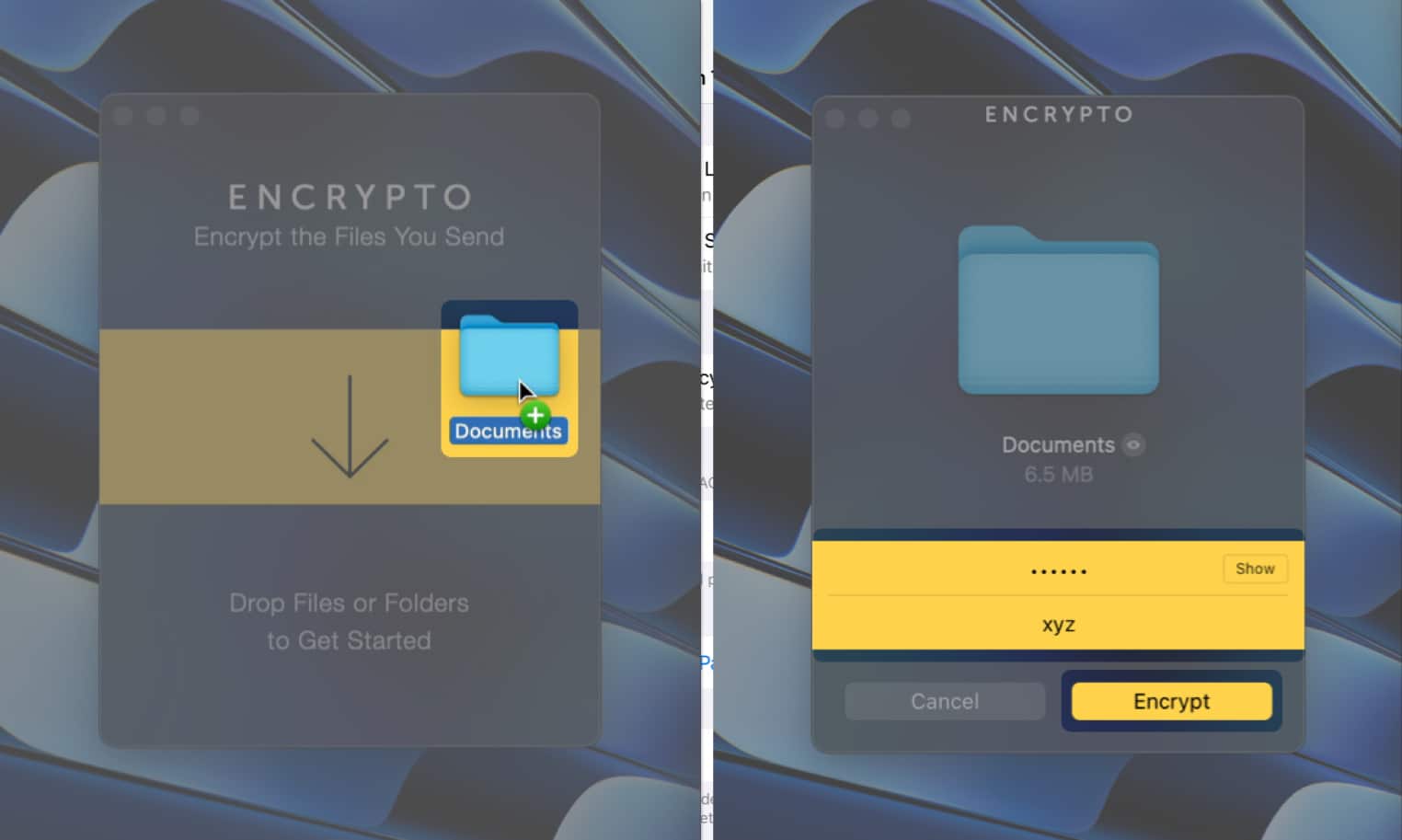
- Kattintson a Mentés másként → Válasszon helyet a zárolt mappa mentéséhez → Kattintson a Mentés gombra.
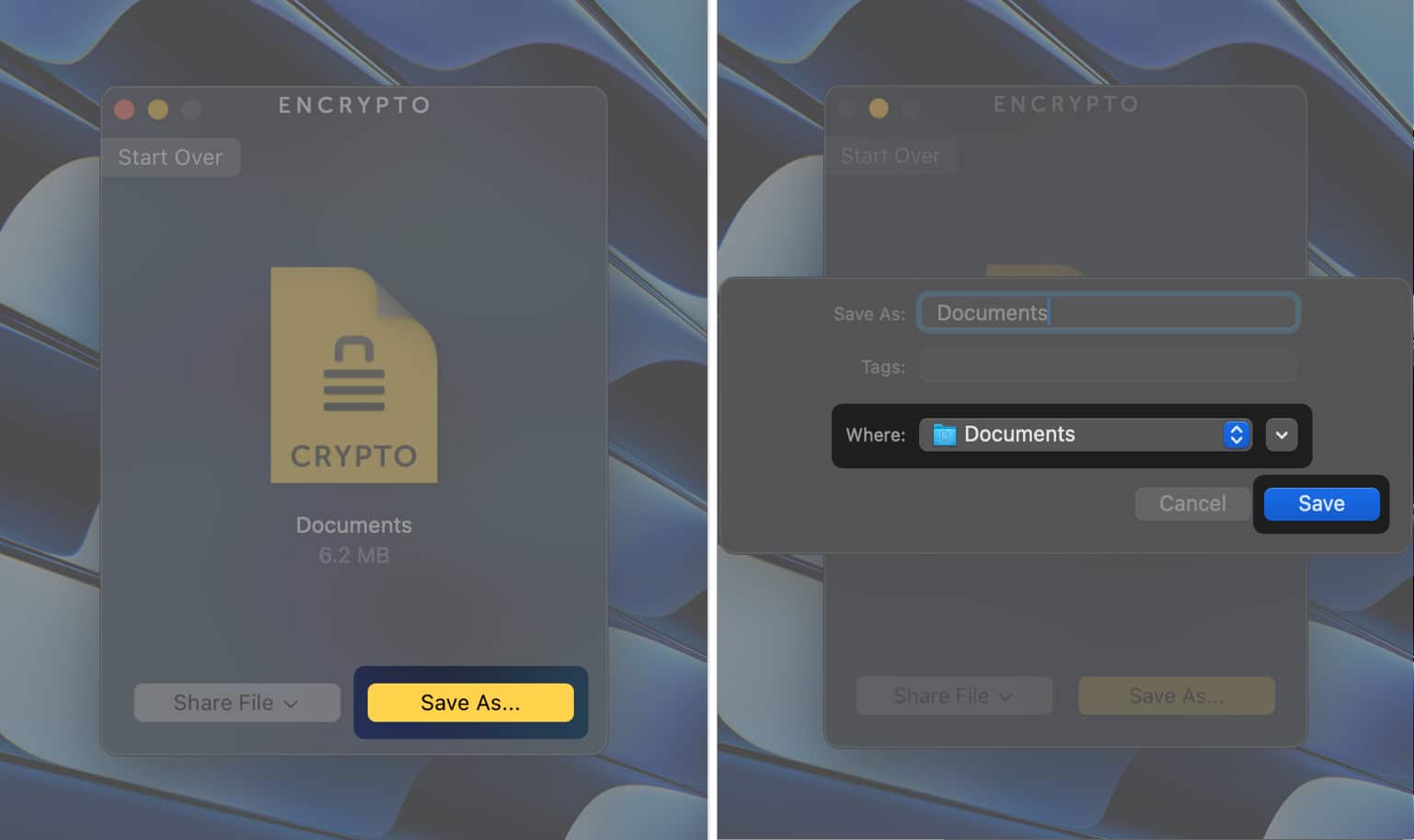
- Egy mappa megnyitásához kattintson a .crypto fájl → Jelszó megadása → Visszafejtés gombra kattintva.
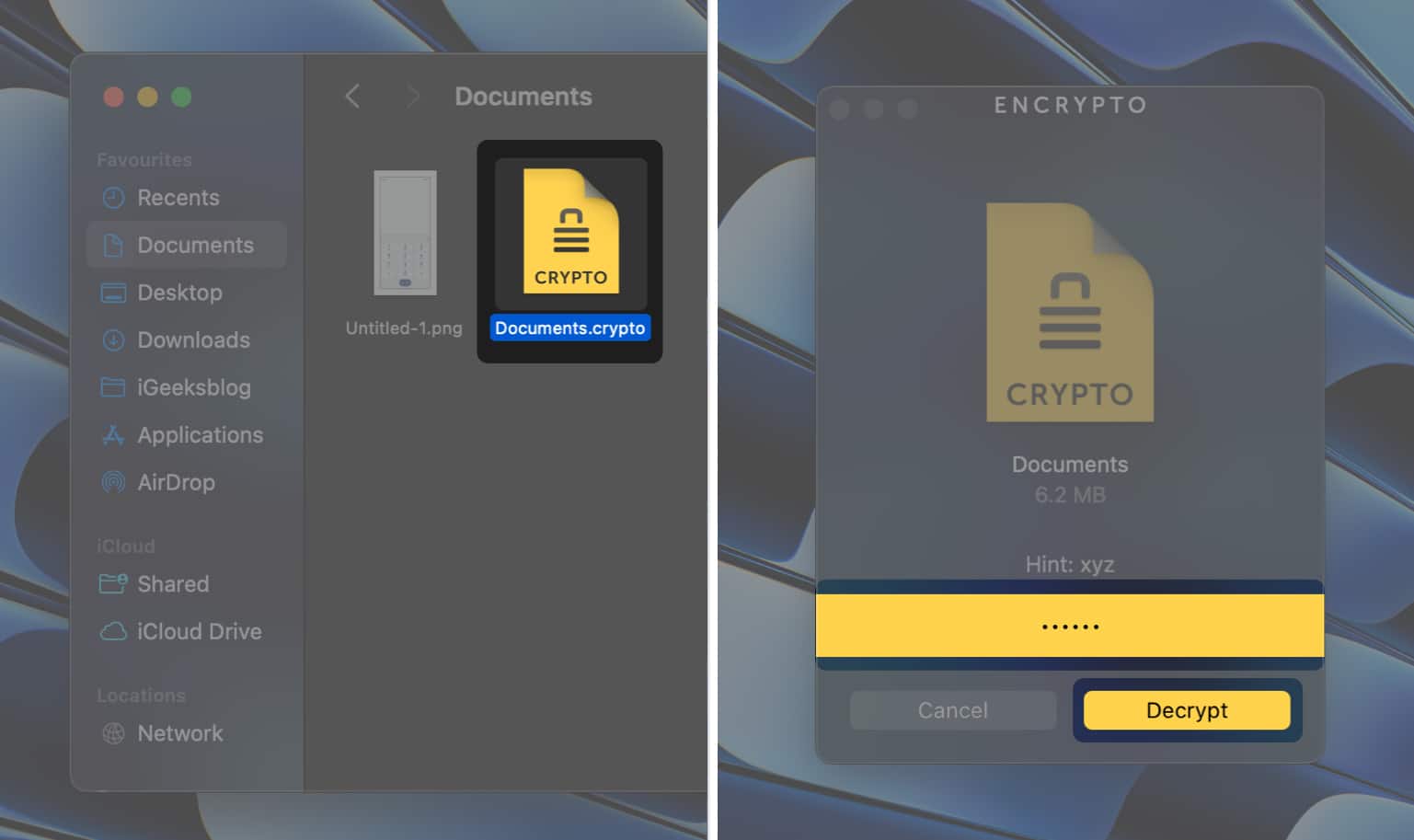
Befejezés…
Nagyjából ennyi! Az ebben a bejegyzésben említett három módszer bármelyikének alkalmazásával áthatolhatatlan falat építhet alapvető adatai köré.
Ha tudott valami újat tanulni ebből az útmutatóból, a megjegyzések részben tudassa velünk, hogy melyik módszerrel szeretné zárolni a mappákat Mac számítógépén.
Olvassa el még:
-
Hogyan lehet jelszóval védeni a PDF-et Mac rendszeren
- Hogyan adjunk jelszót a Pages dokumentumhoz Mac rendszeren
- Fájlok és mappák másolása Mac rendszeren 5 különböző módon
Az Önhöz hasonló olvasók támogatják az iGeeksBlogot. Amikor a webhelyünkön található linkek használatával vásárol, társult jutalékot kaphatunk. Olvassa el a Jogi nyilatkozatot.