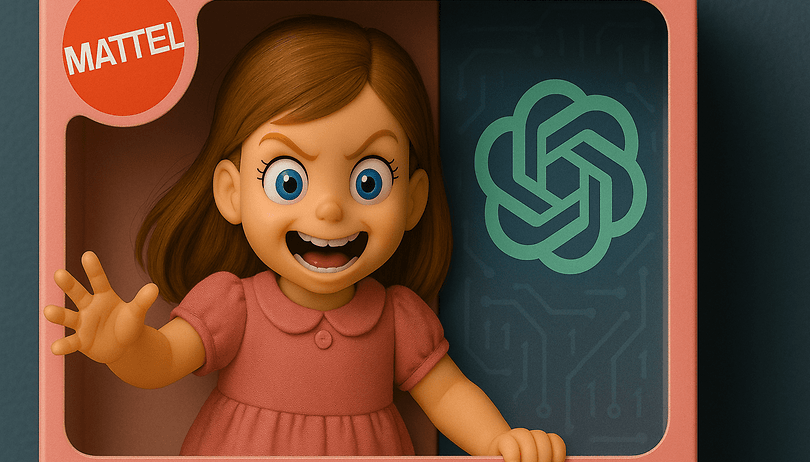A kódolás felgyorsult világában minden billentyűleütés számít. A Visual Studio Code-ban (VS Code) elmerült fejlesztők számára a funkciók elsajátítása jelentősen növelheti a termelékenységet. Az egyik alapvető készség a több sor gyors kiválasztása, amely egyszerűsítheti a kódolási feladatokat az újrafaktorálástól a formázásig.

Ebben a cikkben megvizsgáljuk a VS Code-on belüli technikákat és parancsikonokat, amelyek lehetővé teszik, hogy finoman és gyorsan navigáljon kódbázisában. Akár tapasztalt kódoló, akár újonc, ez az útmutató a kulcs a VS Code többsoros kiválasztási képességeiben rejlő teljes potenciál kiaknázásához.
Hogyan válasszunk ki több sort a VS kódban
Ha Ön egy tipikus VS Code felhasználó, akkor gyakran több sort kell kijelölnie egy gyakori probléma megoldásához: egy olyan elemhez, amely nem tartozik az egyes sorokba. Több vonal kiválasztása megkönnyíti az összes vonal egyidejű rögzítését.
A következőképpen választhat ki több sort ebben a programban Windows PC-jén:
- Az egérrel jelölje ki a páratlan szót vagy bármely más elemet.
- Tartsa lenyomva a Ctrl + Alt billentyűkombinációt.
- A Ctrl + Alt billentyűkombináció felengedése nélkül nyomja meg a lefelé mutató nyíl billentyűt, hogy kijelölje ugyanazt a szót az eredeti sorok alatti sorokban. Nyomja meg a gombot annyiszor, ahányszor szükséges.

- Írja be a helyettesítő szót.

- Ha végzett, nyomja meg az Esc gombot a többsoros szerkesztési módból való kilépéshez.
A folyamat ugyanolyan egyszerű a macOS felhasználók számára:
- Válassza ki a szerkeszteni kívánt helyet a sorban, és tartsa lenyomva az Option + CMD billentyűkombinációt.

- Miközben lenyomva tartja a parancsikont, a lefelé mutató nyílbillentyűvel válassza ki az adott helyet az egyes sorokban.
Ha Linux VS kódoló vagy, nem okozhat gondot több sor kiválasztásával.
- Jelölje ki a kódnak azt a részét, amelyet eltávolítani vagy cserélni szeretne, és nyomja le és tartsa lenyomva a Shift + Alt billentyűket.

- A Shift + Alt kombináció felengedése nélkül használja a Le nyílbillentyűt, hogy kijelölje ugyanazt az elemet a többi sorban.
Ezután meg kell tanulnia két fájl összehasonlítását a VS Code-ban.
Több kurzor beszúrása a VS kódba
Több sor kijelölése nem az egyetlen módja több sor egyidejű szerkesztésének. Használhatja a több kurzoros funkciót is. Miután hozzáadott egy több kurzort, egyszerre több sort is módosíthat úgy, hogy minden sorhoz ugyanazt az értéket írja be.
Például a következő lépések végrehajtásával egyes kurzorokat építhet be a kódba.
- Kattintson az első sorra, és tartsa lenyomva az Alt gombot, ha Windows vagy Linux rendszerű PC-je van, hogy több kurzort helyezzen el a rákattintott sorokba. Másik megoldásként nyomja meg az Option billentyűt, ha Ön macOS-felhasználó.

- Ha már nincs szüksége a több kurzorra, koppintson az Esc gombra, hogy eltávolítsa a munkaterületről. Az Esc az univerzális kulcs minden operációs rendszerhez.
Íme néhány további kényelmes, több kurzorral kapcsolatos funkció, amelyek segítségével az egekbe emelheti a termelékenységet több sor kiválasztása és szerkesztése során.
Helyezze a kurzorokat a sorok végére
Egyes projektek megkövetelik, hogy a kurzorokat az egyes sorok végére helyezze.
- Az operációs rendszertől függően jelöljön ki több sort az első szakasz parancsikonjával. Például a Windows-felhasználóknak lenyomva kell tartaniuk a Ctrl, Alt és Le nyílbillentyűket.

- Érintse meg a Shift + Option + I kombinációt a macOS-eszközön.
-
Shift + Alt + I, ha Ön Linux vagy Windows felhasználó.
Helyezze a kurzorokat az aktuális kurzor alá és fölé
Előfordulhat, hogy a sorvégek nem a legjobb pozíciók a kurzorokhoz. Néha pontosabbnak kell lennie, és el kell helyeznie őket az eredeti kurzor alá és fölé.
- Válassza ki a kiindulási pontot úgy, hogy a kurzort az egyik vonalra helyezi. Ha Ön Windows vagy Linux VS kódoló, nyomja le a Ctrl + Alt + Le nyílbillentyűket, hogy több kurzort helyezzen az eredeti kurzor alá.

- Ha macOS számítógépe van, használja a CMD + Option + Le nyílbillentyűket ugyanazon művelet végrehajtásához.
- Ha szükséges, használja a Ctrl + Alt + Fel nyílbillentyűket, hogy több kurzort építsen be az eredeti fölé Windows vagy Linux rendszeren. MacOS platformok esetén meg kell nyomnia a CMD + Option + Fel nyílbillentyűket, hogy a kurzort a kezdőpont fölé helyezze.
Helyezze a kurzorokat a következő megfelelő helyre
Tegye ezt, ha a kurzort csak a vonalnak a kiindulási ponthoz legközelebb eső részén kívánja elhelyezni.
- Egérrel jelölje ki a vonalat.
- Koppintson a Ctrl + D billentyűkombinációra, ha Ön Windows vagy Linux felhasználó. (CMD + D, ha Ön macOS kódoló.) Ez több kurzort szúr be a kód megfelelő részei mellé, amelyek az eredeti kijelölés után következnek.

- Szükség esetén távolítson el néhány kurzort a Ctrl + U billentyűparancs segítségével Windows és Linux rendszeren.
-
CMD + U macOS rendszeren. Ne feledje, hogy ez a parancsikon egyenként törli a kurzorokat. A kombináció nem teszi lehetővé az összes elem egy menetben történő visszavonását.
Helyezzen kurzorokat minden megfelelő helyre
A kurzorok elhelyezésekor előfordulhat, hogy nem csak a szomszédos sorokra kívánja beépíteni őket. Ehelyett előfordulhat, hogy minden egyező helyen hozzá kell adnia őket. Ez a következőképpen működik.
- Jelölje ki a kódnak azt a részét, amelyhez kurzort szeretne hozzáadni.

- Nyomd le a Ctrl + Shift + L billentyűkombinációt, ha Linuxos vagy Windows rendszerű PC-je van, hogy a kurzort mindenhol elhelyezze, ahol a kiemelt szöveg megjelenik.
- Használja a CMD + Shift + L billentyűparancsot, ha Ön MacOS-szakember.
Ez a módszer a változónév összes példányának megváltoztatására is működik.
A kurzor testreszabása a VS kódban
A kurzorok kulcsfontosságúak, amikor több sort választ ki és szerkeszt a VS Code-ban. Előfordulhat azonban, hogy alapértelmezett viselkedésük nem felel meg tökéletesen az Ön projektjének. Előfordulhat, hogy módosítania kell működésüket, és különböző kulcs-összerendeléseket kell használnia a termelékenység növelése érdekében.
Az első dolog, amit érdemes megtenni, egy alternatív többkurzoros módosító beállítása.
- Nyissa meg a munkaterületet, és használja a Ctrl + billentyűkombinációt, ha Windows vagy Linux operációs rendszere van.
- Ha VS Code-ot használ macOS rendszeren, le kell ütnie a CMD + parancsikont.
- Írja be a következő sort a mezőbe: multiCursorModifieer

- Módosítsa az alapértelmezett módosító gombot Alt-ról arra, ami jobban működik.

Nem ez az egyetlen kulcskötés, amelyet a VS Code-ban módosíthat. A beállítások menü lehetővé teszi bármely kurzorral kapcsolatos parancsikon megváltoztatását az adatok könnyebb kezelése érdekében.
Ezt megteheti a szerkesztőjéből.
- Indítsa el a VS Code alkalmazást, és válassza a Fájl lehetőséget a főmenüből.
- Nyissa meg a Fájl alatti Beállítások menüpontot, és nyissa meg a Billentyűparancsok ablakot a CMD + K + CMD + S billentyűkombinációval vagy a macOS vagy a Ctrl + K + Ctrl + S billentyűkombinációval Windows és Linux rendszeren. A másik kombináció (pl. S) megnyomása előtt el kell engednie az első betűt (pl. K).

- Írja be a módosítani kívánt parancsikon azonosítóját. Itt van néhány:
• editor.action.insertCursorBelow
• editor.action.inserCursorAbove
• editor.action.selectHighlights
• editor.action.addSelectionToNextFindMatch
• kurzorVisszavonás
- Módosítsa a megfelelő parancsikont a szerkesztés szimbólummal az ablak bal oldalán.

Hagyja, hogy a VS Code szolgáltatásai elvégezzék a munkát Ön helyett
Tanuljon meg néhány hasznos VS Code billentyűkódot, és automatizáljon minél több folyamatot, hogy a forráskód-szerkesztő mesterévé váljon. Több sor kiválasztása és a kurzorok módosítása nagyszerű kiindulópont. Kísérletezzen különböző pozíciókkal és funkciókkal, hogy minden projekthez tökéletes megoldást találjon.
GYIK
Kiválaszthatok sorokat a VS Code-ban lévő sorszámuk alapján?
Igen. A Ctrl + G billentyűparancs használatával kiválaszthatja a sor számát, amelyre ugorhat.
A VS Code támogatja a sorok egyidejű kiválasztását több fájl között?
Igen, a VS Code a „Find in Files” funkciót használja több fájl egyidejű kijelöléséhez. Nyomja meg a Ctrl + Shift + F (Mac rendszeren a Cmd + Shift + F) billentyűkombinációt a „Find in Files” widget megnyitásához, adja meg a keresési feltételeket, majd a jelölőnégyzetekkel vagy a billentyűparancsokkal jelölje ki a keresési eredmények sorait.