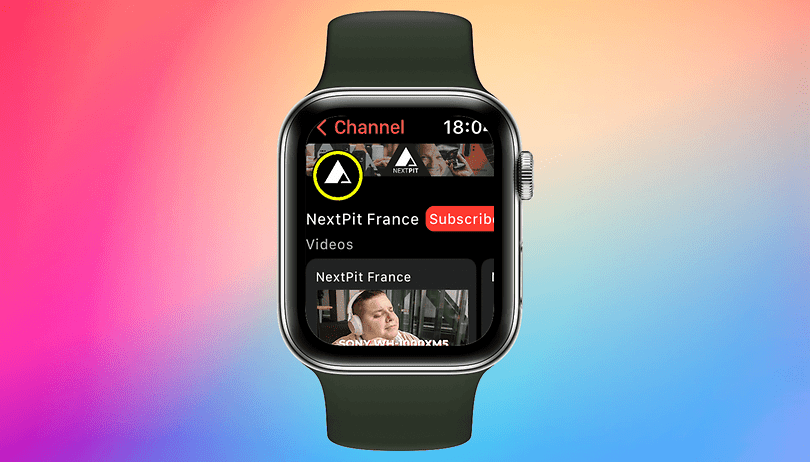A meghajtón túl sok zűrzavar leállíthatja az alkalmazást egy fontos feladat közben, súlyos késést okozhat, és megakadályozhatja a programok megnyitását. Ezért létfontosságú, hogy rendszeresen szabadítson fel helyet a Windows-meghajtón a teljesítmény és a sebesség javítása érdekében.
Ha még soha nem csinálta ezt, akkor lehet, hogy nem tudja, milyen lépéseket tegyen. De ne aggódj. Ebben az útmutatóban megtekintheti a Windows 7, 8 és 10 rendszeren a hely felszabadításának folyamatát. Azt is megtudhatja, hogyan törölheti a rendetlenséget az operációs rendszer meghajtójáról (általában C:). Kezdjük el.
Hely felszabadítása Windows 7, 8, 10 rendszeren
Időnként tárhely felszabadítása a Windows rendszeren létfontosságú a teljesítmény növelése érdekében. Több dolgot is megtehet annak érdekében, hogy ne legyen felesleges zűrzavar.
1. Törölje a szükségtelen alkalmazásokat
Az, hogy nem használ egy régen telepített alkalmazást, nem jelenti azt, hogy nem zsúfolja el a helyet. Ezért elengedhetetlen, hogy töröljön minden olyan alkalmazást, amelyet már nem használ, vagy amelyek elavultak.
2. Tisztítsa meg az Asztalt
A legtöbben elhanyagolják az asztalukat, és rengeteg ikonnal zsúfolják. De ez rendkívül lelassíthatja a számítógépet. Ezért az asztalon csak a szükséges alkalmazásokat kell tartalmaznia.
3. Ürítse ki a Lomtárat
Ha valamit töröl a számítógépről, akkor nem tűnik el a merevlemezről, hacsak nem üríti ki a lomtárat. Ezért ügyeljen arra, hogy rendszeresen ürítse ki a hulladékgyűjtőt.
Hogyan szabadíthatunk fel helyet a Windows 10 rendszeren
Ha úgy érzi, hogy a Windows 10 zsúfolt, talán ideje felszabadítani egy kis helyet. Ezt úgy teheti meg, hogy a Storage Sense segítségével eltávolítja a fájlokat. Íme, hogyan kell csinálni:
- Kattintson a képernyő bal alsó részén található „Start menüre”.

- Görgessen le a „Beállítások” részhez.

- Kattintson a „Rendszer” elemre.

- Válassza a „Tárolás” lehetőséget a bal oldali oldalsáv menüjéből.

- A „Storage Sense” funkció bekapcsolásához nyomja meg a gombot. A „Tárolás” alatt található.

Ezzel lehetővé teszi a Windows 10 számára, hogy automatikusan eltávolítsa a szükségtelen fájlokat. Kövesse a fenti részben említett tippeket is, például törölje a szükségtelen fájlokat, ürítse ki a lomtárt és tisztítsa meg az asztalt.
Hely felszabadítása Windows 8 rendszeren
Kevés a hely a Windows 8-ban? Ha igen, kövesse az alábbi lépéseket, hogy megszabaduljon a felesleges dolgoktól:
- Kattintson a nagyítóra a Start menüben. Ezzel megnyílik a keresőablak.
- Írd be, hogy “Ingyenes”.
- Válassza a „Lemezterület felszabadítása ezen a számítógépen” lehetőséget.
- Megjelenik egy új menü, amely megmutatja, hogy mennyi szabad hely van a számítógépen.
- A „Lemezterület” részben válassza az „Alkalmazásméretek megtekintése” lehetőséget.
- Megjelenik a telepített alkalmazások listája, valamint az általuk elfoglalt hely.
- Törölje az összes olyan alkalmazást, amelyre nincs szüksége. Ehhez válassza ki az alkalmazást, és kattintson az „Eltávolítás” gombra.
Hogyan szabadíthatunk fel helyet a Windows 7 rendszeren
Van a Windows régebbi verziója? Ne aggódj; néhány kattintással eltávolíthatja a felesleges zűrzavart, és helyet szabadíthat fel a Windows 7 rendszeren:
- Érintse meg a Start menüt, és írja be a „Lemezkarbantartás” kifejezést a keresőmezőbe.
- Kattintson a „Lemeztisztítás” elemre.
- Megjelenik egy felugró ablak, ahol kiválaszthat egy meghajtót. A legjobb, ha a „C”-t választja.
- Nyomja meg az „OK” gombot a meghajtó törlésének megkezdéséhez.
- Várjon néhány pillanatot, mielőtt megjelenik egy ablak, amely a különböző eltávolítható fájlokat mutatja.
- Jelölje be az eltávolítani kívánt jelölőnégyzetet.
- Kattintson az „OK” gombra.
- Erősítse meg a „Fájlok törlése” gombbal.
Hogyan szabadíthat fel helyet a C meghajtón Windows rendszeren
A legegyszerűbb megoldás a C-meghajtó tisztítására Windows rendszeren a Lemezkarbantartó használata. A Windows számítógépeken már fel van szerelve ezzel a programmal, így nem kell letöltenie. Használja a következőképpen:
- Kattintson a Start menüre.

- Írja be a „Lemezkarbantartás” parancsot.

- Érintse meg az ikont, ha látja.

- Győződjön meg arról, hogy az operációs rendszer meghajtót választotta (általában „C:”).

- Nyomja meg az „OK” gombot.

- Megjelenik egy felugró ablak a törölni kívánt fájlok listájával. Válassza ki, melyiket szeretné eltávolítani.

- Érintse meg az „OK” gombot, és erősítse meg a „Fájlok törlése” gomb megnyomásával.

Hogyan tisztítsuk meg a Windows asztalt
A Windows asztal megtisztításához ellenőrizze az operációs rendszerének megfelelő lépéseket. Emellett rendszeresen ürítse ki a hulladékgyűjtőt, törölje a nem kívánt alkalmazásokat, és tisztítsa meg az asztalt.
Megpróbálhatja a tartalom minél nagyobb részét a OneDrive-ra menteni. Ez a művelet felszabadítja a számítógépet, és biztosítja annak teljesítményét.
Hogyan szabadíthatunk fel helyet egy Windows laptopon
A Windows laptopokon a hely felszabadítása ugyanaz, mint az asztali számítógép használata, kivéve, hogy a laptopok általában kevesebb belső meghajtóterülettel rendelkeznek. Személyes mappákat hozzárendelhet egy másik meghajtóhoz vagy partícióhoz, de a kiválasztott adathordozónak mindig elérhetőnek kell lennie. Ha particionálta a laptop meghajtóját, használhat egy másik partíciót, például a „D: Files”-t példaként. Ez a folyamat helyet szabadít fel az operációs rendszer partícióján/meghajtóján. A lépések attól függnek, hogy Windows 7, 8 vagy 10 operációs rendszert használ-e. A fenti szakaszokban megtudhatja, hogyan távolíthatja el legegyszerűbben a fájlokat Windows laptopjáról.
Az alábbi lépésekkel módosíthatja a mentett dokumentumok, letöltések, zenék, képek és videók alapértelmezett helyét.
A Windows 10 személyes könyvtárak alapértelmezett helyének megváltoztatása (dokumentumok, letöltések, zene stb.)
- Kattintson a „Start menüre”.

- Válassza a „Beállítások” lehetőséget, vagy kattintson a „fogaskerék ikonra” a bal oldalon.

- Lépjen a „Rendszer”, majd a „Tárolás” elemre.

- A „További tárhelybeállítások” részben kattintson az „Új tartalom mentési helyének módosítása” lehetőségre.

- Válasszon egy új partíciót vagy meghajtót, majd kattintson az „Alkalmaz” gombra.

-
Ha kész, zárja be az ablakot.

Hogyan lehet kitalálni, mi foglal helyet a Windows rendszerben
Ha a számítógép tárhelye kifogy, érdemes lehet megnézni, mi okozza a rendetlenséget, és mi foglalja el ezt a rengeteg helyet. Ebben a nehéz helyzetben a „Storage Sense” jól jön. Így derítheti ki, hogy mi foglalja el a legtöbb helyet a számítógépen:
- Kattintson a „Start” menüre, és görgessen a „Beállítások” elemhez.

- Érintse meg a „Rendszer”, majd a „Tárolás” elemet.

- A „Helyi lemez (C:)” részben megadhatja a fájlkategóriákat és az általuk elfoglalt helyet.

- A teljes lista megtekintéséhez érintse meg a „További kategóriák megjelenítése” lehetőséget.

- A mélyebbre ásáshoz érintse meg a „Más meghajtók tárhelyhasználatának megtekintése” lehetőséget a „További tárhelybeállítások” alatt.

- Megnyílik egy új ablak, amely megjeleníti a számítógépen lévő meghajtókat.

- Kattintson az egyes meghajtókra, hogy megnézze, mely fájlok foglalják el a legtöbb helyet.

A Windows tisztításával kapcsolatos GYIK
Hogyan szabadíthatok fel ideiglenesen tárhelyet?
Az egyik módja annak, hogy ideiglenesen tárhelyet szabadítson fel a számítógépén, használja a „Windows Lemezkarbantartó” programot. Ezzel eltávolítja a számítógépet lelassító weboldalakat tartalmazó fájlokat. Íme, hogyan kell csinálni:
• Keresse meg az operációs rendszer meghajtót (általában C:) a számítógépén, és kattintson rá jobb gombbal.
• Válassza a „Tulajdonságok” lehetőséget.
• Az „Általános” részben kattintson a „Lemezkarbantartás” lehetőségre.
• Válassza ki a törölni kívánt fájlokat.
• Erősítse meg az „OK” gomb megnyomásával.
Az is jó ötlet lehet, hogy törölje a gyorsítótárat és a cookie-kat a böngészőből. Túl sok ilyen kis fájl befolyásolhatja a számítógép tárhelyét. A cookie-k és a gyorsítótár eltávolítása gyorsan megtörténik a böngészőn keresztül. Hajtsa végre a lépéseket minden telepített böngészőben. Ezzel törli az összes tárolt URL-bejegyzést, a mentett jelszavakat, az egyéni webhelybeállításokat, a böngészési előzményeket és egyebeket. Az adatok egy része újraszinkronizálódik, miután újra bejelentkezik Firefox-, Edge- vagy Chrome-fiókjába.
Milyen Windows-fájlokat törölhetek, hogy helyet szabadítsak fel?
A Lemezkarbantartó egy praktikus módja annak, hogy tárhelyet szabadítson fel számítógépén. Ennek ellenére sokan összezavarodnak azzal kapcsolatban, hogy mely fájlokat és mappákat távolíthatják el biztonságosan.
Íme a biztonságosan törölhető fájlok listája:
• Windows frissítési naplófájlok
• Nyelvi forrásfájlok
• Ideiglenes fájlok
• WinSxS
• Letöltött programfájlok
Hogyan növeli a tárhelyet?
A számítógép tárhelyének növelése rendszeres tisztítást és karbantartást igényel. Elengedhetetlen, hogy kövesse az ebben az útmutatóban található összes lépést. A felhasználó azonban más dolgokat is megtehet.
Fontolja meg például a merevlemez frissítését vagy egy külső meghajtó használatát. Tárolhat további fájlokat, például zenéket, filmeket, videókat vagy fényképeket, amelyek jelenleg az elsődleges meghajtón foglalnak helyet. Minél kevesebb adat van egy meghajtón, annál gyorsabban tudja olvasni az adatokat, különösen a merevlemezeken. A számítógép sokkal gyorsabban fog működni, ha kevesebb adat van benne.
A tárhely növelésének másik módja a felhőalapú tárhely használata. Ez nemcsak helyet szabadít fel a számítógépen, hanem a fájlokat is biztonságban tartja, ha valami történne a számítógéppel.
A Windows-felhasználók számára a Google One, a Google Drive vagy a Microsoft One Drive a legnépszerűbb lehetőség. A fájlok felhőben való tárolásában pedig az a legjobb, hogy továbbra is bármikor elérhetők.
Karbantartsa Windows számítógépét
A számítógépek szükségtelen fájlokat tárolhatnak, amelyek lelassítják a teljesítményüket, késéseket okoznak, és lefagyasztják a programokat, amikor a legnagyobb szükség van rájuk. Ezért a számítógép karbantartása és a lemezek rendszeres tisztítása elengedhetetlen a gép hatékony működéséhez. Ezenkívül eltávolítja a fájlokat a lomtárból, törölje az elavult vagy nem kívánt alkalmazásokat, és törölje az asztalt.
Felszabadított már egy kis helyet a Windows számítógépén? Milyen lépéseket tett? Milyen gyakran tervezed csinálni? Oszd meg a közösséggel az alábbi megjegyzések részben; szeretik hallani mások tapasztalatait.