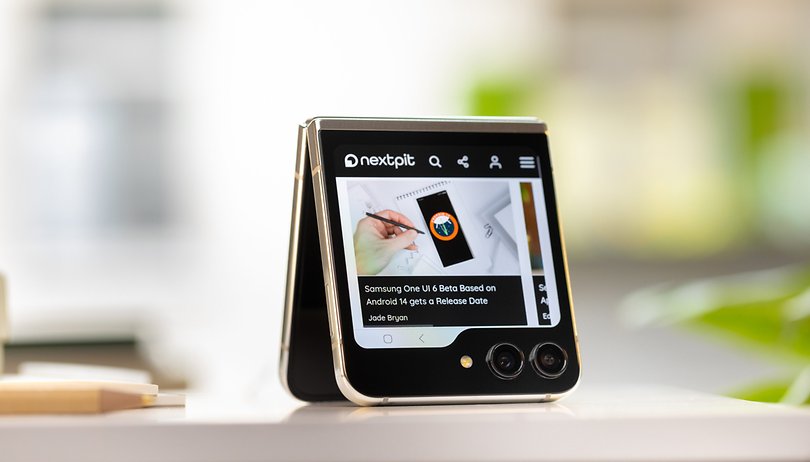Valljuk be, hogy van, amikor egy másik számítógépet szeretnénk távolról elérni. A távoli hozzáférés a távoli asztali szoftveren keresztül érhető el. Ha egy ideje Windows operációs rendszert használ, akkor lehetséges, hogy nagyon jól ismeri a távelérési eszközöket.
Rengeteg távoli hozzáférési eszköz áll rendelkezésre a Windows számítógépekhez, amelyek lehetővé teszik a felhasználók számára, hogy távolról hozzáférjenek egyik számítógéphez a másikhoz. A cégtulajdonosok és technikusok többnyire távoli hozzáférési eszközöket használtak ügyfeleik és alkalmazottaik irányítására.
Távolról hozzáférhet egy másik számítógéphez a számítógépéről
Jelenleg több száz távoli asztali szoftver áll rendelkezésre a Windows rendszerhez, például Ammy, TeamViewer stb. Ezekkel az eszközökkel könnyedén hozzáférhet egy másik számítógéphez, ahol fájlokat kezelhet, hibákat kereshet stb.
Ezért ebben a cikkben úgy döntöttünk, hogy megosztunk néhány legjobb módszert egy másik számítógép távoli elérésére.
Távoli számítógép-hozzáférés a Google Chrome használatával
Tudja, hogy távolról hozzáférhet egy másik számítógéphez a számítógépéről pusztán a Google Chrome webböngésző használatával? Ebben a módszerben a Google Chrome böngészőt használjuk távoli hozzáféréshez egy másik számítógépen.
1. Először töltse le a Chrome Remote Access bővítményt Google Chrome-jára.
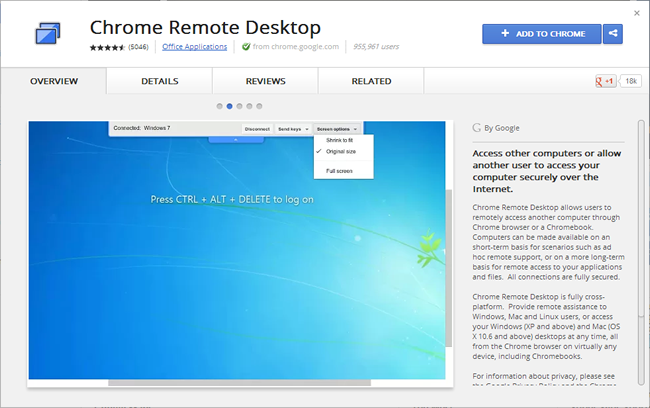
2. Ez az alkalmazás hozzáadódik a Chrome-jához; a jobb felső sarokban láthatod. Kattintson rá, majd kattintson a folytatás gombra.
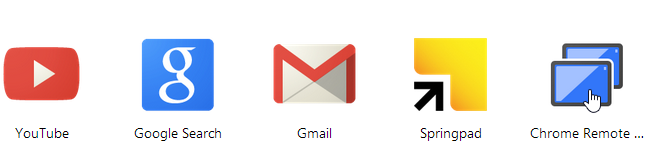
3. Most kérni fogja, hogy engedélyezze-e az adatokhoz való hozzáférést, és folytatja a hozzáférés engedélyezését.
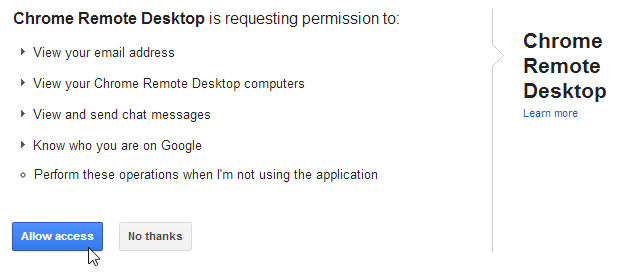
4. Most meg fogja kérni, hogy csatlakozzon egy másik számítógéphez, vagy ossza meg számítógépét. Most, ha rákattint a számítógép megosztása lehetőségre, az generál egy kódot.
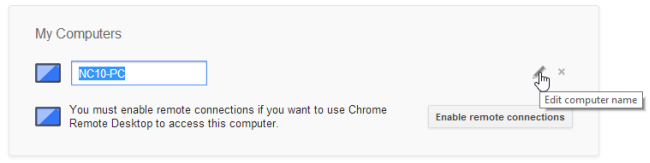
5. Küldje el a kódot annak a partnernek, akivel hozzá szeretne férni a számítógépéhez. Vegye figyelembe, hogy más számítógépeken is telepíteni kell ugyanazt az alkalmazást a számítógépére. Most a partnered beírja a kódját, és az asztalod pontosan úgy kapja meg a részesedést, ahogyan te is látod a tiédet.
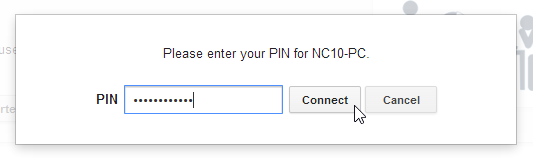
6. Ezáltal bárki, akinek hozzáférési kódja van, távolról hozzáférhet a számítógépéhez, sőt Ön is hozzáférhet valaki más számítógépéhez hozzáférési kóddal.
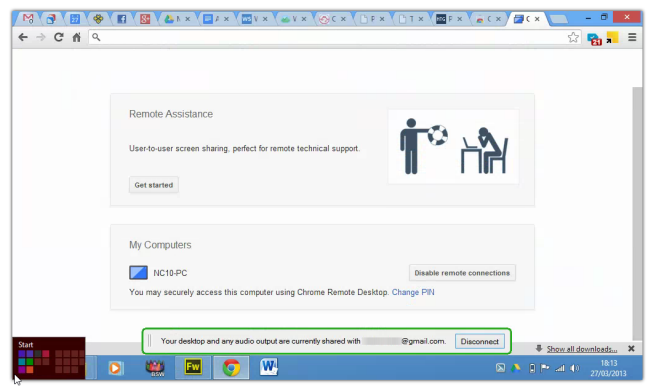
2) A Team Viewer használata
A Team Viewer egy elterjedt szoftver bármely számítógép távoli elérésére. A TeamViewer nagyszerűsége az, hogy a szoftver lehetővé teszi a felhasználók számára, hogy szöveges és hangos csevegést indítsanak távoli hozzáférés közben. Ezen kívül a TeamViewer a távoli fájlmegosztásra is specializálódott. Tehát ebben a módszerben a TeamViewert használjuk távoli hozzáféréshez.
1. Letöltés és telepítse a Team Viewer szoftvert a számítógépére. A számítógépnek csatlakoznia kell az internethez.
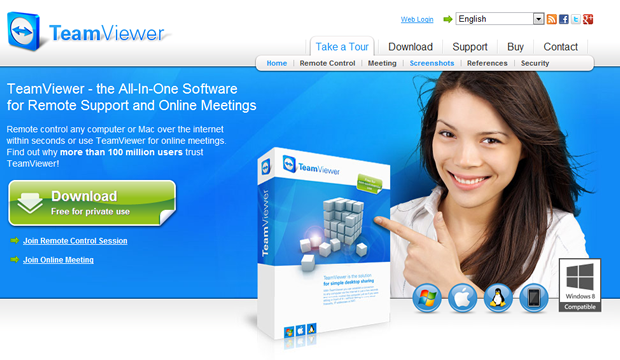
2. Most megjelenik a felhasználói azonosító és jelszó. Ha azt szeretné, hogy partnere hozzáférjen a számítógépéhez, küldje el neki felhasználói azonosítóját és jelszavát.
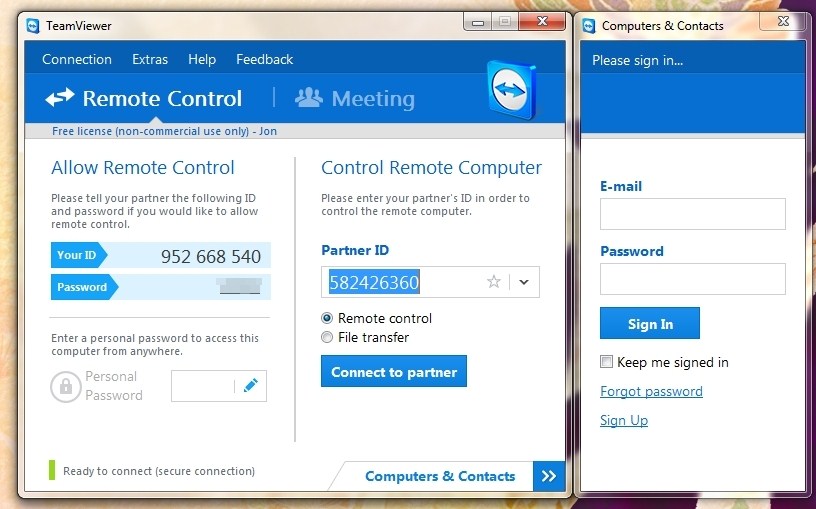
3. Ha hozzá szeretne férni valaki számítógépéhez, szerezze be az adott számítógép Team Viewerjének felhasználónevét és jelszavát. Most kattintson a Kapcsolódás a partnerhez elemre, és írja be a partner felhasználói azonosítóját, majd kérni fogja a jelszót. Írja be a jelszót, és nyomja meg az enter billentyűt.
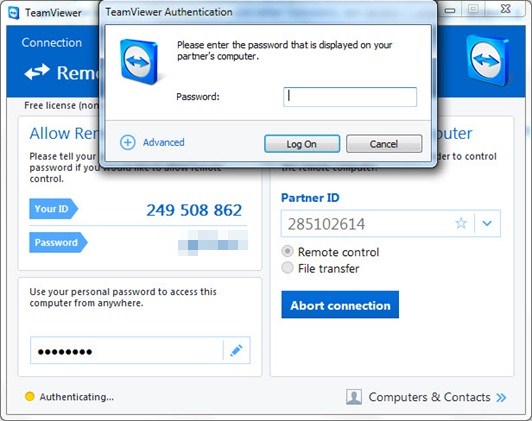
4. Most csatlakoztatja számítógépét egy másik számítógéphez, és végül távolról hozzáférhet bármely számítógéphez. Ezzel a módszerrel kétségtelenül távoli hozzáférést kaphat egy másik számítógéphez.
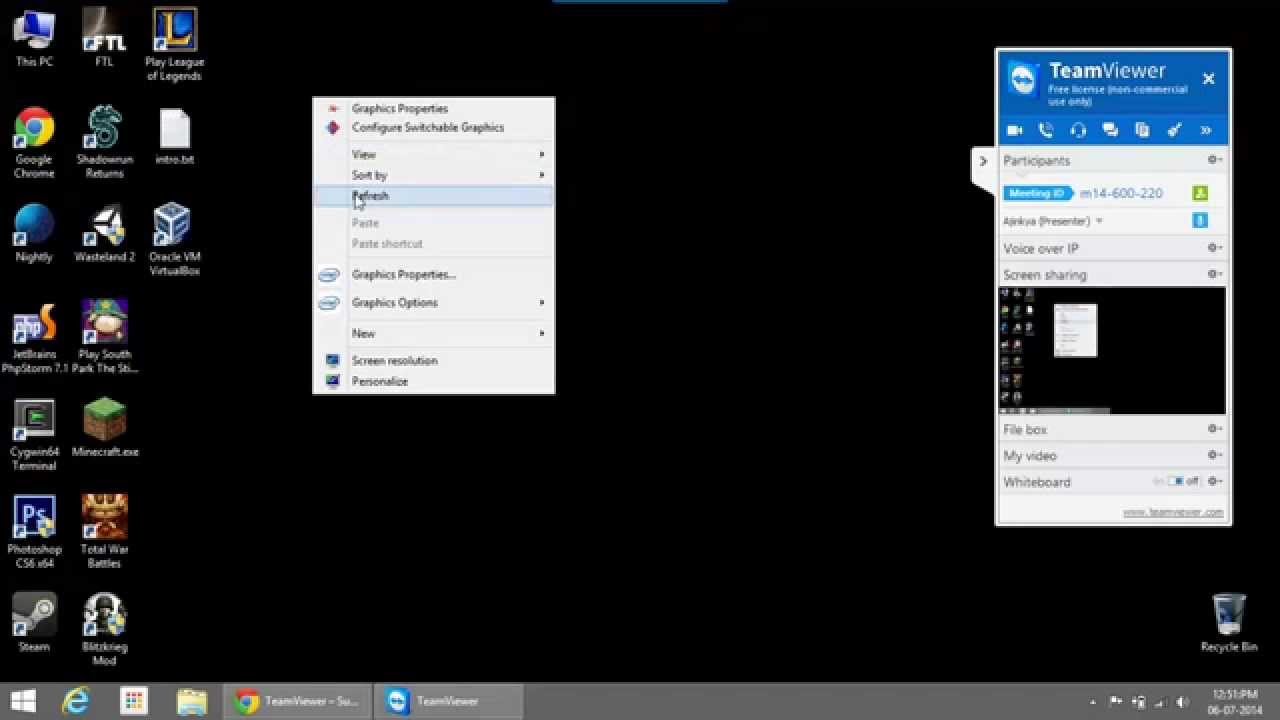
3) Távoli asztali kapcsolat használata
A Remote Desktop Connection segítségével csatlakozhat egy Windowst futtató számítógéphez egy másik, ugyanahhoz a hálózathoz vagy az internethez csatlakozó, Windowst futtató számítógépről.
Például használhatja munkahelyi számítógépének összes programját, fájlját és hálózati erőforrását otthoni számítógépéről, és ez olyan, mintha a számítógépe előtt ülne a munkahelyén. A távoli asztali kapcsolat használatához kövesse az alábbi egyszerű lépéseket.
1. Böngésszen a Sajátgép > Tulajdonságok > Speciális rendszerbeállítások menüpontban.
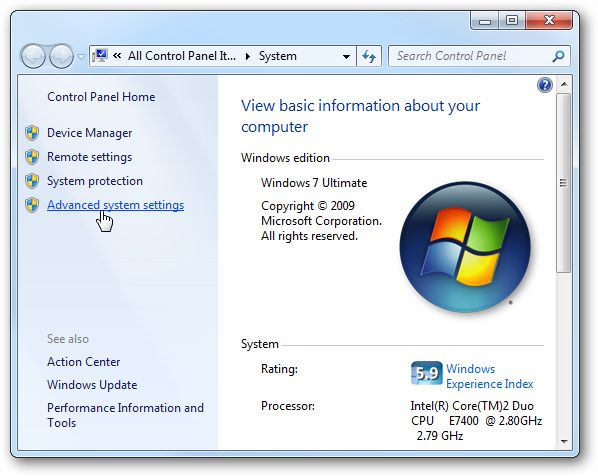
2. Most válassza ki a Távoli lapot, és engedélyezze a „Csak hálózati szintű hitelesítéssel rendelkező távoli asztalt futtató számítógépen a kapcsolatok engedélyezése” lehetőséget.
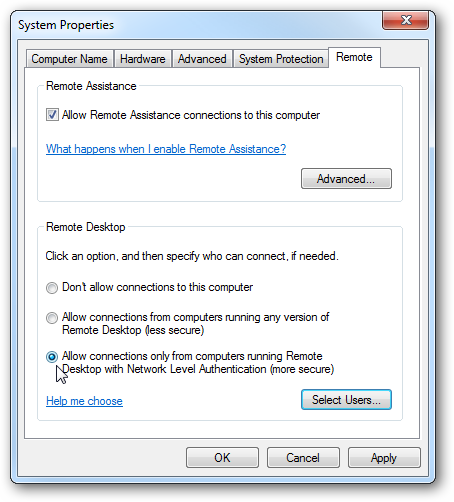
3. Mostantól, amikor Ön vagy családtagjai különböző helyekről szeretnének dolgozni a számítógépen, nyissa meg a Távoli asztalt, és adja meg a számítógép nevét vagy IP-címét.
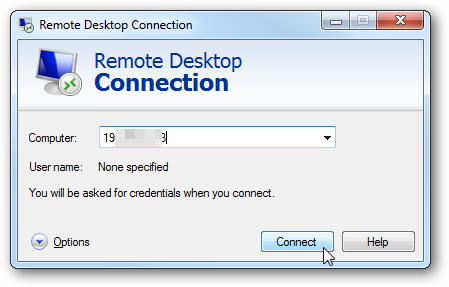
Ez az. Mostantól bárhonnan könnyedén elérheti számítógépét. Csak engedélyeznie kell a Windows Távoli asztali kapcsolat nevű beépített funkcióját.
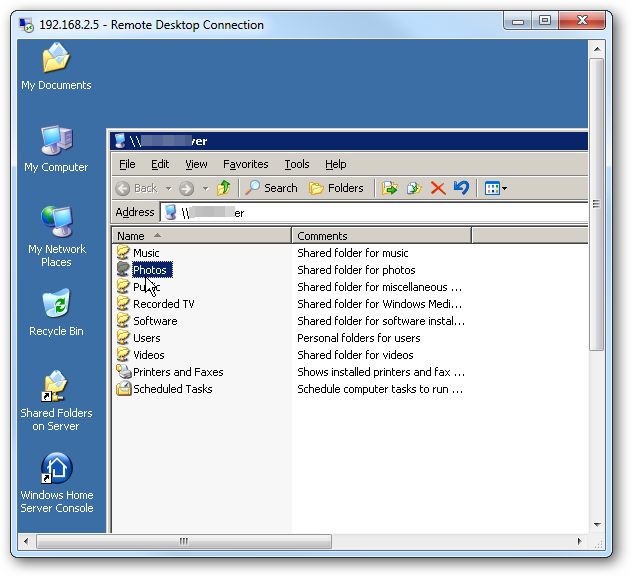
4) Az Ammyy Admin használata
Az Ammyy Admin egy másik legjobb eszköz, amellyel távolról hozzáférhet egy másik számítógéphez a számítógépéről. Találd ki? Az ingyenes eszköznek csak 144 KB-ra van szüksége, hogy telepítse a Windows számítógépére. Tehát ismerjük meg, hogyan használhatjuk az Ammyy Admin-t egy másik számítógép távoli elérésére a számítógépéről.
1. Először is, töltse le és telepítse az Ammyy Admin programot Windows rendszerű számítógépén vagy laptopján, majd telepítse.
2. Ez az eszköz úgy működik, mint a TeamViewer. Tehát mindkét számítógépen telepíteni kell az Ammyy-t. Ha hozzá szeretne férni barátja számítógépéhez. Meg kell kérnie az Ammyy Admin azonosító számát.
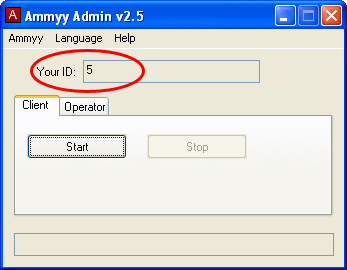
3. Meg kell adnia az azonosító számot az eszközén úgy, hogy lépjen a Kezelő lapra, majd kattintson a Csatlakozás gombra.
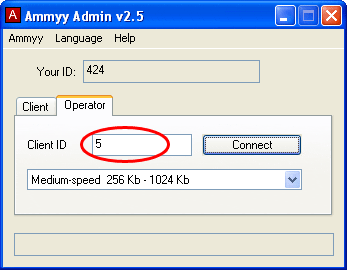
4. A következő lépésben a barátja számítógépén kattintson az Elfogadás gombra.
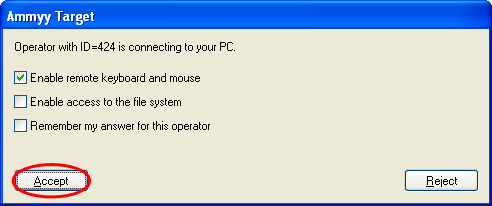
Ez az; most a barátja megjelenik a képernyővel és a lehetőségekkel, amelyeket az üzemeltetőnek szeretne adni. Tehát az Ammyy Admin segítségével távolról hozzáférhet egy másik számítógéphez a számítógépéről.
Alternatív szoftverek a távoli eléréshez
A fenti eszközökhöz hasonlóan számos más távoli elérési szoftver is elérhető a Windows rendszerhez. Az alábbiakban megosztjuk a legjobb távoli hozzáférési eszközöket a Windows 10 számítógépekhez.
1. Aero Admin
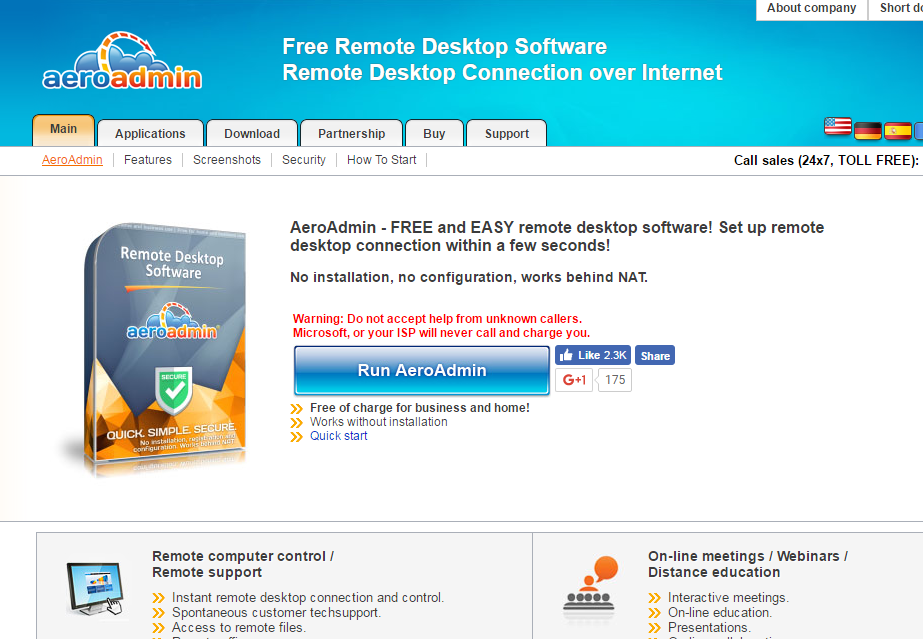
A távoli asztali kapcsolat kifejezés aláássa a távoli hozzáférést egy másik számítógéphez olyan távoli asztali szoftveren keresztül, mint az Aeroadmin. A szoftver mindkét PC-n fut, és létrejön közöttük a kapcsolat. A távoli asztali szoftver megragadja a távoli számítógép képernyőképeit, speciálisan optimalizált módon feldolgozza azokat, és lefordítja egy kezelő helyi számítógépére.
2. AnyDesk
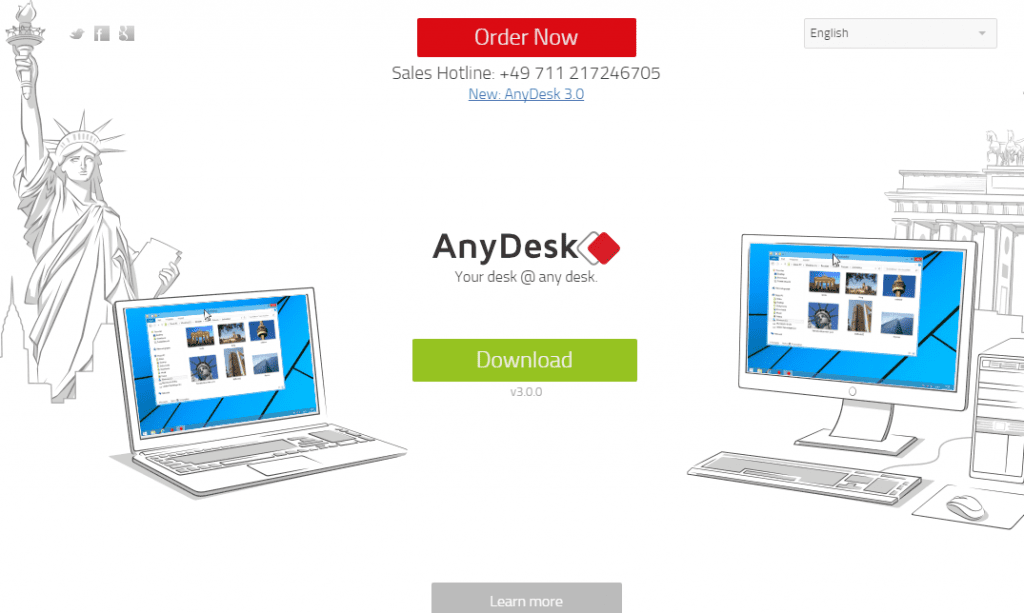
Ennek lényege a DeskRT, egy grafikus felhasználói felületekhez tervezett új videokodek. Ezért van az AnyDesk egy ugrással előrébb. Az AnyDesk a leggyorsabb távoli asztali szoftver a piacon. Új használati forgatókönyveket és lehetetlen alkalmazásokat tesz lehetővé a jelenlegi távoli asztali szoftverrel.
3. Távoli PC
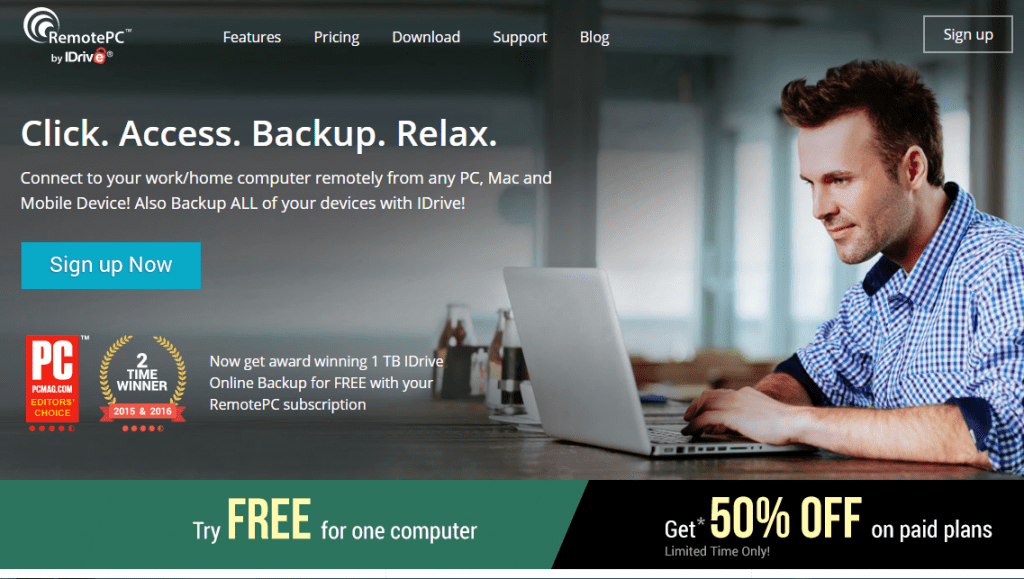
Kapcsolatban maradhat otthoni vagy irodai számítógépével tényleges számítástechnika nélkül. Bármilyen eszközről vagy webböngészőről elérheti PC-jét vagy Mac-jét – bárhol, bármikor. Könnyedén kezelheti fájljait, továbbíthatja az adatokat, nyomtathat dokumentumokat vagy hallgassa meg az audiofájlokat távolról – akár leképezett meghajtókról is.
4. Igazi VNC
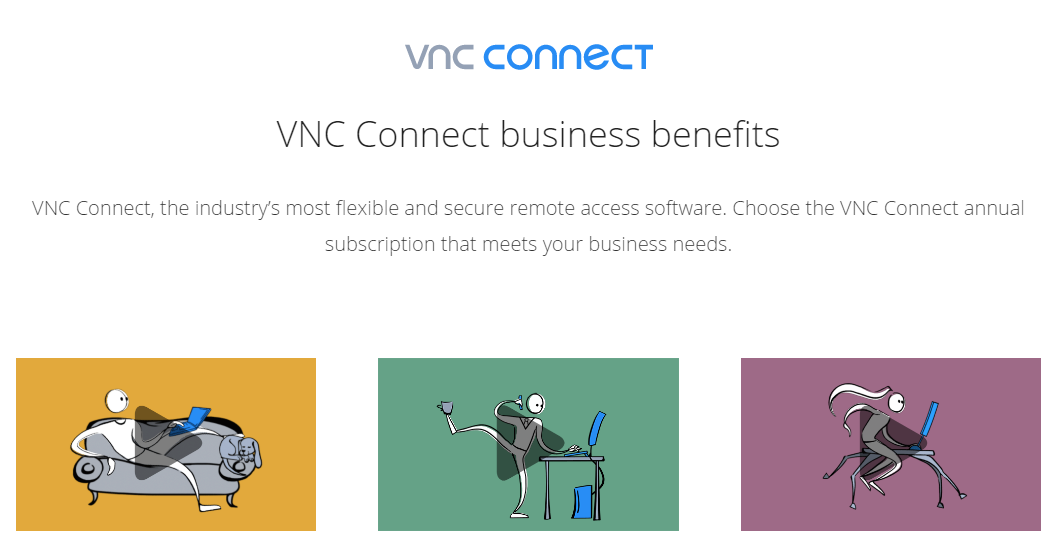
A Real VNC vagy a VNC Connect az iparág legrugalmasabb és legbiztonságosabb távelérési szoftvere. Könnyen használható távoli hozzáféréssel rendelkezik a barátok és a család számára. Funkciókban gazdag és biztonságos távoli hozzáférés osztályok és kisvállalkozások számára.
5. Csatlakozz hozzám
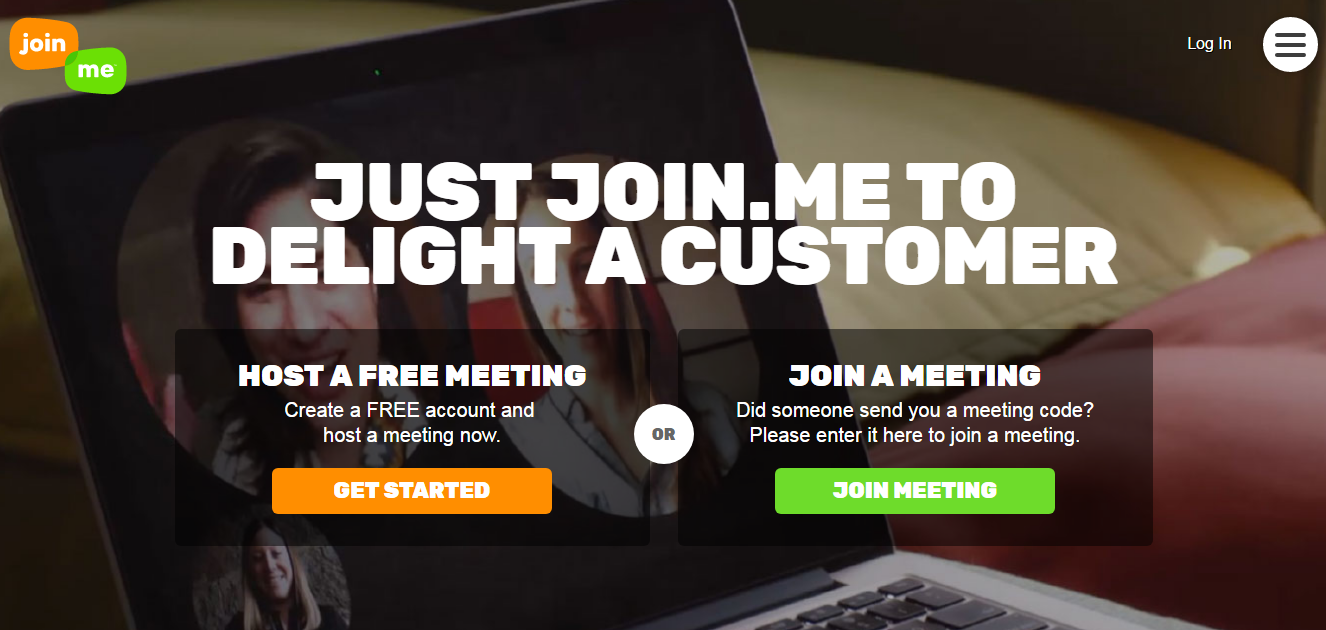
Ez egy prémium távoli asztali szolgáltatás, amely segít távoli értekezletek futtatásában. A legjobb az egészben, hogy lehetővé teszi távoli találkozók futtatását emberekkel a világ bármely pontján. Vannak képernyőmegosztó eszközök is. A fizetős verziók akár 250 résztvevőt is kínálnak a beszélgetéshez.
6. Splashtop
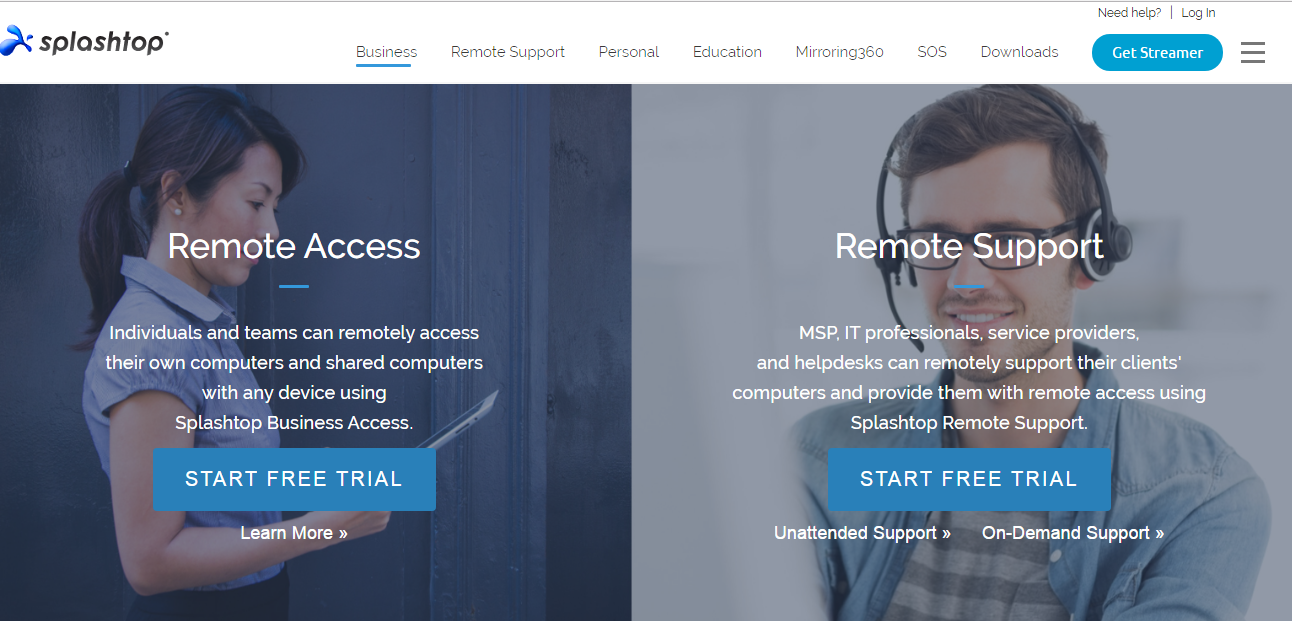
Egyének és csapatok távolról elérhetik számítógépeiket és megosztott számítógépeiket bármely eszközzel a Splashtop Business Access használatával. Minden távoli munkamenet TLS-sel és 256 bites AES-sel titkosítva van. A hozzáférést az eszközhitelesítés, a kétlépcsős azonosítás és a több 2. szintű jelszó opció is védi.
7. Ultra VNC
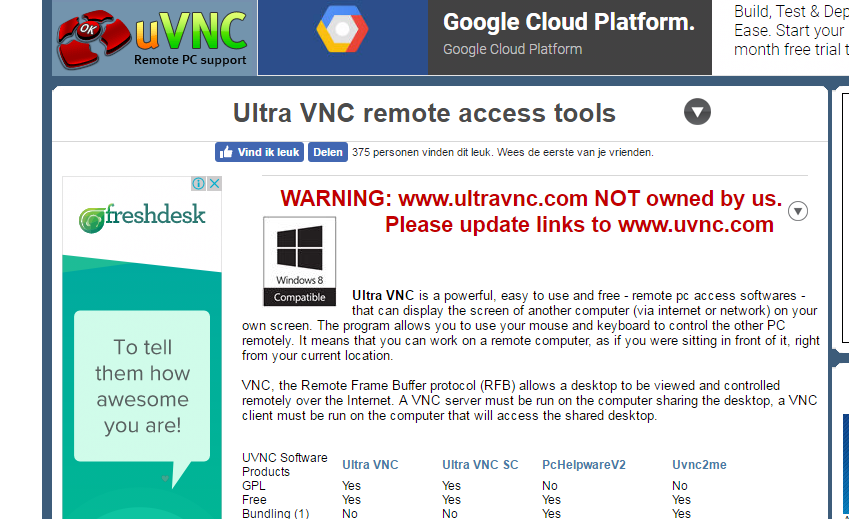
Nos, az Ultra VNC egy nagy teljesítményű, könnyen használható és ingyenes – távoli PC-elérési szoftver –, amely képes megjeleníteni egy másik számítógép képernyőjét (interneten vagy hálózaton keresztül) a képernyőn. A program lehetővé teszi a másik számítógép távoli vezérlését az egér és a billentyűzet segítségével.
8. Jelentkezz be

Ez egy másik ingyenes eszköz. Ezzel a mini eszközzel a felhasználók távolról vezérelhetnek egy másik számítógépet. Nos, a LogMeIn segítségével a felhasználók egyszerre akár 10 számítógépet is elhelyezhetnek. A LogMeIn fizetős verziója teljes távoli hozzáférést biztosít, és néhány olyan igényelt funkciót tartalmaz, mint a fájlátvitel, a dokumentumok nyomtatása és még sok más.
9. WebEx ingyenes
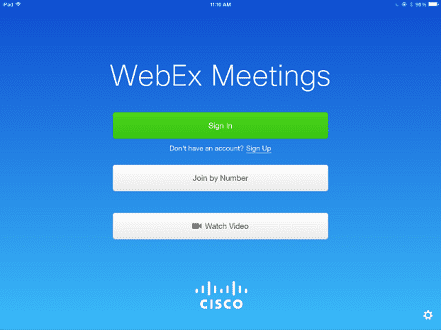
Ez egy másik eszköz, amely lehetővé teszi a felhasználók számára, hogy távolról kapcsolatba léphessenek más felhasználókkal egy másik operációs rendszer alapján. A WebEx-et Linux, Windows, MacOSX és különböző mobil operációs rendszerek támogatják. A WebEx két verzióban érhető el – Freemium és Premium, az alkalmazás ingyenes verziója bizonyos korlátozásokkal rendelkezik.
Tehát ezek a módszerek a távoli számítógépes hozzáféréshez. A távoli csatlakozás lehetővé teszi barátai, alkalmazottai és mások számítógépének vezérlését. Remélem, ez a cikk segített Önnek! Kérjük, ossza meg barátaival is.