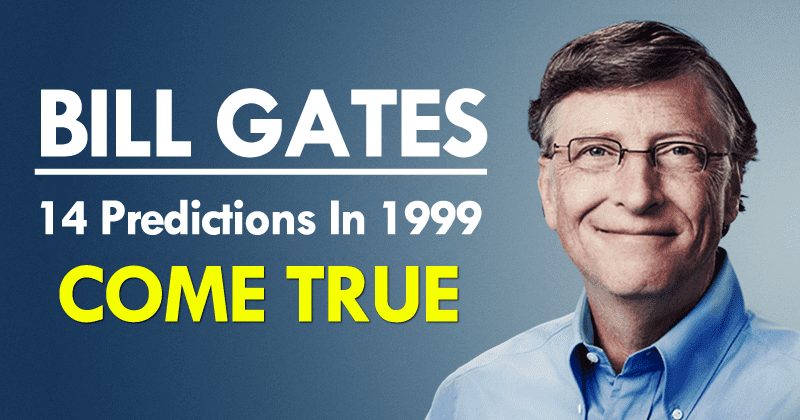Ön egy óriási táblázatot hozott létre az Excelben, és nem talál bizonyos értékeket. Az adatok kézi keresése túl sokáig tartana, így van mód a folyamat automatizálására? Van – mindössze egy parancsikont vagy funkciót kell használnia.

Ez az útmutató bemutatja, hogyan határozhatja meg, hogy egy érték szerepel-e egy listában az Excel parancsikonjai és függvényei segítségével.
Hogyan keressünk értékeket az Excelben egy parancsikon segítségével
Míg az Excel néha bonyolult lehet, az eszköz az alapvető funkciókat egyszerűvé teszi. Ezen könnyen elérhető funkciók egyike az értékek keresésének képessége. A módszer hasonló ahhoz, ahogy ezt a Microsoft Word, Notepad és más programokban éri el. Pontosabban, a Keresés parancsikont kell használnia.
- Nyissa meg azt a táblázatot, ahol meg szeretné találni az értékeit.
- Válassza ki azt az oszlopot vagy több oszlopot, amelyek tartalmazhatják a kívánt értéket.

- Nyomd le a Ctrl + F billentyűkombinációt.
- Menjen a Keresés ablakba, és írja be a keresni kívánt értéket.
- Lépjen a Find What, majd a Find All menüpontra.

- Ha az eszköz lekéri a megfelelő eredményeket, listázza azokat az ablakban. Ha nem, akkor megjelenik egy párbeszédpanel, amely tükrözi a hibát.

Ha a munkafüzetben vagy a munkalapon szeretne keresni, győződjön meg arról, hogy nincs kiválasztva oszlop.
Hogyan keressünk értékeket az Excelben függvények segítségével
A spektrum másik végén a függvények vannak. Alkalmazásuk kissé bonyolultabb, mint a parancsikon funkció, de sokan jobban szeretik őket, mert lehetővé teszik a keresés testreszabását. Egy függvény használata után könnyen lemásolhatja a képletet a munkalapon, hogy más cellákra is alkalmazhassa.
Számos függvényt használhat annak meghatározására, hogy a lista tartalmaz-e egy adott értéket.
MATCH és ISNUMBER
Az első függvény, amelyet figyelembe veszünk, egy beágyazott függvény. Itt a MATCH függvény az ISNUMBER függvény része. Lehet, hogy ijesztően hangzik, de viszonylag könnyű leszerelni.
A Match függvényben az első szám a keresett érték. A második szám az értéket tartalmazó lista. A harmadik szám a 0, amely arra utasítja a függvényt, hogy azonos értékeket keressen. Az ISNUMBER függvény ellenőrzi, hogy a szám tényleges szám-e vagy valami más.
- Nyissa meg a táblázatot.
- Kattintson arra a cellára, ahol a függvény megmondja, hogy a lista tartalmazza-e az értéket.

- Írja be a következő függvényt: =ISNUMBER(MATCH).

- Íme egy példa, hogy jobb képet kapjon: =ISNUMBER(MATCH D14, C5:C10,0), ahol D14 az értéket tartalmazó cella, és C5:C10 az a tartomány, ahol az eszköz megkeresi az értéket.

- Nyomja meg az Entert, és azonnal tudni fogja, hogy az érték szerepel-e a listában. Ha igen, akkor igazat fog kapni. Ha nem, a függvény False értéket ad az eredetileg kiválasztott cellában.

COUNTIF
Egy másik egyszerű módja az értékek ellenőrzésének az Excel listákban a COUNTIF függvény használata. Ez a kényelmes funkció még akkor is megmentheti a helyzetet, ha tűt keres a szénakazalban.
A COUNTIF egy egyszerűbb alternatíva; csak két paramétert kell beírnia. Először mondja meg a rendszernek, hogy hol kell keresnie az értéket (a tartományt). Másodszor pedig fordított vesszővel jelzi a függvénynek, hogy mit keres.
- Nyissa meg a táblázatot.
- Jelölje ki azt a cellát, ahol a végeredményt kapja. Más szóval, a függvény itt jelzi, hogy az érték szerepel-e a listában.

- Írja be a következő függvényt a cellába: =COUNTIF

- Nyomja meg a Tab billentyűt a funkció elindításához, és adja meg az értékeket. Használjuk ugyanezt a példát itt: =COUNTIF(C5:C10, “D14”)

- Nyomja meg az Enter billentyűt annak megtekintéséhez, hogy az érték szerepel-e a listában. Ha igen, a függvény azt is megmutatja, hogy az említett érték hány példánya jelenik meg az adatokban.

IF és COUNTIF
Ha a COUNTIF funkció nem teszi meg a trükköt, ne aggódjon. A beágyazott változat életmentő lehet. Ezt a függvényt hozzáadhatja az IF függvényhez logikaibb kifejezések érdekében. Ez lehetővé teszi a keresés további szűkítését.
A COUNTIF függvény megszámolja az adott feltételnek megfelelő cellák számát. A függvénynek négy paraméterre van szüksége: listára, kritériumokra (értékre), értékre, ha igaz, és értékére, ha hamis.
- Nyissa meg a táblázatot, és nyomja meg a kívánt kimeneti cellát.
- Írja be a következő sort a cellába: =IF(COUNTIF())

- Íme egy példa: =IF(COUNTIF(C5:C10, “D14”), “Igen,”” Nem”). Itt a D14 cellában keres adatokat a kiválasztott tartományban. A függvény a kijelölt cellában Igen-t ad, ha létezik. Ha nem, akkor ugyanabban a cellában kap egy Nemet.

- Nyomja meg az Enter billentyűt, és már mehet is.
Hogyan lehet megtalálni a legmagasabb értéket egy listában az Excelben
Excel-szakemberként előfordulhat, hogy felkérik, hogy a legmagasabb értéket kérje le egy adott listában. A fenti függvények csak akkor jutnak el eddig, ha nem ismeri a pontos számot.
A MAX funkció ilyen esetekben a mentőmellény. Ahogy a neve is sugallja, a maximális értéket kinyeri a kiválasztott listából. Nem okozhat gondot ennek a képletnek az alkalmazása.
- Válasszon ki egy cellát.

- Írja be: =MAX()

- Válassza ki azt a listát, ahol az eszköz a legmagasabb értéket keresi. Ezt megteheti az egérrel.

- Írja be a záró zárójelet, és nyomja meg az Enter gombot a képlet véglegesítéséhez. Például az A2:A7 tartomány maximális értékének megkereséséhez be kell írnia a következő sort: =MAX(A2:A7).

Még könnyebbé válik, ha az értékek összefüggő (szomszédos) mezőkben vannak. Ebben az esetben az Excel automatikusan engedélyezheti a MAX képletet. Minimális bevitel szükséges az Ön részéről.
- Nyissa meg az Excel táblázatot.
- Válassza ki azokat a cellákat, ahol szeretné, hogy a MAX eszköz varázslatosan működjön.

- Lépjen a Kezdőlapra, és válassza a Formátumok lehetőséget.

- Válassza az AutoSum lehetőséget, és kattintson a Max függvényre. A függvény most megjelenik a lista alatti mezőben.

Ha a cellák nem szomszédosak, akkor egy kicsit keményebben kell dolgoznia. A funkció végrehajtása előtt minden tartományra hivatkoznia kell.
- Navigáljon a táblázat bármely üres cellájához.
- Írja be: =MAX(

- Tartsa lenyomva a Ctrl billentyűt.

- Használja az egeret egy tartomány kiválasztásához.

- Miután kiemelte az utolsó mezőt, írja be a záró zárójelet.
- Nyomja meg az Enter billentyűt a funkció végrehajtásához.
Bár kényelmes, a MAX funkció nem mindenható. A funkció használatakor tisztában kell lennie a következő korlátozásokkal:
- Figyelmen kívül hagyja az üres cellákat.
- Hibaüzenetet kap, ha pontatlan argumentumokat (paramétereket) ad meg.
- Ha az érvei nem tartalmaznak számokat, akkor a végeredmény egy nulla.
Bármikor rendezheti a sorokat vagy oszlopokat az Excelben, hogy gyorsan megtalálja a legalacsonyabb vagy legmagasabb értéket. Ez a módszer azonban csak akkor javasolt, ha kis táblázatokkal dolgozik.
Bővítse Excel horizontját
Az Excel különféle oktatóanyagokkal és alapvető funkciókkal tartja kézben az indulást. De ahogy több adatot kezel, új funkciók és szolgáltatások beépítésével bővítenie kell tudását. Pontosan ezt teszi a fenti képletek elfogadásával. Lehetővé teszik a kívánt értékek gyors kinyerését, ami az egekbe emeli a termelékenységet.
Ne feledje, hogy bármikor visszatérhet egy korábbi Excel-verzióhoz, ha sok módosítást végzett a munkalapon, amelyre már nincs szüksége.
Talált már értéket egy listában az Excelben? Ha igen, használt-e a cikkben szereplő tippeket és trükköket? Ossza meg tapasztalatait az alábbi megjegyzések részben.
GYIK
Mit csinál az IF és ISNUMBER kombináció az Excelben?
Az IF kiértékel egy függvényt, és bizonyos eredmények alapján értéket ad vissza, míg az ISNUMBER számértékeket ellenőrzi. Mindkettő kombinálva azt jelenti, hogy választ kap, ha a számértékek egy tartományon belül vannak.
Írhatok képletet értékek kereséséhez az Excelben?
Igen tudsz. A képletnek tartalmaznia kell néhány olyan függvényt, amelyet ebben az útmutatóban vizsgáltunk, például COUNTIF vagy ISNUMBER.