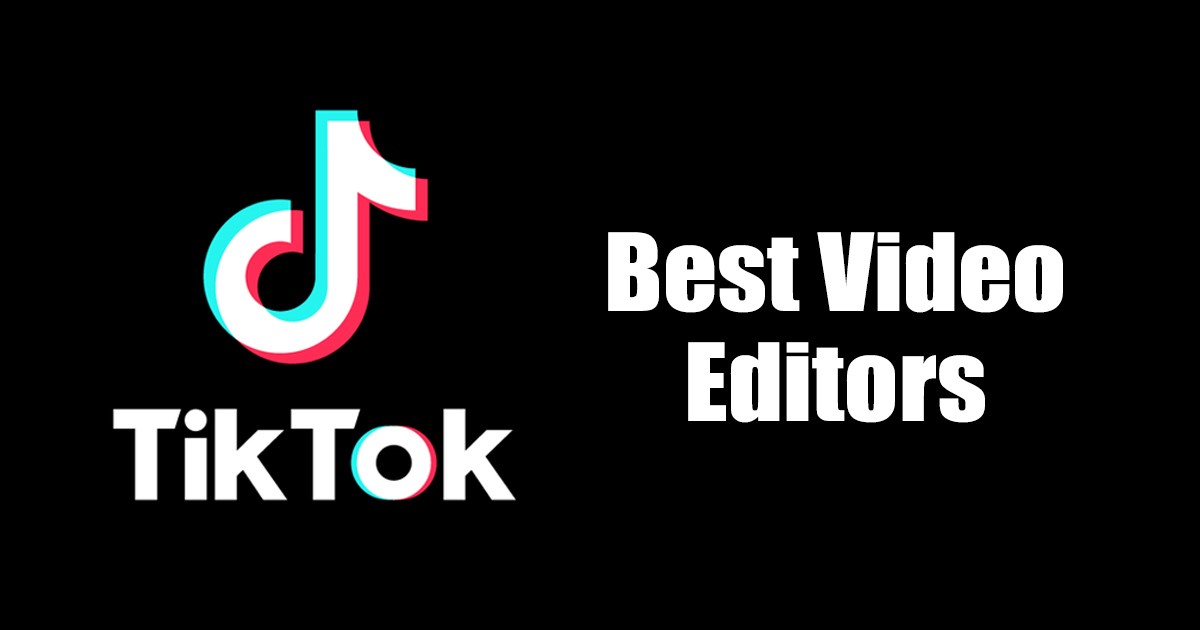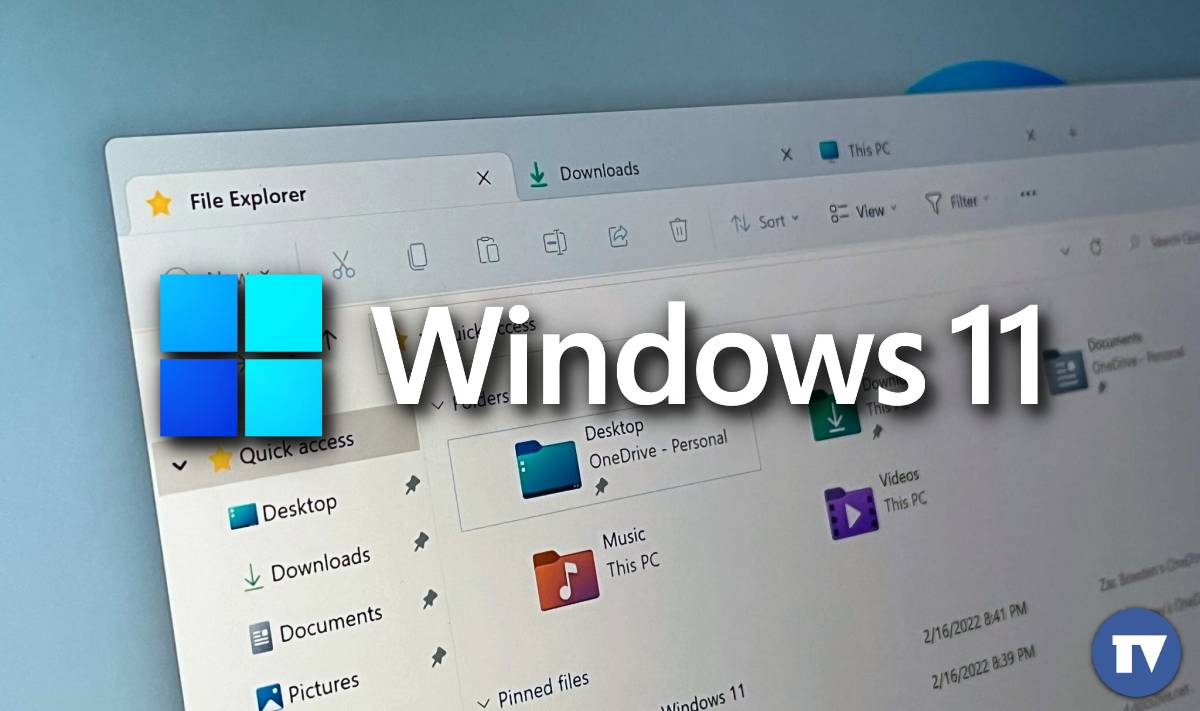- Az Unique Device Identifier (UDID) egy 40 karakterből álló alfanumerikus kód, amely kulcsfontosságú az iOS-eszközök azonosításához a tesztelés és fejlesztés során.
- Az UDID megtalálásához iPhone vagy iPad készüléken nyissa meg a ShowMyUDID.com webhelyet a Safari segítségével > Koppintson az UDID megjelenítéséhez > A konfigurációs profil letöltésének engedélyezése > Lépjen a Beállítások > Profil letöltve > Telepítés > Keresse meg az UDID-számot menüpontot.
- Az iPhone UDID-jét Mac számítógépével találhatja meg.
Az Unique Device Identifier (UDID) egy 40 karakterből álló alfanumerikus kód, amely eszközazonosító mechanizmusként működik. Ha Ön alkalmazásfejlesztő, és szeretné tesztelni legújabb projektjét, szüksége lesz az UDID-re. Ebben a cikkben elmagyarázzuk, hogyan találhatja meg az iPhone vagy iPad UDID-jét.
- Hogyan lehet megtalálni az UDID-t iPhone-on vagy iPaden
- Hogyan találhatja meg iPhone UDID-jét iTunes nélkül
- Keresse meg az UDID-t (egyedi eszközazonosító) iPhone-on vagy iPaden az Xcode segítségével
- Mi a különbség az UDID és az UUID között?
Hogyan lehet megtalálni az UDID-t iPhone-on vagy iPaden
Ez a módszer az iPhone 12, 13, 14, 15 Series, iPhone SE 2020, iPhone 11, iPhone X sorozat, iPhone 8 és korábbi eszközökön működik.
- Nyissa meg a Safarit iOS-eszközén, és lépjen a ShowMyUDID.com oldalra.
- Most nyomja meg a Koppintson az UDID megjelenítéséhez.

- Koppintson az Engedélyezés lehetőségre a „A webhely konfigurációs profilt próbál letölteni. Meg akarod engedni ezt?” Felugrik.
- A profilod letöltődik. A folytatáshoz érintse meg a Bezárás gombot.

- Következő lépésként nyissa meg a Beállítások lehetőséget az eszközön → érintse meg a Profil letöltve lehetőséget.

- Most érintse meg a Telepítés lehetőséget a jobb felső sarokban → Írja be a jelszót → érintse meg újra a Telepítés lehetőséget.

- A rendszer arra a webhelyre irányítja, ahol látni fogja iOS-eszközének UDID-jét. (Más információkat is megjelenít, például IMEI-t, sorozatszámot stb.) Most már másolhatja az UDID-t, és elmentheti a kívánt helyre, vagy elküldheti e-mailben.

Végül most, hogy megtalálta iOS-eszközének UDID-jét, törölje a profilt. Csak lépjen vissza a Beállítások → Profil letöltve → Érintse meg a Letöltött profil eltávolítása lehetőséget.
Hogyan találhatja meg iPhone UDID-jét iTunes nélkül
- Először csatlakoztassa iPhone-ját a Mac-hez.
- Most kattintson az Apple logóra a jobb felső sarokban, és válassza az About This Mac lehetőséget.

- Ezután kattintson a Rendszerjelentés elemre.

- A Hardver részben kattintson az USB elemre.

- Ezután kattintson a csatlakoztatott iPhone-ra.

- Nézze meg a sorozatszám címkét. Másolja ki a mellette lévő számot, és illessze be egy jegyzetbe. Most adjon hozzá egy – (kötőjelet) a 8. számjegy után.

Tegyük fel, hogy a sorozatszám így néz ki: 000011114567899. Ha megadja a kötőjelet, az 00001111-4567899 lesz. Ez az iPhone UDID-je.
Keresse meg az UDID-t (egyedi eszközazonosító) iPhone-on vagy iPaden az Xcode segítségével
Így szerezheti be iPhone vagy iPad UDID-jét az Xcode használatával. Az Xcode az Apple által készített eszköz iOS, watchOS, macOS és tvOS alkalmazások fejlesztéséhez.
- Először, töltse le az Xcode-ot ha még nem tetted meg. Ez ingyenes.
Megjegyzés: Az Xcode telepítése jelentős időt vesz igénybe. Legalább lesz időd mással foglalkozni! - Most csatlakoztassa iPhone-ját a Mac-hez USB-kábellel.
- Ezután nyissa meg az Xcode → Kattintson az ablakra, és válassza az Eszközök és szimulátorok lehetőséget. Alternatív megoldásként használhatja ezt a parancsikont:
Command + Shift + 2 - Ezután győződjön meg arról, hogy az Eszközök fül ki van választva. Ezután ellenőrizze iPhone-ja UDID-jét.
Most, hogy megvan az azonosító, másolja ki, és használja bárhol, ahol csak akarja.
Mi a különbség az UDID és az UUID között?
Ahogy korábban említettük, az UDID az Apple eszköz egyedi 40 hexadecimális azonosító kódja. Másrészt az UUID az „univerzálisan egyedi azonosító” rövidítése, amely alkalmazásonkénti alapon történik. Felismeri az eszközére telepített alkalmazást, és mindaddig az iPhone készülékén marad, amíg nem törli az alkalmazást.
Ha bármely felhasználó törli az alkalmazást iOS-eszközéről, és újra letölti, az azonosító eltérő lesz. Tehát röviden, az UDID az eszköz egyedi azonosítója, az UUID pedig az alkalmazás egyedi azonosítója mindaddig, amíg az telepítve van.
Kijelentkezés…
Így találhatja meg iPhone és iPad UDID-jét. 2013-ban, UDID rögzítve sok médiafigyelmet kapott, mivel a külső alkalmazásfejlesztők megosztották ezt az azonosítót reklámügynökségekkel és marketingcégekkel.
Az Apple kifejezte nemtetszését, és ultimátumot küldött minden külső alkalmazásfejlesztőnek, miszerint ha megosztanák iPhone-ok, Mac-ek vagy Apple Watch-ok UDID-jét, alkalmazásaik nem kapnának helyet az App Store-ban.
Van kérdés? Írd meg őket kommentben, mi pedig mindent megteszünk, hogy segítsünk!
Még szintén kedvelheted:
- 9 módszer az iPhone és iPad sorozatszámának megkeresésére
- Hogyan találhatja meg az EID-számot iPhone-on: 3 módszer magyarázata!
- Hogyan lehet megtalálni a Mac UDID-t a Mac-alkalmazások béta teszteléséhez
Az Önhöz hasonló olvasók támogatják az iGeeksBlogot. Amikor a webhelyünkön található linkek használatával vásárol, társult jutalékot kaphatunk. Olvassa el a Jogi nyilatkozatot.