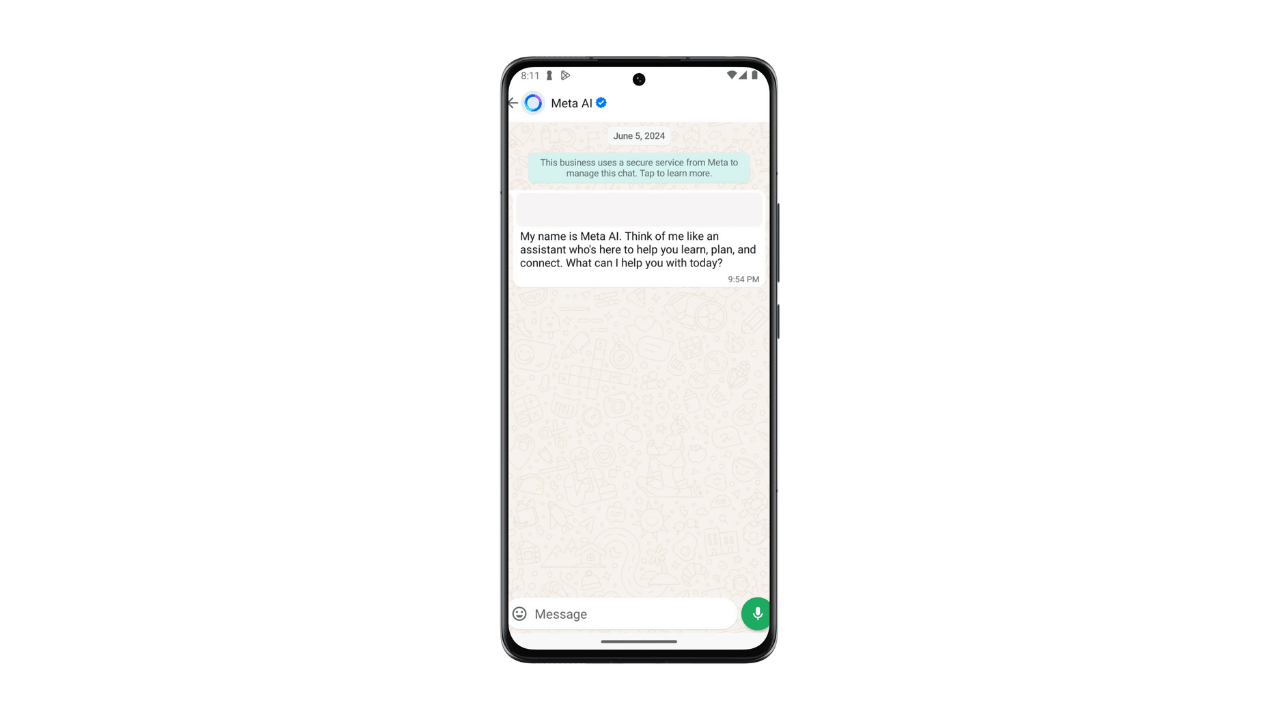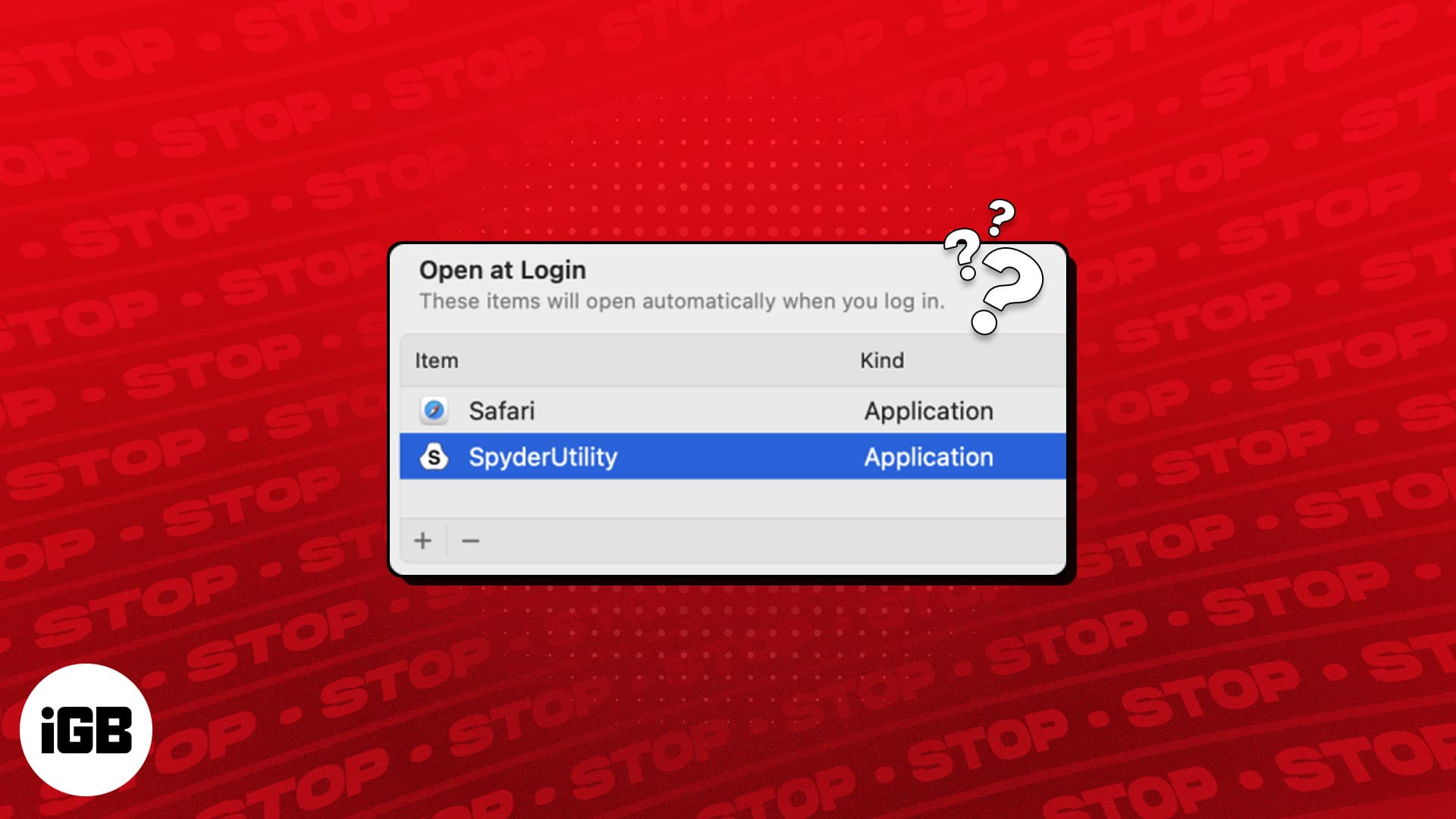
Ah, az alkalmazások rettenetes látványa, amely megnyitja a Mac indításának pillanatát! Számomra is kínosan fájdalmas volt.
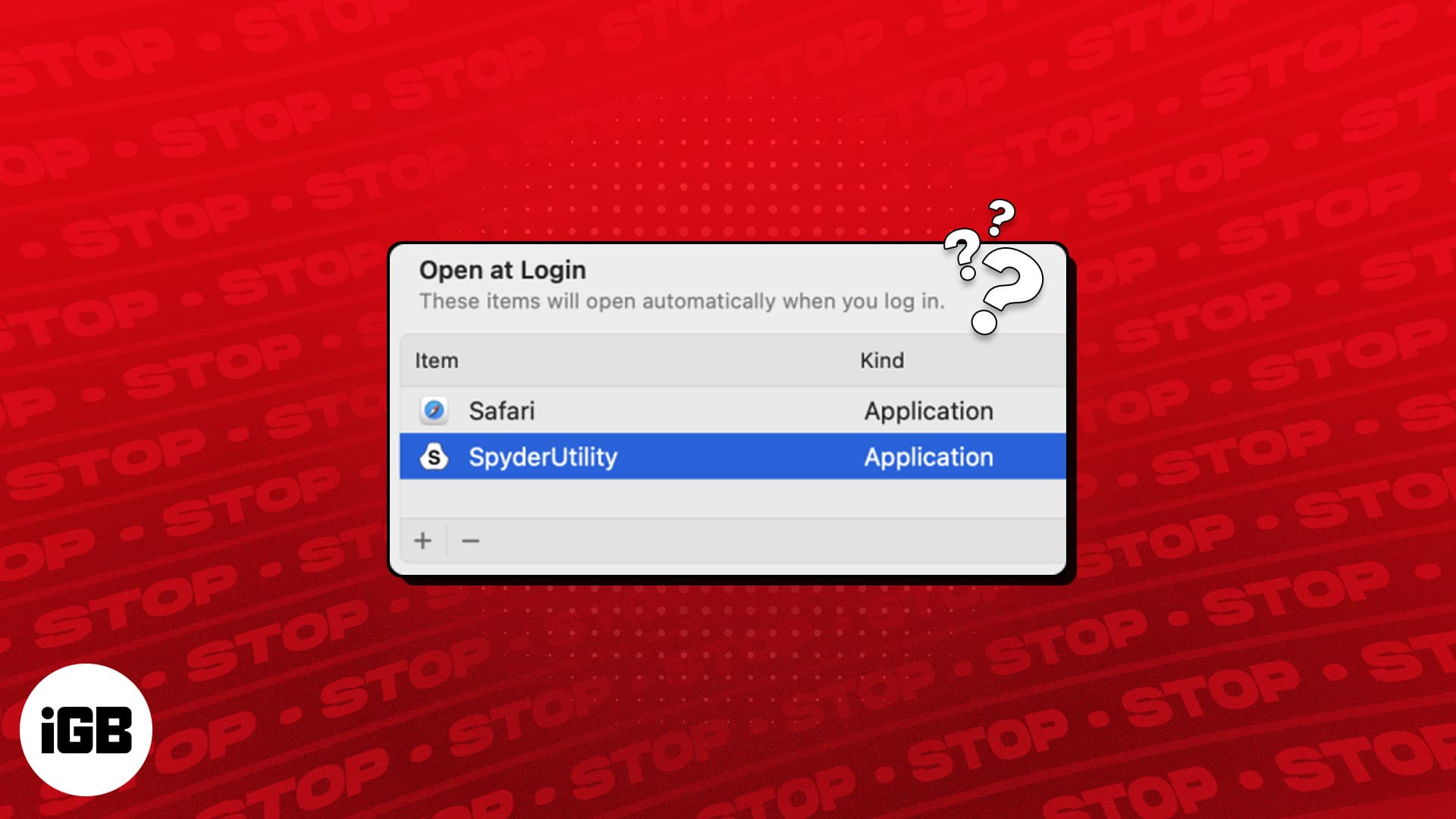
Először lelassította a Mac -et. Másodszor, mivel ezek az alkalmazások folyamatosan futtak a háttérben és felemelte a memóriát, örökké tartott a Mac -nek, hogy teljes fojtószelepet végezzen.
Végül, néhány beépített lehetőség és egy harmadik fél alkalmazásának kipróbálása és tesztelése után, sikerült teljesen megakadályoznom a MAC-alkalmazások megnyitását az indításkor. Az alábbiakban megosztottam az összes megállapításomat és megoldást, hogy segítsen elkerülni a problémát, vagy véget vetni ennek. Vessen egy pillantást.
Tartalomjegyzék
- Miért nyitnak egyes Mac alkalmazások az indításkor?
- Hogyan lehet megakadályozni a Mac alkalmazások megnyitását az indításkor a macos sonomában
- 1. Használjon olyan indítási segédprogram alkalmazást, mint a CleanMyMac x
- 2.
- 3. Hogyan lehet megakadályozni a MAC alkalmazások indítását a Dock -ból az indításkor
- 4. Hogyan lehet eltávolítani az indítási alkalmazásokat a rendszerbeállításokban
- 5. Távolítsa el az indító démonokat és az indítószereket
- 6. Tiltsa le az alkalmazásokat az indításkor történő megnyitástól az alkalmazás beállításaiból
Miért nyitnak egyes Mac alkalmazások az indításkor?
Gondatlanság. Az alkalmazások telepítésekor hajlamosak vagyunk sietni, és megnyomjuk a folytonosságot/ugrást anélkül, hogy elolvasnánk, amit a párbeszédpanel mond. Az alkalmazásfejlesztők okosan helyezzék el a „Bejelentkezés/indítás” opció fenti telepítését, amelynek eredményeként számos Mac alkalmazás automatikusan elindul a bejelentkezés után.
Egy másik ok, amiért az alkalmazások az indításkor nyitottak, az, ha alkalmazásokat adott a bejelentkezési elemekhez. Bár valószínű, hogy ezt választotta, akkor távolítson el indítási tételeket, amelyekre már nincs szüksége, vagy felismeri.
Hogyan lehet megakadályozni a Mac alkalmazások megnyitását az indításkor a macos sonomában
Ebben a cikkben felvázoltam az alkalmazások megnyitásának minden lehetséges módját, amikor elindítja a Mac elindítását.
Noha a legkényelmesebb módja ennek a rendszerbeállításokból származik, még néhány elővigyázatossági lépést kell tennie, hogy megakadályozzák a probléma megismétlődését. Ide tartozik az indítószerek kézi megtalálása és eltávolítása.
Ha az utóbbi időigényesnek találja, akkor fontolóra kell vennie egy Mac Cleaner alkalmazás használatát, amely könnyedén eltávolíthatja a bejelentkezési elemeket, az elindító ügynökök fájlokat és más nem kívánt cuccokat a Mac felgyorsítása érdekében.
1. Használjon olyan indítási segédprogram alkalmazást, mint a CleanMyMac x
A bejelentkezési alkalmazások és programok kezelésének legjobb módja egy Startup Manager segédprogram alkalmazásának használata, mint például a CleanMyMAC X.
Az induláshoz meg kell Töltse le a CleanMyMac X -et és telepítse az alkalmazást a Mac -re. Azt javaslom, hogy használja a 7 napos ingyenes próbaverziót, hogy megismerje magát az alkalmazással.
Az alkalmazás elindítása után be kell adnia a bejelentkezési hitelesítő adatokat, be kell írnia a fizetési részleteket, és meg kell adnia az alkalmazásnak a szükséges engedélyeket.
Miután befejezte az alaki követelményeket, a CleanMymac intuitív felhasználói felülete szellővé teszi a bejelentkezési cikkek eltávolítását. Így van:
- Indítsa el a CleanMyMAC → Válassza az Optimalizálás lehetőséget a kezdőlapról.
- Válassza ki az összes (szám) elem megtekintését a bejelentkezési elemek megtekintéséhez.
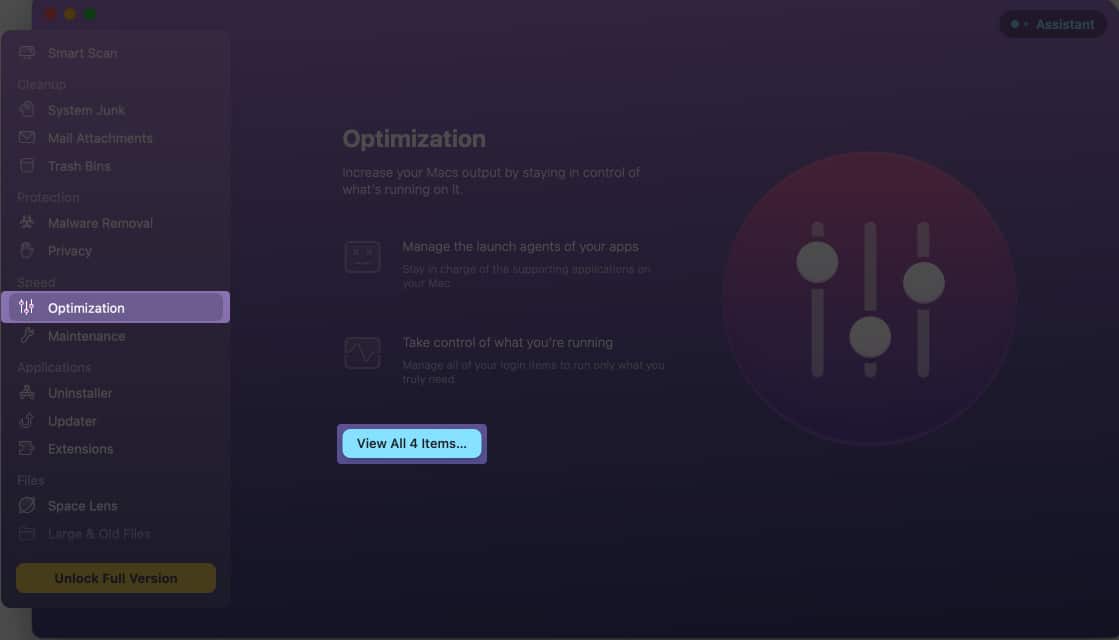
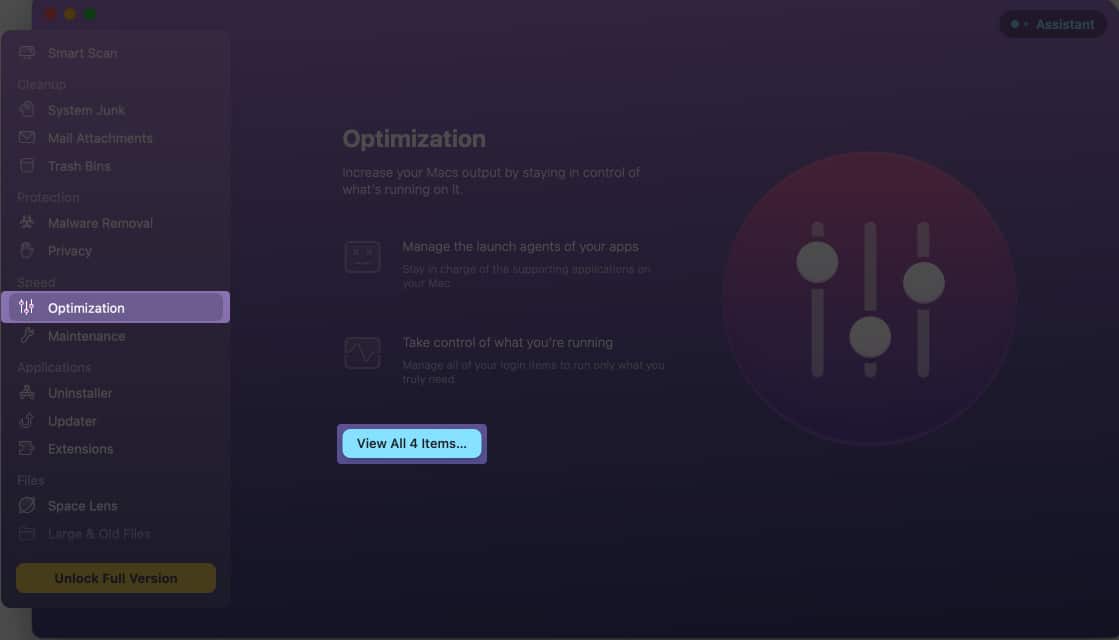
- Most válassza a Bejelentkezés elemeit → Kattintson az Eltávolítás gombra.
Ha nem akarja eltávolítani az összes elemet, akkor kiválaszthatja a jobb oldali ablaktáblát, és nyomja meg az Eltávolítás gombot.
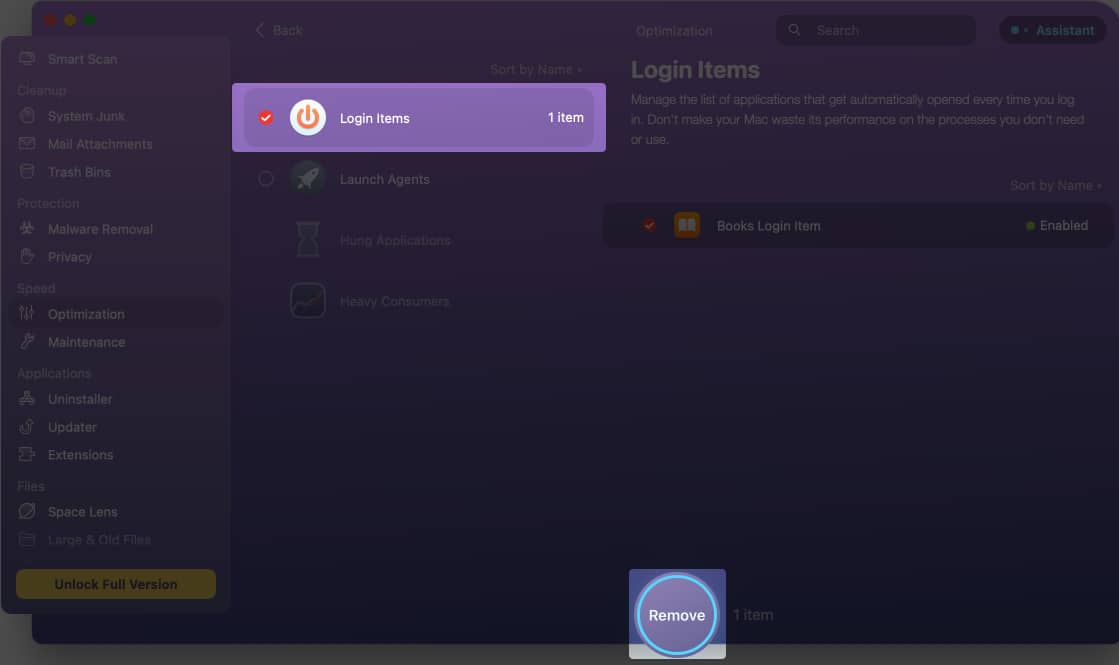
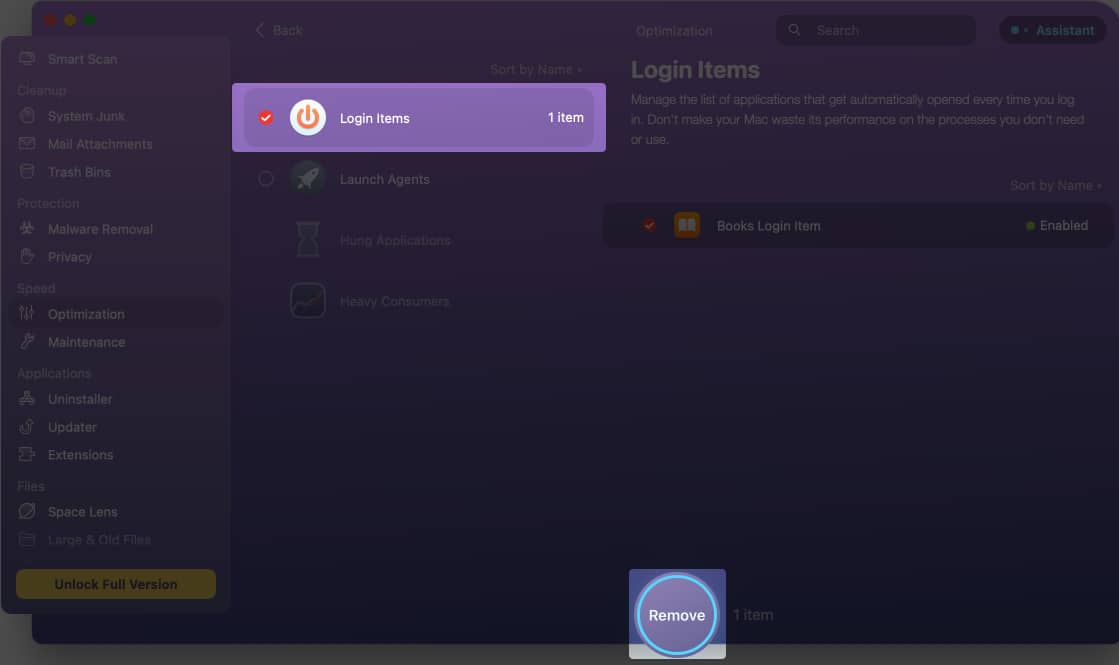
- Ezenkívül elindulhat az ügynökök elindításához, és eltávolíthatja a felesleges alkalmazásfájlokat, amelyek megeszik a helyet, és önállóan indíthatják az alkalmazásokat.
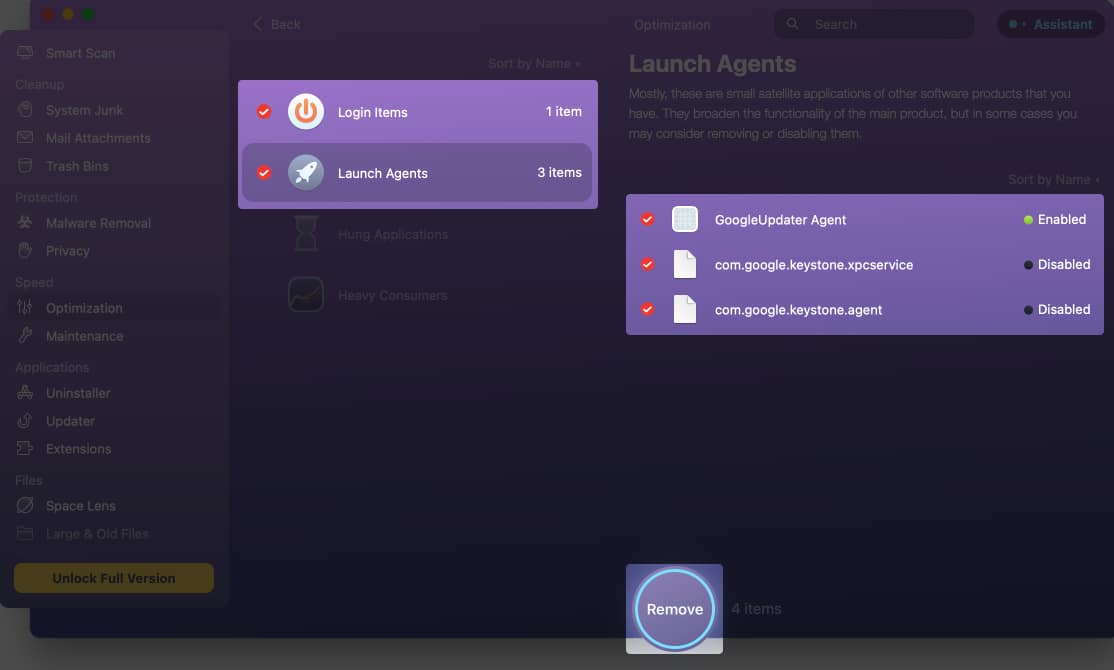
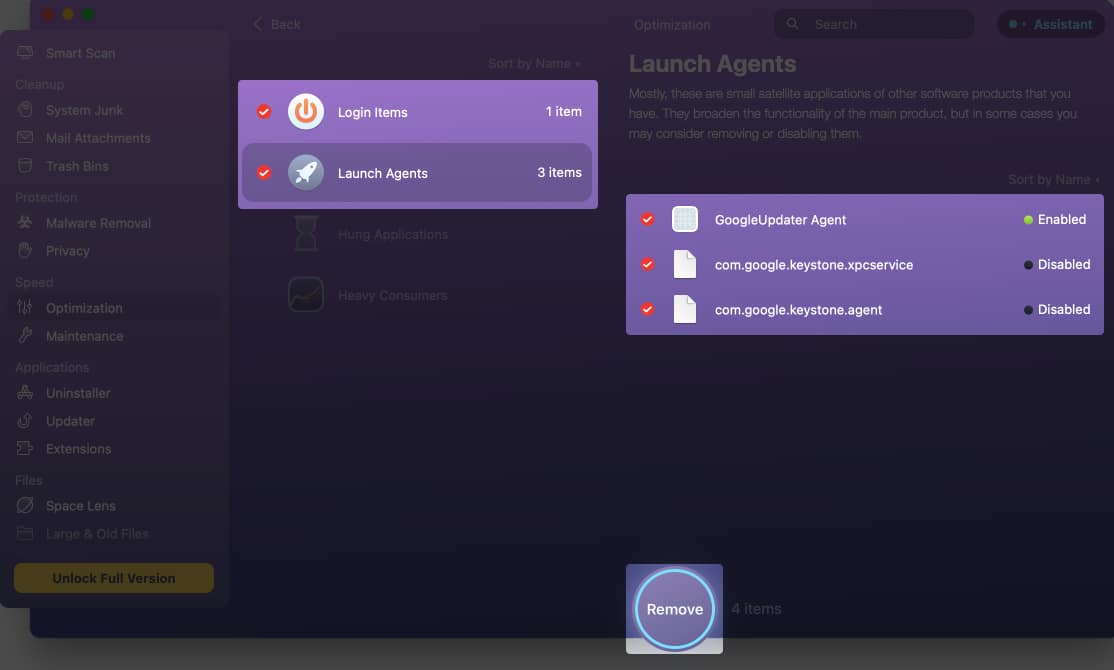
A CleanMyMAC -nál a jó dolog az, hogy ha új alkalmazást telepített, és nem ismeri, hogy hozzáadta -e a bejelentkezési elemekhez, akkor az alkalmazás felismeri. A CleanMyMAC alkalmazás ezen részének rendszeres ellenőrzése segít enyhíteni a problémát a forrásnál.
Most, ha nem szeretne letölteni egy másik alkalmazást a bejelentkezési elemek kezelésére, akkor felhasználhatja a MACOS által biztosított beépített lehetőségeket.
2.
Tegyük fel, hogy nem akarja véglegesen letiltani az alkalmazásokat; Csak nem akarja, hogy megjelenjen a következő alkalommal, amikor bejelentkezik. Ebben az esetben van egy pimasz MacOS trükk, amelyet kipróbálhat.
A bejelentkezési jelszó beírása után tartsa le a Shift gombot, majd nyomja meg a visszatérést. Tartsa tartsa a Shift gombot, amíg a dokk meg nem jelenik. Ez ideiglenesen megakadályozza a bejelentkezési elemek megjelenését.
Az alkalmazások megjelenésének végleges leállítása érdekében a funkciót az alább látható módon letilthatja a dokk vagy a rendszerbeállításokból.
3. Hogyan lehet megakadályozni a MAC alkalmazások indítását a Dock -ból az indításkor
Szüksége van két kattintással, hogy megakadályozzák az alkalmazások indítását? Tiltsa le a dokkjából.
- Kattintson a jobb gombbal az alkalmazásra a dokkban.
- Lépjen az Opciókra.
- A bejelentkezéskor nyissa ki a jelölést, hogy eltávolítsa a mellette lévő kullancsjelet.
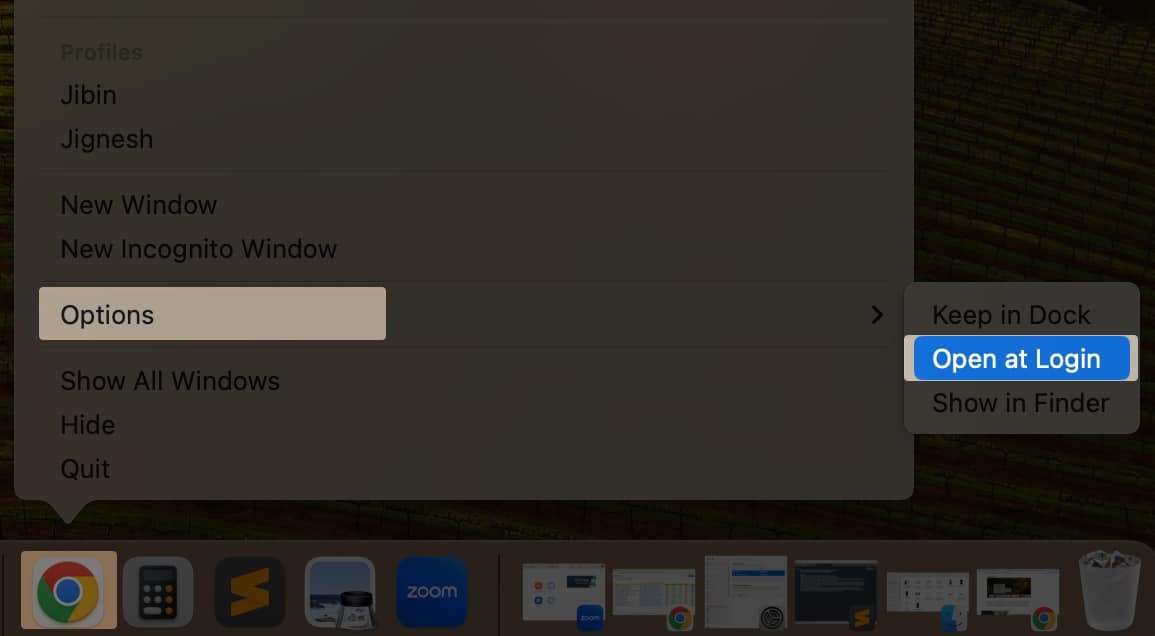
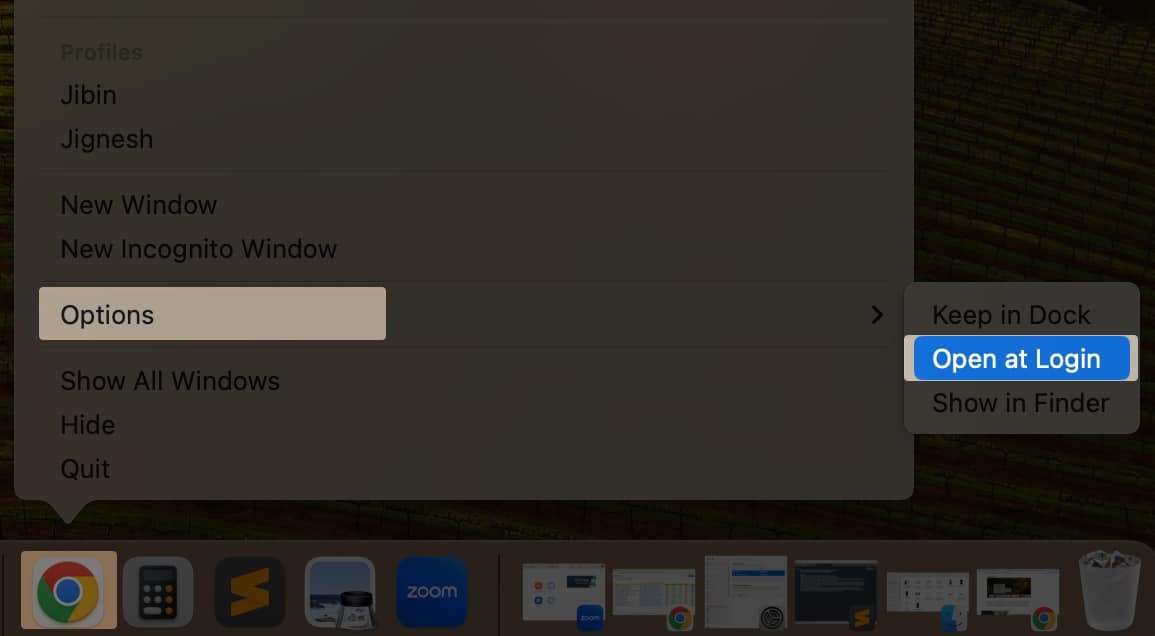
4. Hogyan lehet eltávolítani az indítási alkalmazásokat a rendszerbeállításokban
Ha túl sok alkalmazás nyitva van az indításkor, akkor ki kell javítania a problémát a rendszerbeállításokból.
- Lépjen az Apple menü → Rendszerbeállításokba.
- Kattintson az Általános elemre az oldalsávban → Válasszon be bejelentkezési elemeket jobbról.
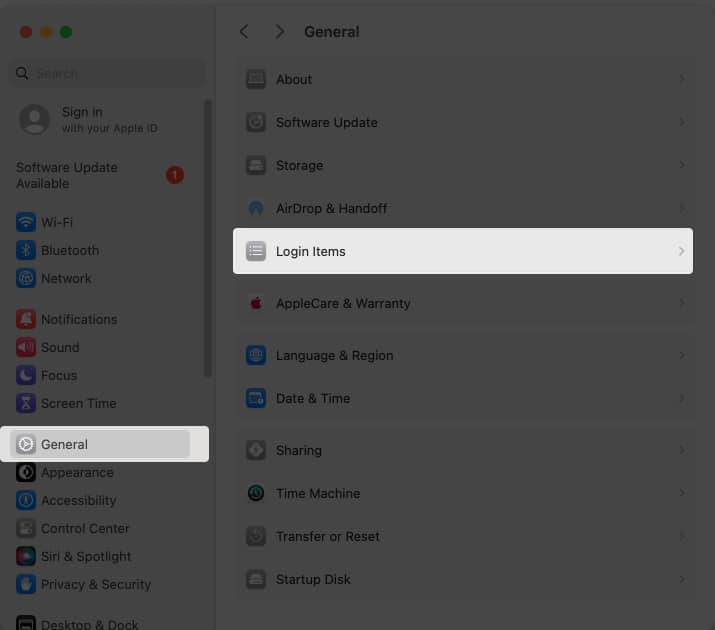
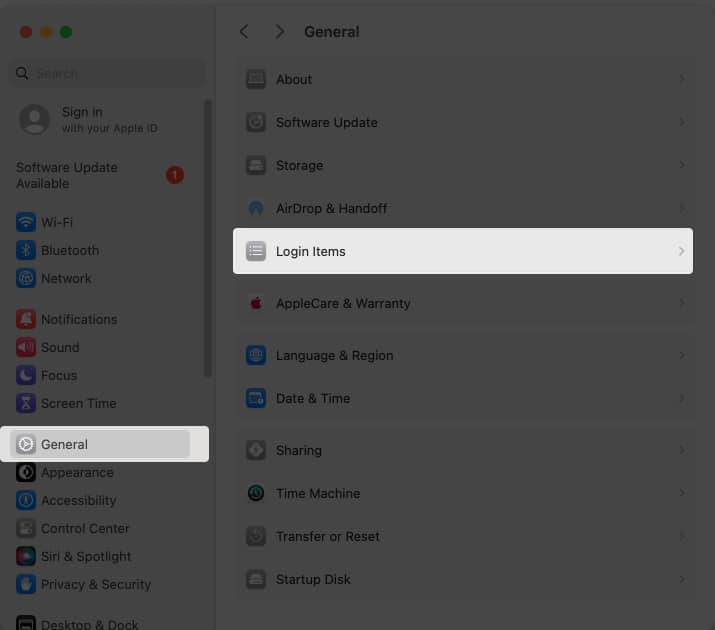
- Most tartsa lenyomva a Shift gombot, és kattintson az alkalmazásokra a kiválasztáshoz.
- Kattintson a mínusz (-) gombra a eltávolításhoz.
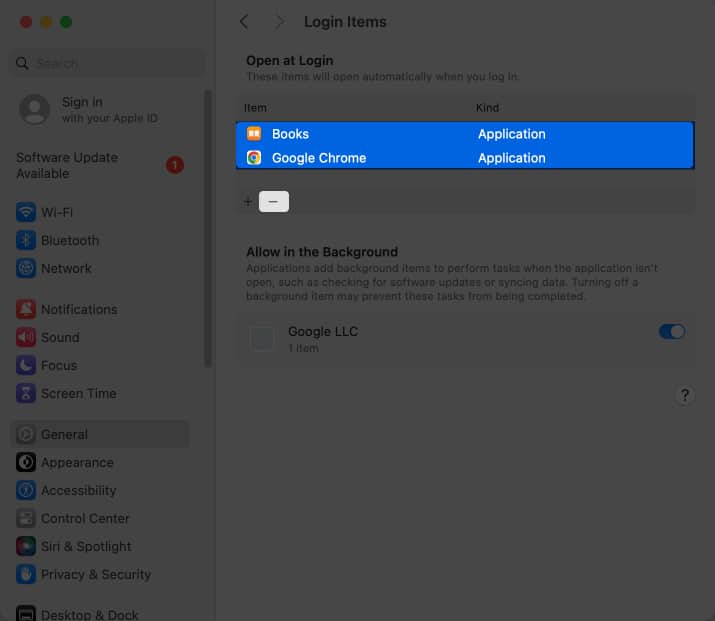
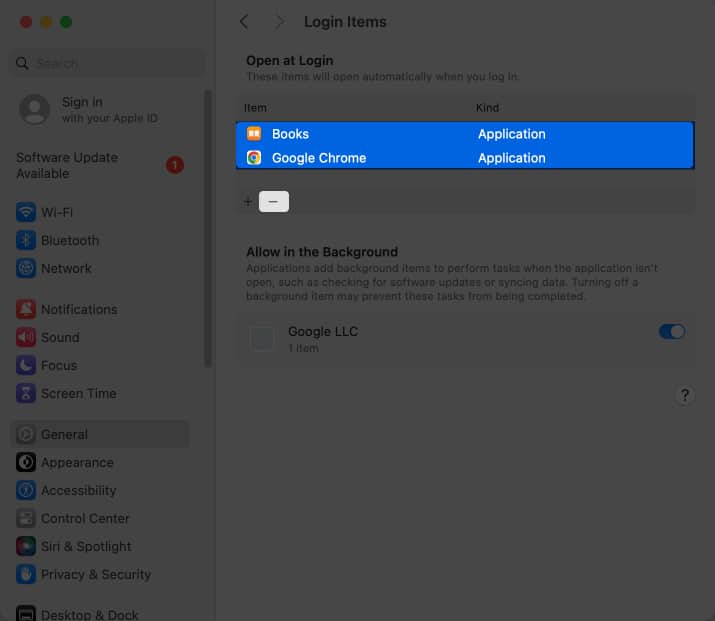
Ezenkívül keresse meg az alkalmazásokat a háttér mezőben lévő engedélyekben. Váltás minden olyan alkalmazást, amely lassúvá teheti a Mac -t.
Ha ezt a folyamatot a régebbi MACOS verziókon szeretné befejezni, akkor a System Preferences → Felhasználók és Csoportok → Bejelentkezés tételekhez kell lépnie.
5. Távolítsa el az indító démonokat és az indítószereket
Miután kipróbálta a fentieket, ha az alkalmazások még mindig megnyílik az indításkor, el kell távolítania a Daemons indító és indítószereit. Mindkettő a háttérben fut a rendszer szintjén, hogy függetlenül lehetővé tegye az alkalmazások automatikus megnyitását.
A fogás itt az, hogy nem fogja megtalálni őket a szokásos mappáiban. Mélyebben kell ásnia.
- Nyissa meg a Finder → Kattintson a GO Kattintson a menüsorban → Keresse meg a mappát.
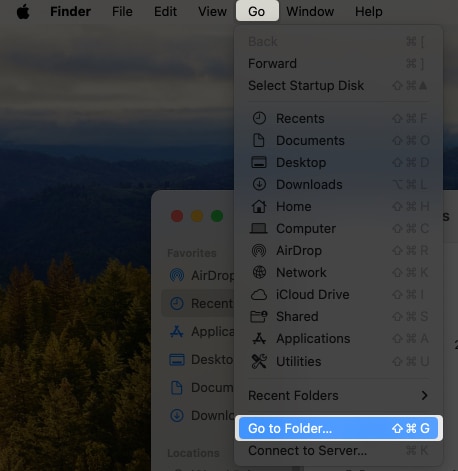
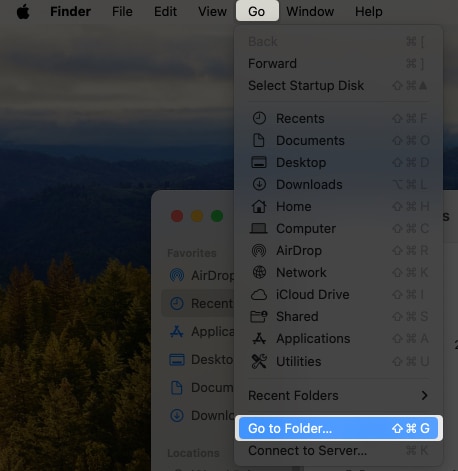
- Keres
/Library/LaunchAgents/és/Library/LaunchDaemons/egymás után.
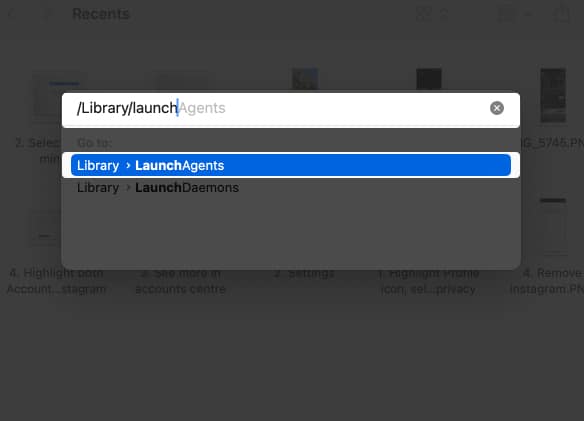
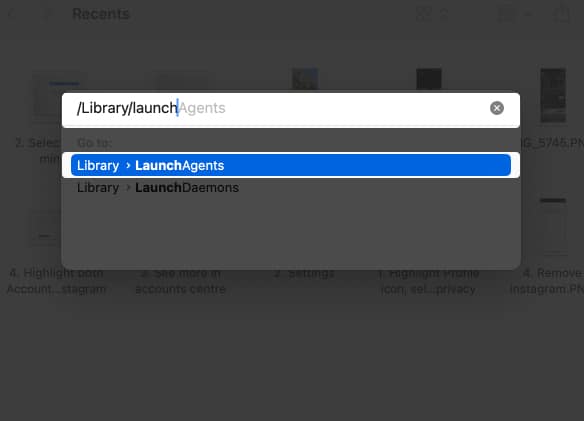
- Nyissa meg az egyes mappákat az egyik után, és dobja el a nem ismert fájlokat.
Ismételje meg ezt a folyamatot időnként, hogy ne indítsa el az indító ügynök az alkalmazások automatikus futtatását a Mac -en.
6. Tiltsa le az alkalmazásokat az indításkor történő megnyitástól az alkalmazás beállításaiból
Amellett, hogy a rendszerpreferenciákat a MACOS-ban használja az indítási elemek kezelésére, megakadályozhatja az egyes alkalmazások indítását az indításkor is az alkalmazáson belüli beállítások beállításával. Számos alkalmazás, különösen a felhőalapú tárolási szolgáltatások és a zenei streaming alkalmazások beépített lehetőségekkel rendelkeznek az automatikus indítás letiltásához.
Noha a beállítások hozzáférésének és módosításának pontos lépései az alkalmazásokonként változhatnak, ez általában magában foglalja az alkalmazás preferenciáinak vagy beállításainak menüjének navigálását, valamint az indítási magatartáshoz vagy a háttér folyamatainak megkeresését.
Például, itt van, hogyan férhet hozzá ezekhez a beállításokhoz a Mac Dropbox alkalmazásban:
- Kattintson a Dropbox alkalmazás ikonra, amely a tetején található menüsoron található.
- Kattintson a profilképre a jobb felső sarokban, és lépjen a Preferenciák elemre.
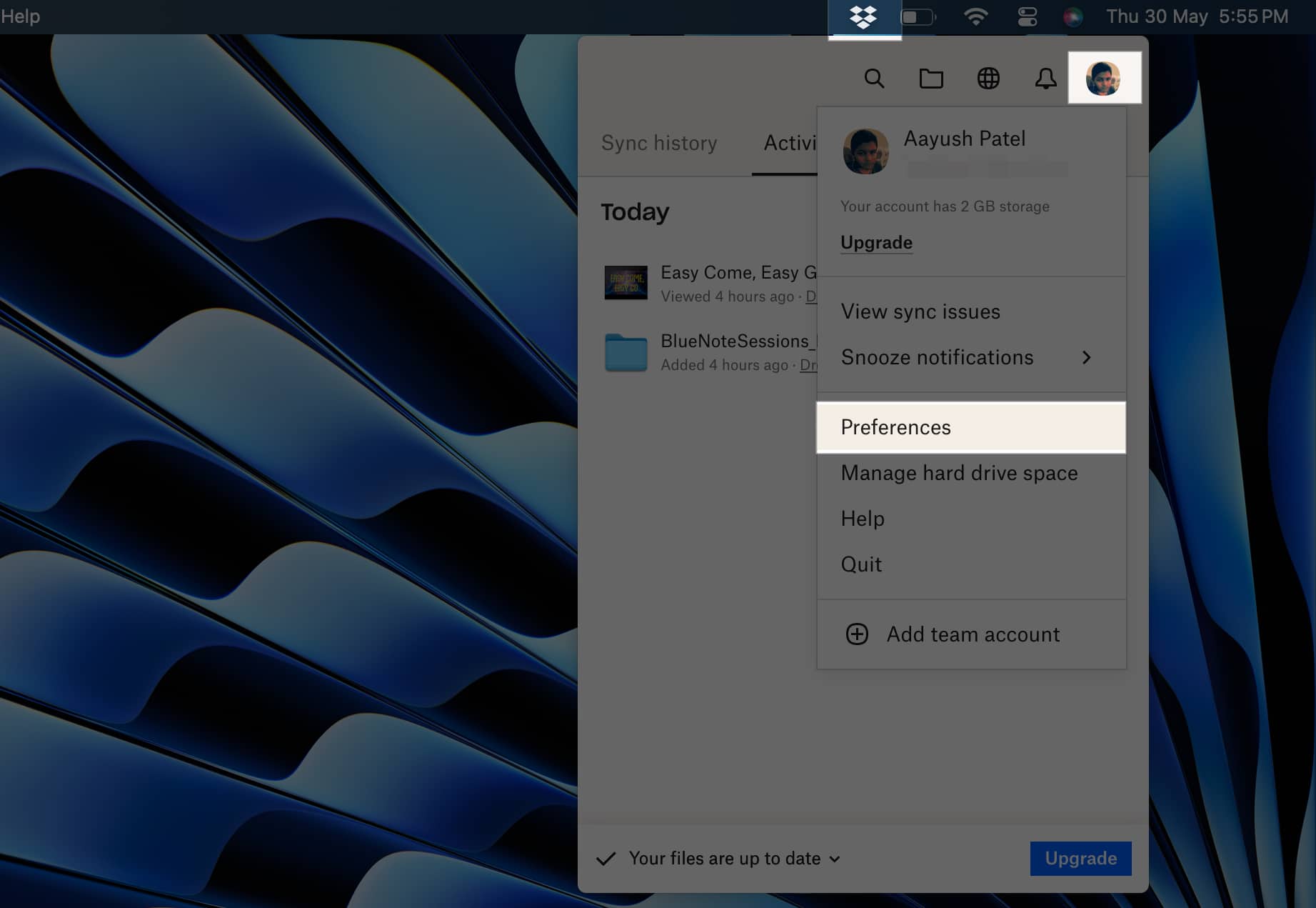
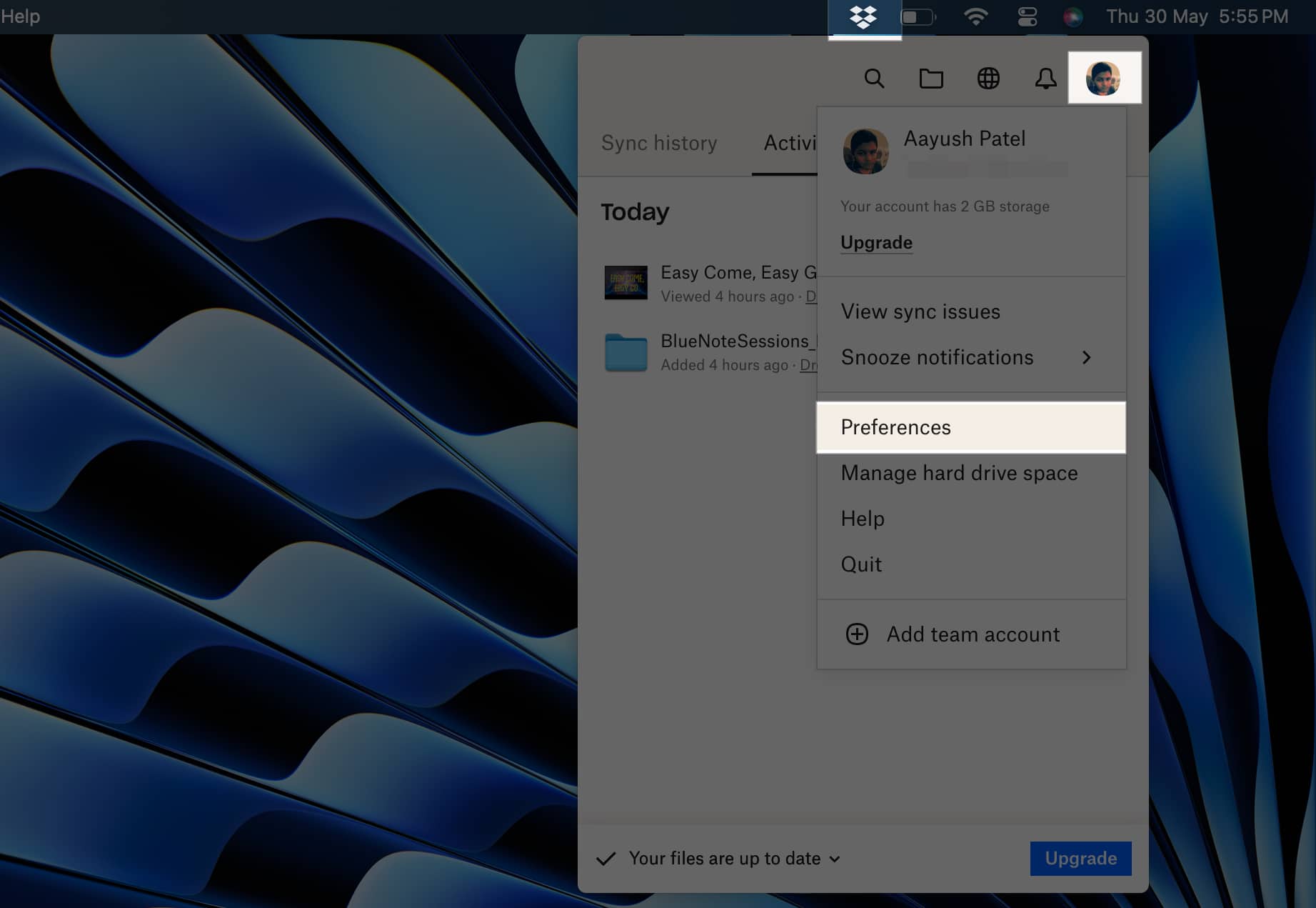
- Ezután az Általános lapon kapcsolja ki az Open Dropbox -ot az indításkor.
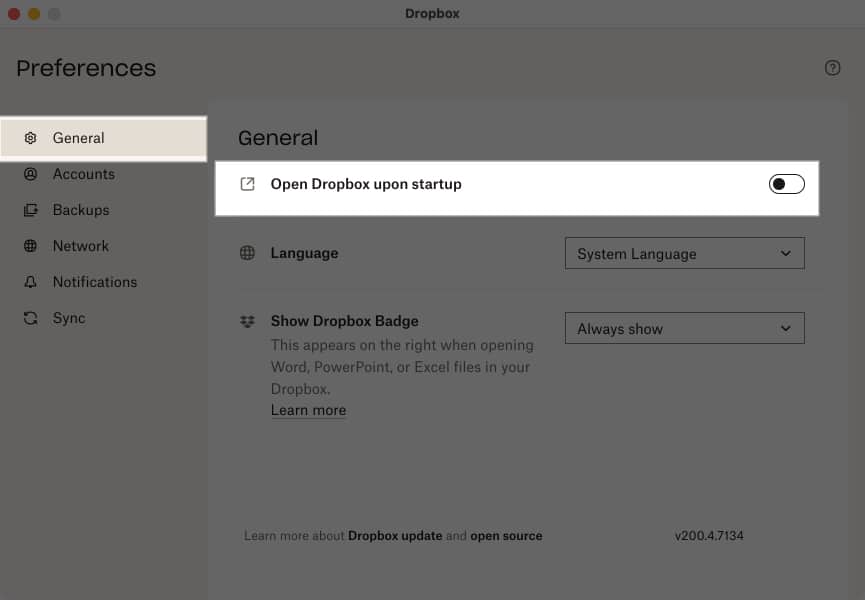
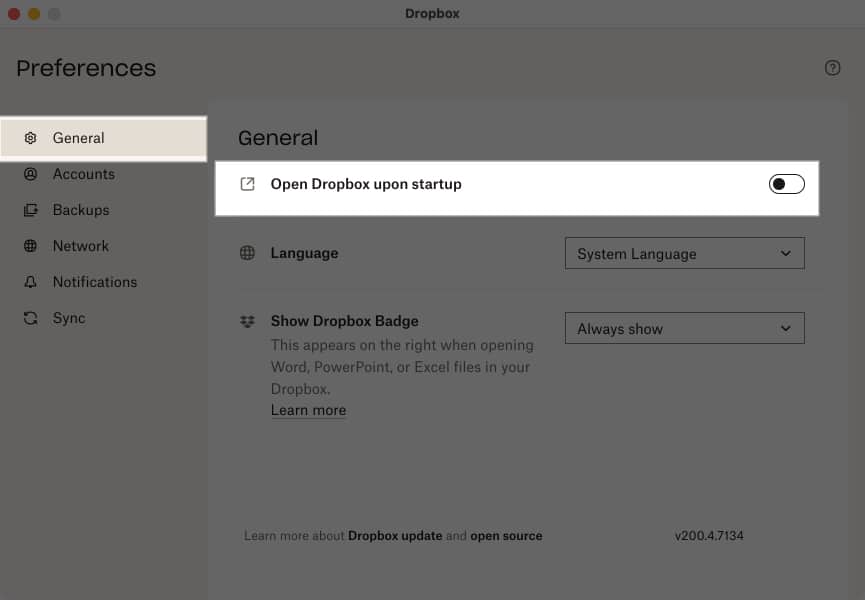
Következtetés
A fenti megoldások megvalósítása után az alkalmazások már nem zavarják Önt vagy a Mac -et az indításkor. Valójában a Mac újraindításakor jelentős sebességváltozást fog észlelni.
Hasznosnak találta ezt az útmutatót? Szeretném hallani gondolatait az alábbi megjegyzésekben.
Tudjon meg többet a Mac -ről:
- Hogyan lehet eltávolítani a keresési marquis -t a Mac -ről
- Hogyan lehet megváltoztatni az alapértelmezett alkalmazást a Mac fájltípusokhoz
- Mi a CCXProcess a Mac -en, és hogyan lehet eltávolítani azt a Mac -ről?