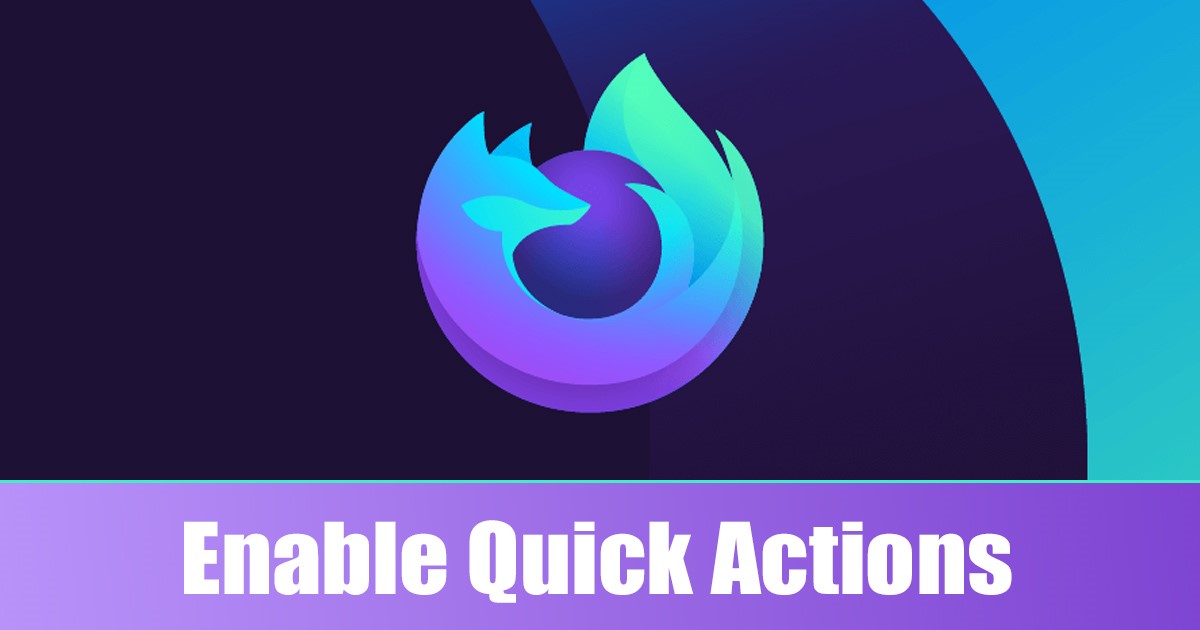Az iPhone sokféle módon szolgálhatja felhasználóját, beleértve a hordozható Wi-Fi-t is, ha szükséges. Az iPhone személyes hotspotja lehetővé teszi, hogy egy másik eszközt csatlakoztasson az internethez, ha a Wi-Fi kapcsolat nem elérhető.

Sok iPhone-tulajdonos a hotspot leválasztási problémáiról számolt be. Ezt számos probléma okozhatja, beleértve a helytelen iPhone-beállításokat, a mobilszolgáltatói problémákat vagy az inaktivitást.
Olvassa el, hogyan tanulhat meg néhány olyan javítást, amely megoldhatja a problémát.
Lehetséges okok, amelyek miatt az iPhone Hotspot folyamatosan megszakad
Mielőtt kipróbálnánk néhány javítást, íme néhány oka annak, hogy ez megtörténhet. Fontolja meg először ezt a rövid listát, mert lehet, hogy gyorsabban meg tudja oldani a problémát.
- Helytelen iPhone-beállítások, például a hotspot funkció nincs engedélyezve, esetleg az akkumulátorkímélő vagy az alacsony adatforgalom mód engedélyezve van.
- Probléma lehet az eszköz beállításaival vagy a hálózattal.
- Probléma lehet a csatlakoztatni kívánt eszközzel.
- 90 másodpercnyi inaktivitás volt. Az iPhone 90 másodperces inaktivitás után automatikusan leválasztja a hotspotot az akkumulátor élettartamának megőrzése érdekében.
- Lehet, hogy túllépi a kiosztott adatforgalmat.
- Az iPhone túl messze van a csatlakoztatni kívánt eszköztől.
- A beállítás túl közel van az olyan interferenciához, mint az elektromágneses vagy a rádiófrekvenciás, például a mikrohullámú sütő.
- Ellenőrizze szolgáltatójánál, hogy a hotspot támogatja-e a csatlakoztatni kívánt eszköztípust.
Az iPhone Hotspot továbbra is megszakad a Windows 11 rendszeren
Ha az iPhone hotspot kapcsolata folyamatosan megszakad, amikor Windows 11 rendszerrel használja, ellenőrizze, hogy a hotspot engedélyezve van-e az iPhone-on, majd próbálkozzon a következővel.
Győződjön meg arról, hogy az alacsony adatforgalom mód le van tiltva
A Low Data funkció ideális a mobiladat-használat megtakarításához. Ha a Low Data mód engedélyezve van, akkor letiltja a háttérben végzett feladatokat, például az automatikus frissítéseket, a hotspotokat és egyebeket. A következőképpen tilthatja le iPhone készülékén:
- Nyisd meg a beállításokat.”

- Koppintson a „Cellular”, majd a „Cellular Data Options” elemre.

- Győződjön meg arról, hogy a „Low Data Mode” váltógomb ki van kapcsolva.

Győződjön meg arról, hogy az alacsony fogyasztású mód ki van kapcsolva
Az iPhone alacsony fogyasztású üzemmódja nagyszerű módja annak, hogy kímélje az akkumulátort. Ez azonban leállíthatja a folyamatokat, és hatással lehet az eszköz hotspot funkciójára. Kövesse az alábbi lépéseket a funkció letiltásához iPhone-ján:
- Nyisd meg a beállításokat.”

- Görgessen le az „Akkumulátor” lehetőség kiválasztásához.

- Győződjön meg arról, hogy a „Low Power Mode” kapcsoló ki van kapcsolva.

Tartsa bekapcsolva a Hotspot képernyőt
iOS béta buildet használ? Ha igen, próbálja meg aktívan tartani az iPhone hotspot képernyőjét. Ez a módszer azonban több akkumulátort fogyaszthat, ezért az Apple azt javasolja, hogy csatlakoztassa áramforráshoz.
Próbálja meg visszaállítani a hálózati beállításokat
A rosszul konfigurált beállítások hotspot problémákat okozhatnak, és a beállítások visszaállítása segíthet. Az iPhone hálózati beállításainak visszaállítása törli a mobilhálózat beállításait, a Wi-Fi-hálózatokat, a jelszavakat, a párosított eszköz adatait, a VPN-, a proxy- és az APN-beállításokat. A folyamat néhány másodpercet vesz igénybe, de újra meg kell adnia a hálózat és a jelszó adatait.
- Nyisd meg a beállításokat.”

- Válassza az „Általános”, majd a „Visszaállítás”, majd a „Hálózati beállítások visszaállítása” lehetőséget.

- Az alaphelyzetbe állítás elindításához meg kell adnia a jelszót.

Az iPhone Hotspot továbbra is megszakad Mac számítógépen
Ha problémába ütközik a Mac internethez való csatlakoztatása során, amikor iPhone hotspotját használja, próbálkozzon a következő javításokkal.
Győződjön meg arról, hogy az alacsony adatforgalom mód le van tiltva
A „Kevés adatforgalom” funkció segít megmenteni a mobiladatokat. Ha a Low Data mód engedélyezve van, leállítja a háttérben végzett feladatokat és egyéb funkciókat, beleértve a hotspotot is. Kövesse az alábbi lépéseket a funkció letiltásához iPhone-ján:
- Nyisd meg a beállításokat.”

- Nyomja meg a „Cellular”, majd a „Cellular Data Options” gombot.

- Ellenőrizze, hogy a „Low Data Mode” gomb ki van kapcsolva.

Győződjön meg arról, hogy az alacsony fogyasztású mód ki van kapcsolva
Az alacsony fogyasztású mód funkció kíméli az akkumulátort, leállítja a folyamatokat, és hatással van a hotspotra. Kövesse az alábbi lépéseket a funkció letiltásához iPhone-ján:
- Nyisd meg a beállításokat.”

- Görgessen le az „Akkumulátor” lehetőség kiválasztásához.

- Győződjön meg arról, hogy a „Low Power Mode” kapcsoló ki van kapcsolva.

Tartsa bekapcsolva a Hotspot képernyőt
Ha iOS bétaverziót használ, próbálja meg aktívan tartani a hotspot képernyőjét iPhone-ján. Ez a módszer több akkumulátort fogyaszthat, ezért fontolja meg iPhone készülékének áramforráshoz való csatlakoztatását, amíg a hotspot használatban van.
Próbálja meg újra csatlakoztatni a Hotspot-kapcsolatot
A Mac számítógépet elfelejtheti az iPhone hotspot jelenlegi kapcsolatával, majd megpróbálhatja újra csatlakozni a jelszó megadásával. Az újracsatlakozás előtt kövesse az alábbi lépéseket az iPhone hotspot jelszavának megerősítéséhez:
- Nyisd meg a beállításokat.”

- Koppintson a „Személyes hotspot” elemre.

- A jelszó megjelenik a „Wi-Fi jelszó” mellett.

Most kövesse az alábbi lépéseket, hogy elfelejtse a hálózatot Mac rendszeren:
- Az Apple ikonra kattintva nyissa meg a főmenüt.

- Kattintson a „Rendszerbeállítások” elemre.

- majd a „Hálózat”.

- Kattintson a „Wi-Fi Connected” opcióra a bal oldali listában.

- A jobb alsó sarokban kattintson a „Speciális” gombra.

- A Wi-Fi ablakban megjelenik a „Preferált hálózatok” lista. Kattintson arra a hotspotra, amelyet el szeretne felejteni a Mac gépével.

- Kattintson a „–” gombra a lista alatt.

- Ha megerősítést kér, kattintson az „Eltávolítás” gombra.

- Kattintson az „OK” gombra.

Most próbáljon meg újra csatlakozni a hotspothoz; ezúttal meg kell adnia a jelszót.
Az iPhone Hotspot folyamatosan leválasztja az Xbox-ot
Ha problémái vannak az internetkapcsolat fenntartásával Xbox-on az iPhone hotspot használatával, vegye fel a kapcsolatot a szolgáltatóval, és ellenőrizze, hogy ez engedélyezett-e. Egyes szolgáltatók nem támogatják a játékrendszereket vagy az intelligens TV-kapcsolatokat, ezért ez lehet az oka.
Győződjön meg arról, hogy az alacsony adatforgalom mód le van tiltva
A Low Data mód ideális módja a mobiladat-használat megtakarításának. Ha a Low Data mód engedélyezve van, akkor letiltja a háttérben végzett feladatokat, például az automatikus frissítéseket, a hotspotokat és egyebeket. Kövesse az alábbi lépéseket a funkció letiltásához iPhone-ján:
- Nyisd meg a beállításokat.”

- Koppintson a „Cellular”, majd a „Cellular Data Options” elemre.

- Győződjön meg arról, hogy a „Low Data Mode” kapcsoló ki van kapcsolva.

Győződjön meg arról, hogy az alacsony fogyasztású mód ki van kapcsolva
Az iPhone alacsony fogyasztású mód funkciója nagyszerű módja annak, hogy kímélje az akkumulátort, de hátráltathatja a folyamatokat, és befolyásolhatja az eszköz hotspot funkcióját. Kövesse az alábbi lépéseket a funkció letiltásához iPhone-ján:
- Nyisd meg a beállításokat.”

- Görgessen le az „Akkumulátor” lehetőség kiválasztásához.

- Győződjön meg arról, hogy a „Low Power Mode” kapcsoló ki van kapcsolva.

Tartsa bekapcsolva a Hotspot képernyőt
iOS béta buildet használ? Ha igen, próbálja meg aktívan tartani a hotspot képernyőjét. Ez a módszer több akkumulátort fogyaszthat, ezért csatlakoztassa a telefont egy áramforráshoz.
Próbálja meg frissíteni a szolgáltató beállításait
A helyi szolgáltató rendszeresen frissítéseket ad ki a hálózati kapcsolat és az adatátviteli sebesség növelése érdekében. Bár a frissítések automatikusan települnek, előfordulhat, hogy magának kell frissítenie a szolgáltató beállításait; Itt van, hogyan:
- Nyisd meg a beállításokat.”

- Nyissa meg az „Általános” menüt, majd válassza a „Névjegy” lehetőséget.

- Ha elérhető frissítés, megjelenik egy lehetőség a frissítésre a képernyőn megjelenő utasításokat követve.

Az iPhone Hotspot folyamatosan leválik a PS5-ről
Ha a PS5 folyamatosan lekapcsol az internetről, amikor iPhone hotspotját használja, győződjön meg róla, hogy nem szab semmilyen korlátozást a hotspot használatára. Egyes mobilszolgáltatók nem támogatják a játékkonzolokat vagy az okostévé-kapcsolatokat.
Győződjön meg arról, hogy az alacsony adatforgalom mód le van tiltva
A Low Data ideális az adathasználat megtakarításához. Aktiválásakor letiltja a háttérfeladatokat, a személyes hotspotokat és egyebeket. Kövesse az alábbi lépéseket a funkció letiltásához iPhone-ján:
- Nyisd meg a beállításokat.”

- Koppintson a „Cellular”, majd a „Cellular Data Options” elemre.

- Győződjön meg arról, hogy a „Low Data Mode” gomb ki van kapcsolva.

Győződjön meg arról, hogy az alacsony fogyasztású mód ki van kapcsolva
Az alacsony fogyasztású mód kiválóan alkalmas az akkumulátor energiatakarékosságára, de leállítja a folyamatokat és befolyásolja a hotspot funkciót. Kövesse az alábbi lépéseket a funkció letiltásához iPhone-ján:
- Nyisd meg a beállításokat.”

- Görgessen le az „Akkumulátor” lehetőség kiválasztásához.

- Győződjön meg arról, hogy a „Low Power Mode” ki van kapcsolva.

Tartsa bekapcsolva a Hotspot képernyőt
Ha iOS béta verziót használ, próbálja meg aktívan tartani iPhone hotspot képernyőjét. Ez több akkumulátort fogyaszt, ezért fontolja meg iPhone készülékének áramforráshoz való csatlakoztatását.
Próbáljon ki egy iOS szoftverfrissítést
Probléma lehet az iPhone-jára telepített iOS-verzióval, ezért próbáljon meg frissíteni a legújabb verzióra. Ha iPhone-ját a töltőhöz csatlakoztatta, a következőképpen frissítheti:
- Nyisd meg a beállításokat.”

- Koppintson az „Általános”, majd a „Szoftverfrissítés” elemre.

- Koppintson a „Letöltés és telepítés” elemre.

A frissítés befejezése után az iPhone-nak újra kell indulnia.
Mi a teendő, ha a fentiek egyike sem működött?
Ha a hotspot kapcsolat továbbra is instabil, vegye figyelembe a következőket.
- Kapcsolatfelvétel Apple támogatás
- Kapcsolatfelvétel a mobilszolgáltatóval
- Kapcsolatfelvétel a csatlakoztatni kívánt eszköz gyártójával
Az iPhone Hotspot leválasztási problémái megoldva!
Ha csatlakoztatnia kell egy eszközt az internethez, és egyetlen reménye a hotspot használata, az instabil internetkapcsolat frusztráló lehet. Szerencsére számos hibaelhárítási tipp van a probléma megoldására. Először győződjön meg arról, hogy az iPhone-on nincsenek olyan funkciók, amelyek hatással lehetnek a hotspotra. Ezenkívül az iPhone hálózati visszaállítása javíthatja az internet és a csatlakozási hibákat és hibákat. Végül ellenőrizze, hogy mobilszolgáltatója támogatja-e azt az eszközt, amelyhez csatlakozni próbál az internethez.
Sikerült megoldani a hotspot leválasztási problémáját? Mondja el nekünk, hogyan javította ki az alábbi megjegyzések részben.