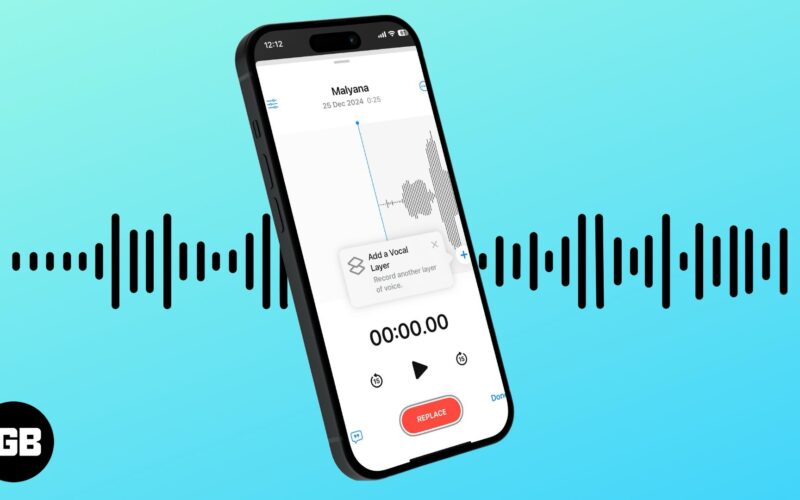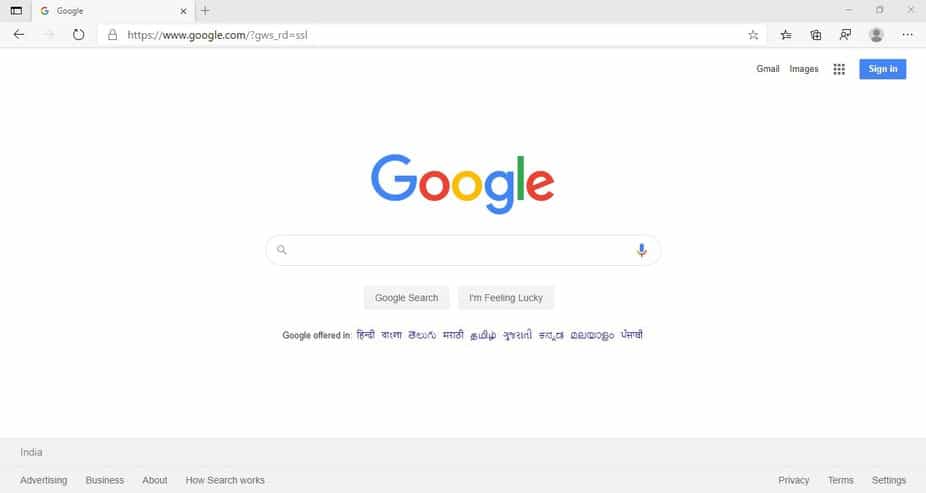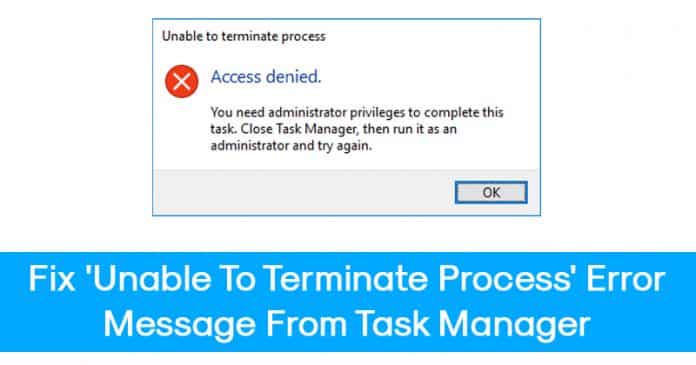
A telepített szoftverek és a futó folyamatok kezeléséhez a Microsoft hasznos Feladatkezelő segédprogramot biztosít a felhasználóknak. A Windows Feladatkezelővel teljes áttekintést kaphat az összes futó feladatról. Ezen kívül a Feladatkezelő segíthet a felhasználóknak a hibás szoftverek kezelésében.
A felhasználók könnyedén bezárhatnak minden összeomlott szoftvert, ha a Feladatkezelőben a „Feladat befejezése” gombra kattintanak. Valójában a Feladatkezelőt többnyire folyamatok leállítására használják. Azonban sok Windows-felhasználó küldött nekünk egy szokatlan hibaüzenetet a Feladatkezelőben.
A Windows 10 felhasználók „Nem lehet leállítani a folyamatot” üzenetet kapnak, miközben a Feladatkezelővel leállítanak egy adott folyamatot. A teljes hibaüzenet a következő: „Nem sikerült leállítani a folyamatot, a műveletet nem lehetett befejezni. Hozzáférés megtagadva’. Nos, a probléma oka nem nyilvánvaló, de a legvalószínűbb versenyzők vagy sérült alkalmazásadatok, vagy Windows-hiba.
Javítsa ki a „Nem lehet leállítani a folyamatot” hibát a Feladatkezelőből
Ezért ebben a cikkben úgy döntöttünk, hogy megosztunk néhány legjobb módszert, amelyek segítenek megszüntetni a Nem sikerült befejezni a folyamatot „A hozzáférés megtagadva” hibaüzenetet. Tehát vizsgáljuk meg a hibaüzenet kijavításának módjait.
1. Állítsa le a folyamatot a parancssor használatával
Nos, a Parancssor az egyik legjobb segédprogram a Windows 10 rendszerű számítógépeken. A parancssor számos hiba kijavítására használható, beleértve a „Nem lehet befejezni a folyamatot”. A hibaüzenet kijavítása helyett azonban a parancsfolyamatot használjuk a folyamat leállítására. Kövesse az alább felsorolt egyszerű lépéseket a folyamat CMD-ből történő leállításához.
1. lépés. Először is írja be a CMD szót a keresőmezőbe, és kattintson rá jobb gombbal. Válassza a „Futtatás rendszergazdaként” lehetőséget a jobb gombbal kattintva.
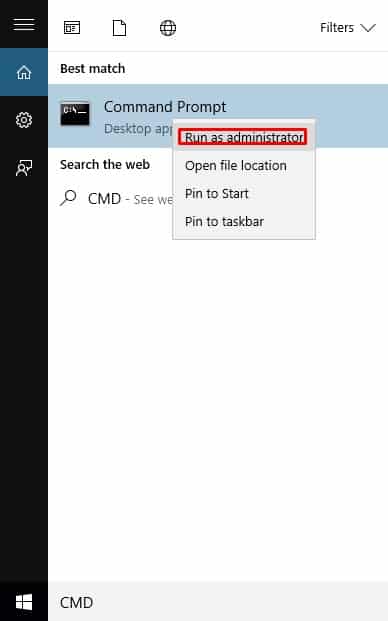
2. lépés. Most a parancssorba írja be a taskkill /im folyamatnév /f parancsot, és nyomja meg az Enter billentyűt. Ügyeljen arra, hogy a folyamatnév helyére cserélje azt a folyamatot, amelyet meg szeretne állítani. Például: taskkill /im photoshop.exe /f
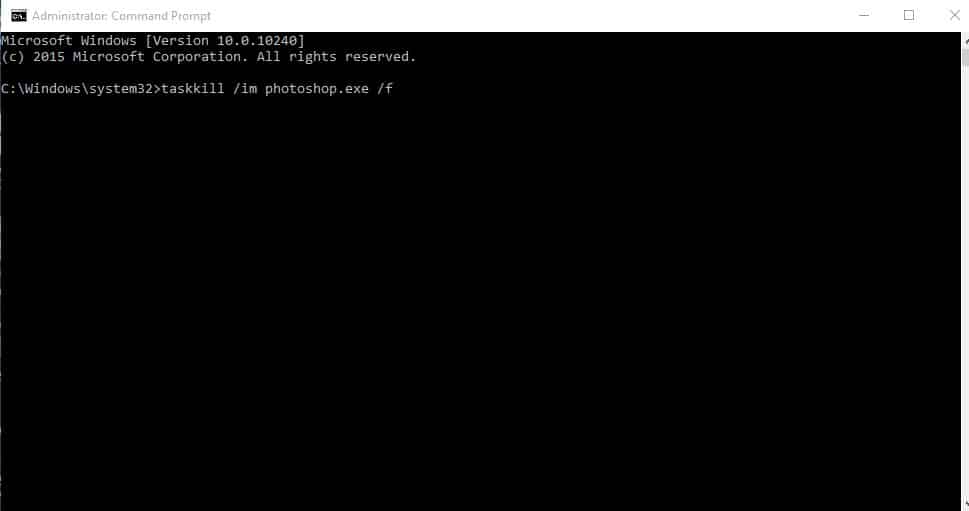
Ez az, kész! Így tudja a CMD-vel leállítani a folyamatot Windows 10 rendszeren.
2. WMIC használata
A WMIC, amely a Windows Management Instrumentation Command-Line rövidítése, egy olyan segédprogram, amely lehetővé teszi a felhasználók számára, hogy parancssoron keresztül WMI-műveleteket hajtsanak végre. Tehát ebben a lépésben a Windows Management Instrumentation (WMI) parancssort kell használnunk a folyamat leállításához.
1. lépés. Először is írja be a CMD szót a keresőmezőbe. Kattintson a jobb gombbal a CMD-re, és válassza a „Futtatás rendszergazdaként” lehetőséget.
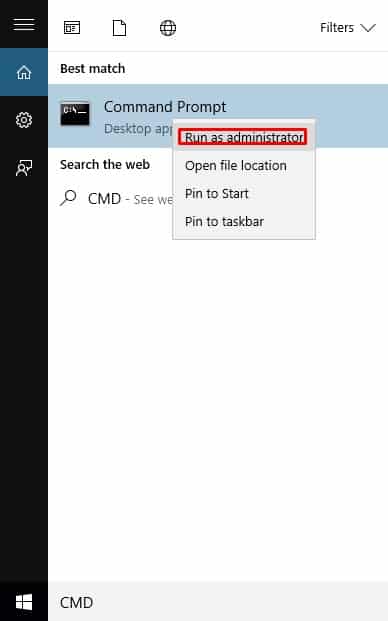
2. lépés. Most írja be a következő parancsot a parancssorba:
wmic process where name="processname.exe" delete
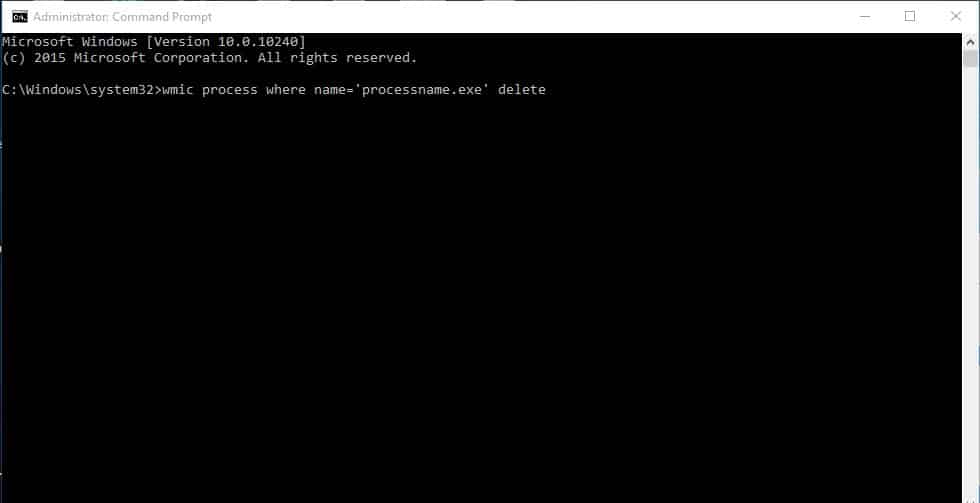
Ügyeljen arra, hogy a processname.exe fájlt lecserélje arra a folyamatra, amelyet meg szeretne állítani. Ez az; kész vagy! Így használhatja a WMIC-et a futó folyamat leállítására.
3. A Feladatkezelő alternatíváinak használata
Nos, az alapértelmezett Windows feladatkezelőhöz hasonlóan rengeteg harmadik féltől származó feladatkezelő szoftver érhető el az interneten. Ezekkel a feladatkezelő segédprogrammal leállíthatja a futó folyamatot a számítógépről. Az alábbiakban felsoroljuk a három legjobb feladatkezelő-alternatívát, amelyek felhasználhatók a „Nem lehet befejezni a folyamatot” hibaüzenet kijavításához.
1. Process Explorer
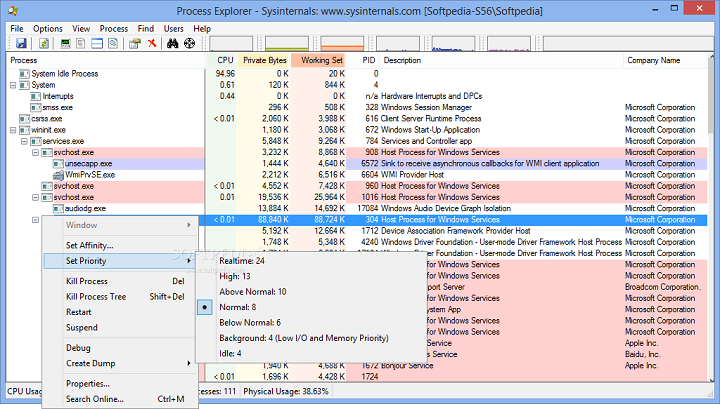
Ez az egyik legjobban értékelt feladatkezelő alternatíva a Windows 10 számítógépekhez. A Process Explorerben az a legjobb, hogy könnyedén navigálhat és megölheti a makacs folyamatokat. Tehát, ha nem tud megölni egyetlen folyamatot sem a Feladatkezelőből, akkor meg kell próbálnia ezt.
2. Process Hacker
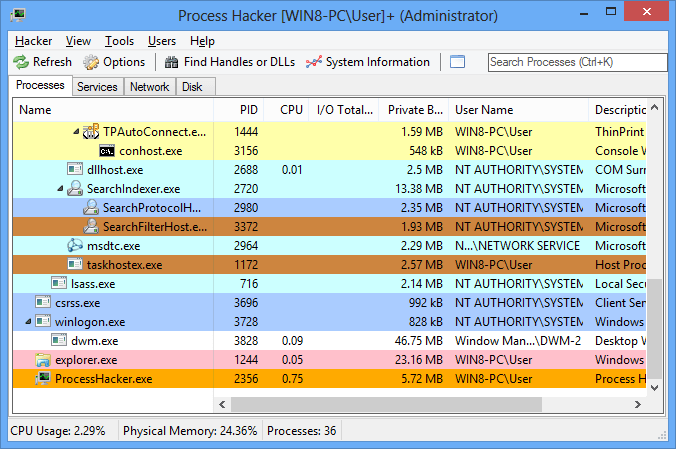
A Process Explorerrel ellentétben a Process Hacker egy másik legjobb feladatkezelő alternatíva, amelyet ma is használhat. A Process Hackerben az a jó, hogy testreszabható felülettel érkezik, és valós időben mutatja a lemezhasználatot, a RAM-használatot, a CPU-tevékenységet stb. Ez az eszköz használható folyamatok és szoftverek leállítására.
3. Rendszerböngésző
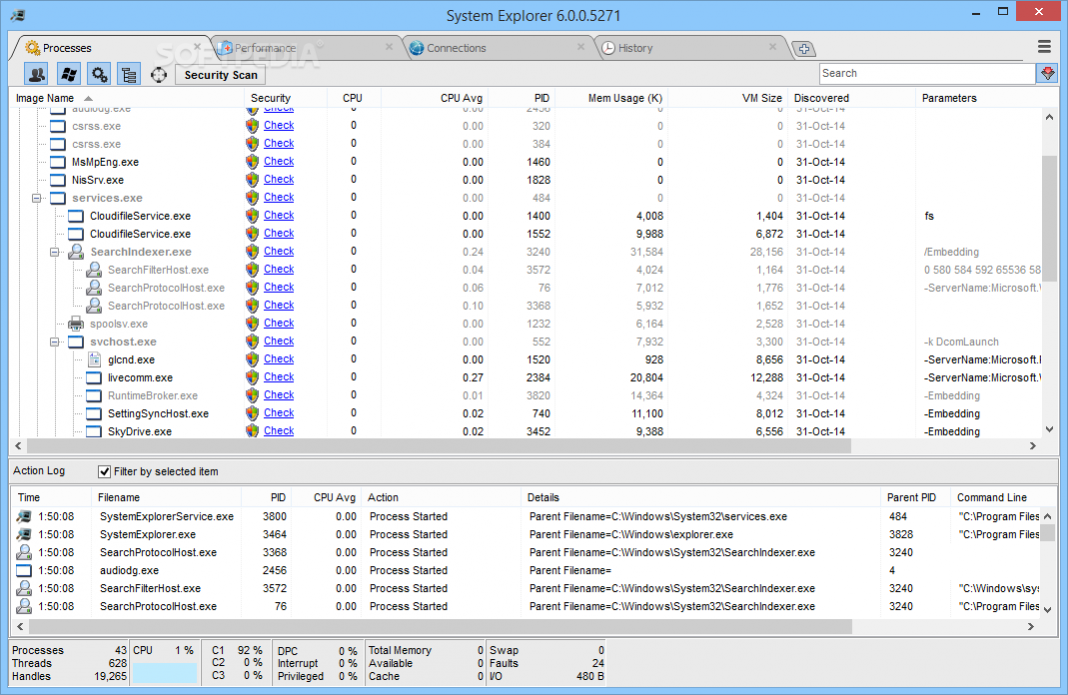
Csakúgy, mint a Process Hacker és a Process Explorer, a System Explorer egy másik legjobb feladatkezelő alternatíva a listán, amely a folyamatok leállítására használható. A System Explorer azonban egy kicsit fejlett a cikkben felsorolt összes többihez képest. A System Explorer segítségével nem csak megölhet egy folyamatot, de beállíthatja a prioritási szintet, kezelheti az automatikus futtatásokat, az indítást, az illesztőprogramokat stb.
Tehát ez a három legjobb módszer a „Nem lehet befejezni a folyamatot” hibaüzenet kijavítására a Windows 10 számítógépről. Ha tud bármilyen más módszert a hiba kijavítására, tudassa velünk az alábbi megjegyzésmezőben.