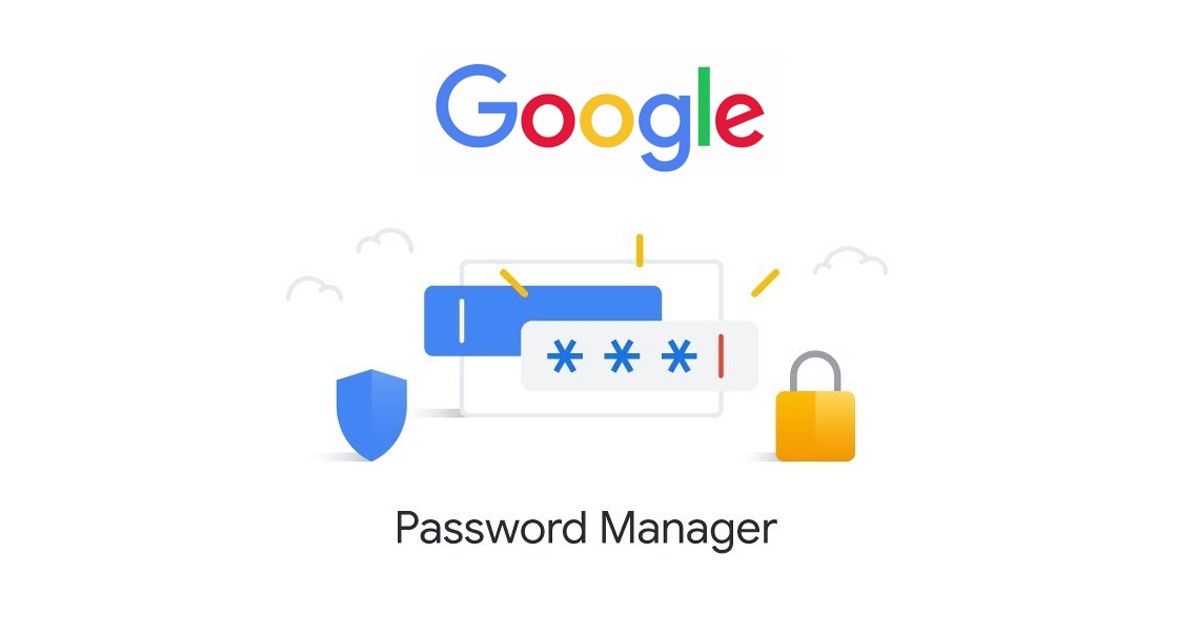A vágómaszk az Adobe Illustrator egyik leglenyűgözőbb tervezési eszköze. A grafikus tervezők használhatják a kép egyes aspektusainak elrejtésére alatta. Ez segít kiemelni a kép egyes részeit. Eközben egy vágókészletet hoz létre, amikor legalább két alakzatot maszkol és jelöl ki egy rétegből vagy csoportból. Ha egyedi és szemet gyönyörködtető mintákat szeretne létrehozni, segíthet a vágómaszk létrehozásának megtanulása. Ebből a cikkből megtudhatja, hogyan használhatja a vágómaszkokat a tervek kiemelésére.

Vágómaszk készítése
Az Illustratorban többféle módszerrel is létrehozhat vágómaszkot. Ez a rész három különböző módszert vizsgál meg, amelyek segítségével vágómaszkokat készíthet. Ezzel az eszközzel érdekes terveket hozhat létre.
Vágómaszkok készítése mintában lévő objektumokhoz
Ha vágómaszkokat szeretne készíteni egy minta bizonyos elemeihez, ezt a következőképpen érheti el:
- Hozzon létre egy új Illustrator-dokumentumot.

- Töltse fel mintáját és képét az új dokumentumba.

- Fejlessze ki a mintatervet, és helyezze a kép tetejére.

- Csökkentse a minta átlátszatlanságát. Ez segít növelni az alatta lévő kép láthatóságát.

- Tartsa lenyomva a Shift billentyűt, és válassza ki az összes objektumot, amelyre alkalmazni szeretné a vágómaszkot.

- Keresse meg a „Pathfinder” ablakot, majd válassza az „Alakmódok” lehetőséget.

- Kattintson az „Egyesítés” opcióra a Pathfinder ablak bal szélén. Ez egyesíti az objektumokat egy vektor alakzat létrehozásához.

- Lépjen az „Object” elemre, válassza az „Összetett elérési út” lehetőséget, majd kattintson a „Make” gombra. Ez átalakítja a vektor alakját összetett útvonalgá.

- Tartsa lenyomva a shiftet, majd kattintson a képre és a mintára a kiválasztáshoz.


- Kattintson a jobb gombbal a kiválasztott elemekre, majd válassza a „Vágómaszk készítése” lehetőséget.

Szövegvágó maszk készítése
Kövesse az alábbi lépéseket, hogy megtudja, hogyan lehet szöveget mintával maszkolni:
- Nyisson meg egy új Illustrator-dokumentumot.

- Adja hozzá a mintaobjektumot és a szöveget az új oldalhoz.

- Helyezze az elsődleges elemet – a szöveget – a minta tetejére. Fényképet is használhat „mintaként”.

- Ha a sorrend helytelen, módosíthatja azt a szöveg kiemelésével, jobb gombbal kattintva, és az „Elrendezés” kiválasztásával. Ezután kiválaszthatja az „Előre hozás” lehetőséget.
- Tartsa lenyomva a Shift billentyűt, és kattintson a szövegre és a mintára a kiválasztáshoz.

- Lépjen az „Objektum” elemre.

- Kattintson a „Vágómaszk” elemre.

- A főmenüben válassza a „Make” lehetőséget. A minta elfedi a szöveget.

Ha a parancsikonokat részesíti előnyben, egyszerűen kattintson a Command + 7 billentyűkre, ha Macet használ, vagy a Ctrl + 7 billentyűkombinációt Windows rendszeren. A terv létrehozása után is módosíthat az új vágómaszkon. A következőképpen állíthatja be:
- Nyissa meg a „Rétegek” panelt.

- Válassza a „Rétegek” menüt. Kibővül a megjelenítési lehetőségekre.

- Kattintson a módosítani kívánt mintára a kiemelt klipcsoportból.

- Állítsa be a tervezést, amíg el nem éri a kívánt eredményt.

Szerkeszthető szövegvágó maszk létrehozása
Ez a rész elmagyarázza, hogyan készíthet vágómaszkot, amely lehetővé teszi a szövegobjektum szerkesztését. Ennek sikeres végrehajtásához kövesse az alábbi lépéseket:
- Adja hozzá szövegét és mintáját egy új Illustrator-dokumentumhoz.

- Győződjön meg arról, hogy a szöveg az összes többi objektum és a minta tetején jelenik meg.

- Keresse meg a „Pathfinder” ablakot.

- Válassza a „Pathfinder” lehetőséget a képernyő jobb felső sarkában.

- Lépjen az „Összetett alak” opcióra, és kapcsolja be.

- Válassza az „Összetett alakzat létrehozása” lehetőséget. Ennek az opciónak az engedélyezése segít a szövegobjektum szerkesztésében még a minta alkalmazása után is.

- Nyomja meg és tartsa lenyomva a Shift billentyűt, majd kattintson a mintára és a szövegre a kiválasztáshoz.

- Kattintson a jobb gombbal a kiválasztott elemekre. Válassza a „Vágómaszk készítése” lehetőséget a legördülő menüből.

A szerkeszthető szövegvágó maszk készen áll. Mindössze annyit kell tennie, hogy megnyomja a „T” billentyűt a Szöveg eszköz aktiválásához, és bármikor módosíthatja a szöveget. A vágómaszk továbbra is rajta marad, amíg ezt teszi.
Vágómaszk szerkesztése
Előfordulhat, hogy a vágómaszkot többször is szerkesztenie kell, mielőtt elérné a kívánt tervet. Az, hogy mit kell tennie, nagyban függ a végrehajtani kívánt változtatásoktól. Ez a szakasz kiemeli azokat a körülményeket, amelyek miatt szükség lehet a vágómaszk szerkesztésére. Kövesse az alábbi utasításokat a vágómaszk szerkesztéséhez:
- Nyissa meg a „Rétegek” panelt.

- Kattintson a vágókészletre.

- Válassza az „Objektum” lehetőséget.

- Válassza ki a vágómaszkot.

- Válassza a „Maszk szerkesztése” lehetőséget.

Ezután szerkesztheti a vágómaszkot a „Közvetlen kijelölés” eszközzel. Ez a funkció segít új vágógörbe létrehozásában. Lehetővé teszi a vágási útvonal beállítását is az objektum középső referenciapontjának megváltoztatásával. Szükség esetén kitöltést és körvonalat adhat a vágógörbéhez.
Vágókészlet szerkesztése
Ha egy csoportban vagy rétegben két vagy több objektummal dolgozik, előfordulhat, hogy módosítania kell a vágógörbe azon részeit, amelyek túlmutatnak a vágómaszk határain. A következőképpen szerkesztheti az útvonalakat egy vágókészleten belül:
- Vigye a „Közvetlen kijelölés” eszközt a szerkeszteni kívánt összetett útvonal fölé a maszkon belül.

- Kattintson az útvonal vázlatára, miután megjelenik a kiválasztáshoz.

- Szerkessze a vágógörbét.

Objektumok hozzáadása vagy eltávolítása vágómaszkból
Az áttekintés után érdemes lehet objektumokat hozzáadni vagy eltávolítani egy maszkolt műalkotásból. Objektum hozzáadásához kövesse az alábbi utasításokat:
- Nyissa meg a „Rétegek” panelt.
- Helyezze az új elemet a maszkolt objektum tetejére.

- Aktiválja a „Közvetlen kijelölés” eszközt, és győződjön meg arról, hogy a helyén van.

- Hozzon létre egy új maszkot.

- A hozzáadott objektum megjelenik az új maszkban.

Vágómaszk készítési tippek
Vágómaszk használatakor néhány szempontot figyelembe kell venni. Az alábbi tippek segítenek az eszköz hatékony használatában a legjobb eredmény elérése érdekében:
- Mindig ügyeljen arra, hogy a vágógörbe a vágni kívánt objektum tetején maradjon.
- Egy vágómaszkon csak egy vágógörbe lehet.
- Egy vágómaszkban több objektumot is kivághat.
- Minden kivágott elemnek ugyanabban a rétegben kell megjelennie.
GYIK
Miért nem hajlandó működni a vágómaszkom?
Valószínűleg nem vázolt fel vektoros vágógörbét az objektumhoz. A vágómaszkok csak vektorobjektumokból származtathatók.
El tudja távolítani a vágómaszkot az Illustratorban?
Igen. Az effektusokat visszavonhatja, ha nem elégedett a vágómaszk eredménnyel. Egyszerűen válassza ki és kattintson a jobb gombbal az objektumra, majd válassza a „Vágómaszk feloldása” lehetőséget.
Mi az összetett vágómaszk?
Ez egy olyan objektum körvonala, amelyet úgy hoztak létre, hogy egy összetett útvonalat alkotnak.
Emelje fel kreatív folyamatát
Az Adobe elsősorban a Vágómaszk eszközt tervezte, hogy segítse a tervezőket mintákat elhelyezni az objektumok belsejében. De hasznossá vált számos új funkcióhoz, amelyek elengedhetetlenek a tervezési területen. A vágómaszkok Illustratorban való elsajátítása egyes grafikusok számára lehengerlőnek tűnhet. A készség tökéletesítése némi gyakorlást igényel, de a végén a látványos minták jelentik azt az egyedi vonást, amelyre a műalkotásnak szüksége van. Ez egy nagyszerű eszköz, amely szórakoztatóvá teszi a grafika készítését.
A Vágómaszk mely aspektusait szeretné felfedezni az Illustratorban? Tanácsolná más grafikusoknak, hogy próbálják ki ezt az eszközt? Tudassa velünk az alábbi megjegyzések részben.