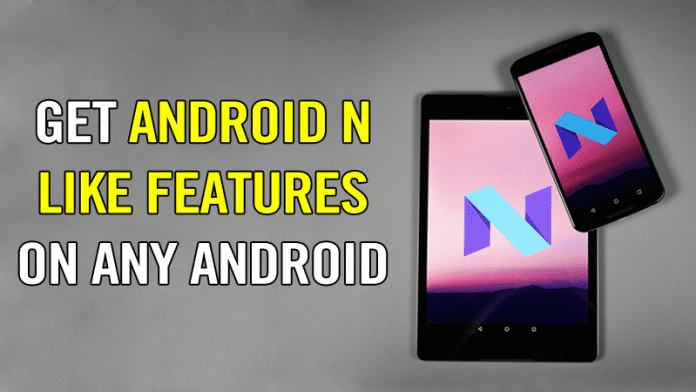Előfordulhat, hogy időnként gyorsan rögzítenie kell valamit, és a Screenshot a tökéletes eszköz ehhez. Az Apple az elmúlt években jelentősen leegyszerűsítette a Mac Pro képernyő-felvevő eszközét, így minden eddiginél egyszerűbb és kényelmesebb a képernyő egészének vagy egy részének rögzítése.

A munka elvégzésének oly sokféle módja miatt lehet, hogy kissé zavarban van, hol kezdje, különösen, ha nemrégiben költözött Mac rendszerre Windows PC-ről. Ez az útmutató elmagyarázza, hogyan rögzítheti a Mac Pro képernyőjét profi módon.
Rögzítse a képernyőt
A Mac gépen képernyőképek készítésének leggyorsabb és legegyszerűbb módja a billentyűparancsok használata. Ennek ismerete sok időt takaríthat meg. A teljes képernyőképhez a következőket kell tennie:
- Készítse elő a rögzíteni kívánt képernyőt, majd nyomja meg a Shift+Cmd+3 billentyűkombinációt.

- Meg kell jelennie a képernyő miniatűrjének a jobb alsó sarokban. A képernyőképnek .png képfájlként is meg kell jelennie az asztalon.

- A lebegő bélyegképre kattintva azonnal szerkesztheti a képernyőképet, vagy hagyhatja, hogy néhány másodperc múlva eltűnjön.
Rögzítse a képernyő egy részét
Néha lehet, hogy pontosabbnak kell lennie a képernyőképekkel. Talán szeretné rögzíteni az asztalt menüsorok nélkül, vagy elkerülni az érzékeny információk felvételét. A Mac itt is foglalkozik veled. Kétféle módon rögzítheti a képernyőnek azt a részét, amelyre szüksége van.
Részleges képernyőkép
A képernyő részleges rögzítéséhez a következőket kell tennie:
- Készítse elő a képernyőt, és nyomja meg a Shift+Cmd+4 billentyűkombinációt.

- A kurzor szálkeresztté változik. Kattintson és húzza körbe a képernyőt a rögzíteni kívánt területén.

- Engedje el, ha végzett, és a képernyőképet el kell menteni.
- A bélyegképre kattintva szerkesztheti, amikor felugrik, vagy hagyhatja a fájlt, hogy elmentse az asztalra.

Menüsorok és ablakok rögzítése
Ha csak egy bizonyos menüt vagy ablakot szeretne rögzíteni a képernyőn, akkor van egy gyorsabb módszer, mint a kattintás és húzás. Itt van, hogyan:
- Nyomja meg a Shift+Cmd+4+szóköz billentyűt.

- A kurzor kamera ikonra változik. Mutasson az egérrel a rögzíteni kívánt ablak vagy menü fölé. Amikor ezt teszi, kékkel kell kiemelni.

- Kattintson az ablakra vagy a menüre, és a képernyőkép rögzítésre kerül. A bélyegképnek meg kell jelennie a képernyőn. Szerkessze meg, ha akarja.

- A vetett árnyékot az ablakból is levághatja az Option+kattintás lenyomásával rögzítéskor.
Ha bármikor ki szeretne lépni ebből a képernyőkép módból, nyomja meg az Esc billentyűt.
A Screenshot alkalmazás használata
A Mojave operációs rendszertől kezdve az Apple kibővítette a képernyőképeket egy dedikált Képernyőkép alkalmazásba. Ez egy praktikus panel, amely tartalmazza az összes képernyőkép-lehetőséget, valamint néhány újat, amelyek a korábbi verziókban nem elérhetők.
Az alkalmazás aktiválásához egyszerűen nyomja meg a „Shift+Cmd+5” billentyűket, és a panelnek fel kell bukkannia. Ezután tetszés szerint áthelyezheti. A Képernyőkép alkalmazás első három ikonja ugyanazt a szerepet tölti be, mint a fenti szakaszok:
Teljes képernyős rögzítés
Ezzel a lehetőséggel rögzítheti a teljes képernyőt. Ezt csináld meg:
- Kattintson a Teljes képernyő rögzítése gombra.

- Nyomja meg a Capture gombot a képernyőkép elkészítéséhez.

Ablak rögzítése
Ez az opció egyetlen ablak tartalmát rögzíti az asztalon:
- Nyomja meg a Window Capture gombot.

- Kattintson a rögzíteni kívánt ablakra vagy menüsorra, és kattintson rá a felvétel elkészítéséhez.

Képernyőrészlet rögzítése
A képernyő egy részének rögzítése:
- Kattintson a Portion Capture gombra.

- Kattintson és húzza az egeret a képernyő kívánt részére, majd engedje fel a rögzítéshez.

A teljes képernyő rögzítése
Az első új képernyőkép funkció, ez a gomb lehetővé teszi a képernyő rögzítését. Nagyon hasznos lehet játékmenethez vagy oktatóvideókhoz. Ezt csináld meg:
- Kattintson a Teljes képernyő rögzítése gombra, majd nyomja meg a Felvétel gombot.

- A képernyő elkezdi a rögzítést. Ha bármikor le szeretné állítani, kattintson a Felvétel leállítása gombra, amely megjelenik a Képernyőkép alkalmazás panelen.

- A felvétel alapértelmezés szerint .mov fájlként kerül mentésre az asztalra. Néhány másodpercre egy miniatűr is megjelenik a képernyő jobb alsó sarkában. Kattintson rá, ha azonnal szerkeszteni szeretné a felvételt.
Rögzítse a képernyő egy részét
Ha csak a képernyő egy részét szeretné rögzíteni, a következőképpen teheti meg:
- Kattintson a Részleges rögzítés gombra.

- A kurzor szálkeresztté válik. Kattintson és húzza át a képernyő azon részét, amelyet rögzíteni szeretne. Ha szükséges, állítsa be a méreteket a kijelölés sarkainak húzásával.

- Kattintson a Felvétel gombra a panelen a forgatás megkezdéséhez.

- Ha elkészült, kattintson a Rögzítés leállítása gombra, és a videót el kell menteni az asztalra, és szerkesztés céljából miniatűrként kell megjelennie.

Lehetőségek
Attól függően, hogy melyik képernyőkép funkciót használja, módosíthat néhány beállítást az opciómenüben. Számos lehetőség áll rendelkezésre a lehető legjobb rögzítés érdekében. Ezek tartalmazzák:
- A rögzített képernyőkép vagy videó mentési helyének kiválasztása az alapértelmezett asztalon kívül.
- Időzítő beállítása rögzítés vagy rögzítés előtt.
- Lehetőség bármilyen külső hang rögzítésére felvétel közben.
- A felhasználói felület elemeinek, például a lebegő bélyegkép és az egér elrejtésének lehetősége.
Képernyőkép az Előnézet segítségével
A képernyőképek készítésének egy kevésbé ismert, de még mindig hatékony módja az Előnézet eszköz. Ez nagyon hasznos lehet egy kép vagy PDF-fájl gyors elkészítéséhez. Íme, hogyan kell csinálni:
- Nyissa meg a kiválasztott fájlt az Előnézetben.

- A felső menüben válassza a Fájl lehetőséget.

- Navigáljon le a Képernyőkép készítése lehetőséghez, és vigye rá az egeret.

- Innen kiválaszthatja, hogy a teljes képernyőt (From Entire Screen), annak egy részét (From Selection) vagy csak az ablakot (From Window) rögzíti.

- A rögzítés megnyílik az Előnézetben, névtelen fájlként. Innen szerkesztheti vagy mentheti.
Másolás a vágólapra
Alapértelmezés szerint az összes képernyőképet .png fájlként menti a rendszer az asztalon. Ha azonban a felvételeket az univerzális vágólapra szeretné menteni, és más programokra és Apple eszközökre szeretné átmásolni, akkor egy rendkívül egyszerű lépésre van szüksége a képernyőkép készítésekor. Egyszerűen nyomja meg a Ctrl billentyűt rögzítés közben, és a rendszer elmenti a képet a vágólapra. Ezután bárhová beillesztheti, akár kép- vagy szövegszerkesztőbe is. Ha más Apple-eszközökre szeretné elküldeni, győződjön meg arról, hogy az átadás-átvétel mindkettőn engedélyezve van.
Módosítsa a képernyőképek parancsikonjait
Ha módosítani szeretné egy vagy az összes képernyőkép-parancsikon alapértelmezett billentyű-kötéseit, akkor ezt egyszerűen megteheti a Beállítások menüben. Itt van, hogyan:
- Kattintson az Apple ikonra a felső menüben, és válassza a Rendszerbeállítások lehetőséget.

- Válassza a Billentyűzet lehetőséget, majd kattintson a Képernyőképek elemre.


- A Parancsikonok lapon megtekintheti az összes aktuális képernyőkép-parancsikont. Kattintson a módosítani kívánt billentyűkombinációra, majd kattintson duplán az aktuális billentyűkombinációra.

- Írja be az új parancsikont a megjelenő szövegmezőbe.
- Ha kész, az új parancsikont el kell menteni.
Adja meg a legjobbat
A bevált Apple screenshot technikák ennyi év után is élnek és virágoznak, de az újabb szoftverfejlesztések, mint például a Screenshot App minden eddiginél könnyebbé és elérhetőbbé tették őket. Bármelyik módszer is működik a legjobban Mac Pro gépén, érdemes lépést tartani az újabb módszerekkel, amelyek sokkal gördülékenyebbé tehetik a felvételeket.
Minden információval rendelkeznie kell ahhoz, hogy rögzítse, rögzítse és elmentse a képernyő azon részeit, amelyeket használni szeretne, vagy amelyekhez ragaszkodni szeretne. Most menjen, és örökítsen meg néhány arany pillanatot.
Mire használod a screenshot eszközt? Milyen módszert használtál? Tudassa velünk az alábbi megjegyzés részben.