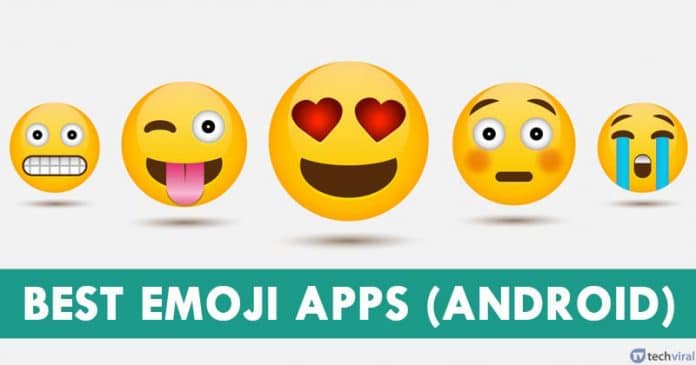Az összetett számítások elvégzésére alkalmas Microsoft Excel is segíthet az egyszerű felosztásban. Ez hasznos lehet a valós élethelyzetekben, a háztartási számlák fizetésétől a költségvetés tervezéséig és a havi számlák megosztásáig a szobatársak között. Ha még nem ismeri az Excelt, előfordulhat, hogy zavarba jön az Excel felosztása.

Ez az útmutató segít megtanulni az osztás használatát az Excelben.
Hogyan kell felosztani az Excelben
Az Osztás funkció használata
Az Excelben könnyen összegezhet egy oszlopot a „SZUM” függvény segítségével. De nincs ilyen felosztási funkció. Ehelyett a képletben az osztás operátoraként adja meg a perjelet.
- Nyissa meg az Excel táblázatot, és lépjen bármelyik cellába.
- Írja be az egyenlőségjelet (=), jelezve, hogy képletet kíván beírni.

- Írja be az osztalékot vagy a felosztani kívánt számot. Például írja be a 63-at.
- Írjon be egy perjelet (/) az osztalék után.

- Írja be az osztót a perjel után. Például írja be a 9-et.

- Győződjön meg arról, hogy a bejegyzés így néz ki: „=63/9.”
- Ha rendben van, nyomja meg az Enter billentyűt, és a válasznak automatikusan meg kell jelennie. A példában 7-et kell kapnia.
A cellaértékek használata
Általában minden Excel cellának van hivatkozása az oszlopsor szerkezetében. Az Excel az oszlopokat ábécével (A-tól Z-ig), a sorokat pedig 1-től a végtelenig számokkal nevezi el. Ezért minden adott cellában van egy betű és egy szám. Például az Excel első cellájának hivatkozása A1 lesz. Ez azt jelenti, hogy az első oszlopban és az első sorban van.
Ezeket az adatokat az osztáshoz is használhatja:
- Nyissa meg az Excel táblázatot, és írja be az osztót bármelyik cellába. Például tegye az A1 cellába.
- Tedd az osztót egy másik cellába, mondjuk a B2-be.
- Lépjen egy üres cellára, ahol meg szeretné jeleníteni a választ, például a C1 cellába.
- Írja be az egyenlőségjelet, jelezve az Excelnek, hogy képletet szeretne beírni.
- Ha a kurzort az egyenlőségjel mögé helyezi, kattintson az osztalékot tartalmazó cellára, jelen esetben az A1 cellára.

- Írja be a perjel szimbólumot az első cellahivatkozás után.

- Koppintson az osztóval rendelkező cellára, a példában a B1 cellára. Ezen a ponton a függvénynek így kell kinéznie: „=A1/B1”.

- Nyomja meg az Entert, és automatikusan megkapja a választ.
A hányados függvény használata
Ez a módszer akkor hasznos, ha osztás után egész számot szeretne kapni, a maradékot elhagyva. Például, ha 7-et osztana 3-mal, akkor 2,33-at várna válaszként. Ez a függvény azonban csak 2-t ad válaszként.
- Az Excel-táblázat megnyitásakor írja be az osztalékot bármely cellába. Például írja be a 63-at az A1 cellába.
- Menjen egy másik cellába, és írja be az osztót. Például írja be a 9-et a B1 cellába.
- Lépjen arra a cellára, amelyre választ szeretné kapni, például a C1 cellára.
- Írja be az Egyenlő jelet.
- Írja be a QUOTIENT szót az egyenlőségjel után. Az Excel automatikusan megjeleníti ezt a függvényt az első két betű beírása után. Rá is lehet koppintani.

- Nyissa ki a zárójeleket, és kattintson az osztalékot tartalmazó cellára. A példa A1 cellája.
- Tegyen egy vesszőt, és koppintson az osztóval rendelkező cellára. A példa B1 cellája.
- Ellenőrizze, hogy a függvény így néz-e ki: “=QUOTIENT(A1, B1).”

- Nyomja meg az Entert, és automatikusan megkapja a választ. A példában 7-et kell kapnia.
A cellahivatkozás használata helyett számokat is használhat. Például: „=QUOTIENT(63,9)”, és a válasz továbbra is ugyanaz. Zárolhatja azt az Excel oszlopot, amelyben a válasz megjelenik, hogy senki ne módosíthassa azt.
A MOD funkció használata
A MOD függvény felosztás után nem adja meg a teljes választ. Az Instprovidesit megadja a maradékot. Például, ha elosztja a 61-et 9-cel, a választ 6 maradékként kapja meg 7. A MOD függvény használatakor 7-et kapunk válaszként. Ez a funkció akkor hasznos, ha meg akarja állapítani, hogy a listában szereplő összes szám egy másik szám többszöröse-e, vagy hogy egy szám páratlan vagy páratlan-e.
- Nyissa meg az Excel táblázatot, és válasszon ki egy cellát.
- A képlet beírásának megkezdéséhez nyomja meg az Egyenlőség jelet a billentyűzeten.
- Írja be a MOD szót az egyenlőségjel után, és koppintson rá duplán az Excel által a használt cella alatt megjelenített függvénybeállítások közül.

- Nyissa ki a zárójeleket, és írja be az osztalékot.
- Tegyél vesszőt, és írd be az osztót.

- Zárja be a zárójeleket, és győződjön meg arról, hogy a végső bemenet így néz ki: “=MOD(61,9).”
- Nyomja meg az Entert, és automatikusan megkapja a választ. Ebben az esetben a maradék.

A speciális beillesztési funkció használata
Ennél a módszernél nem kell képletet vagy függvényt használnia az Excelben való osztáshoz. Ehelyett használja az Excel speciális beillesztési funkcióját a másolt adatok felosztására és a végeredmény megjelenítésére.
A módszer a következőképpen működik:
- Írja be az osztalékot bármelyik cellába. Például írja be a 63-at az A1 cellába.
- Írja be az osztót is a cellájába. Például írja be a 9-et a B1 cellába.
- Másolja le az osztóval ellátott cellát. Jelölje ki, és nyomja le a Ctrl + C billentyűkombinációt. A példában a B1 cella.

- Jelölje ki az osztalékot tartalmazó cellát, és kattintson a jobb gombbal. A példában az A1 cella.
- A megjelenő helyi menüben válassza a Irányított beillesztés lehetőséget.

- A speciális beillesztési párbeszédpanelen lépjen a Művelet részre, és válassza a Felosztás lehetőséget.

- Ha végzett, nyomja meg az OK gombot. A választ, ebben az esetben 7, abban a cellában kapja meg, amelyben az osztalékot megadta.
Ha egy nagy, több funkciót tartalmazó táblázattal dolgozik, az Excel VLOOKUP funkciójával keresheti meg a megfelelő adatokat.
Kerülje el a felosztási hibákat
Amikor megtanulja, hogyan kell dolgozni az Excellel, döntő fontosságú, hogy az alapvető műveletekkel kezdje, például az osztással. A különböző felosztási módszerek megértése kevésbé nehézkessé teszi a bonyolultabb alkalmazások felé való továbblépést.