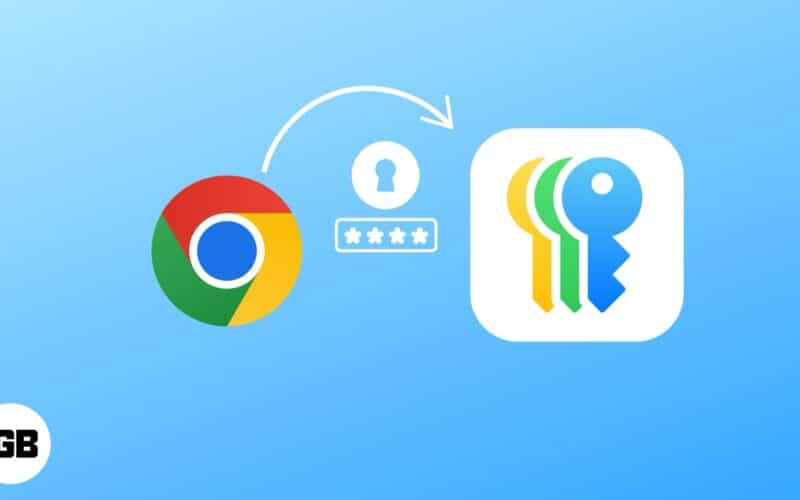
Korábban a harmadik féltől származó jelszókezelők voltak a legjobban a jelszavak biztonságos mentése. Az IOS 18 -mal azonban az Apple elindított egy dedikált jelszavak alkalmazást, hogy zökkenőmentes és biztonságos élményt nyújtson az összes eszközön. Ha harmadik féltől származó jelszókezelőket használt, akkor a következőképpen lehet importálni a régi jelszavakat az Apple jelszavak alkalmazásba.
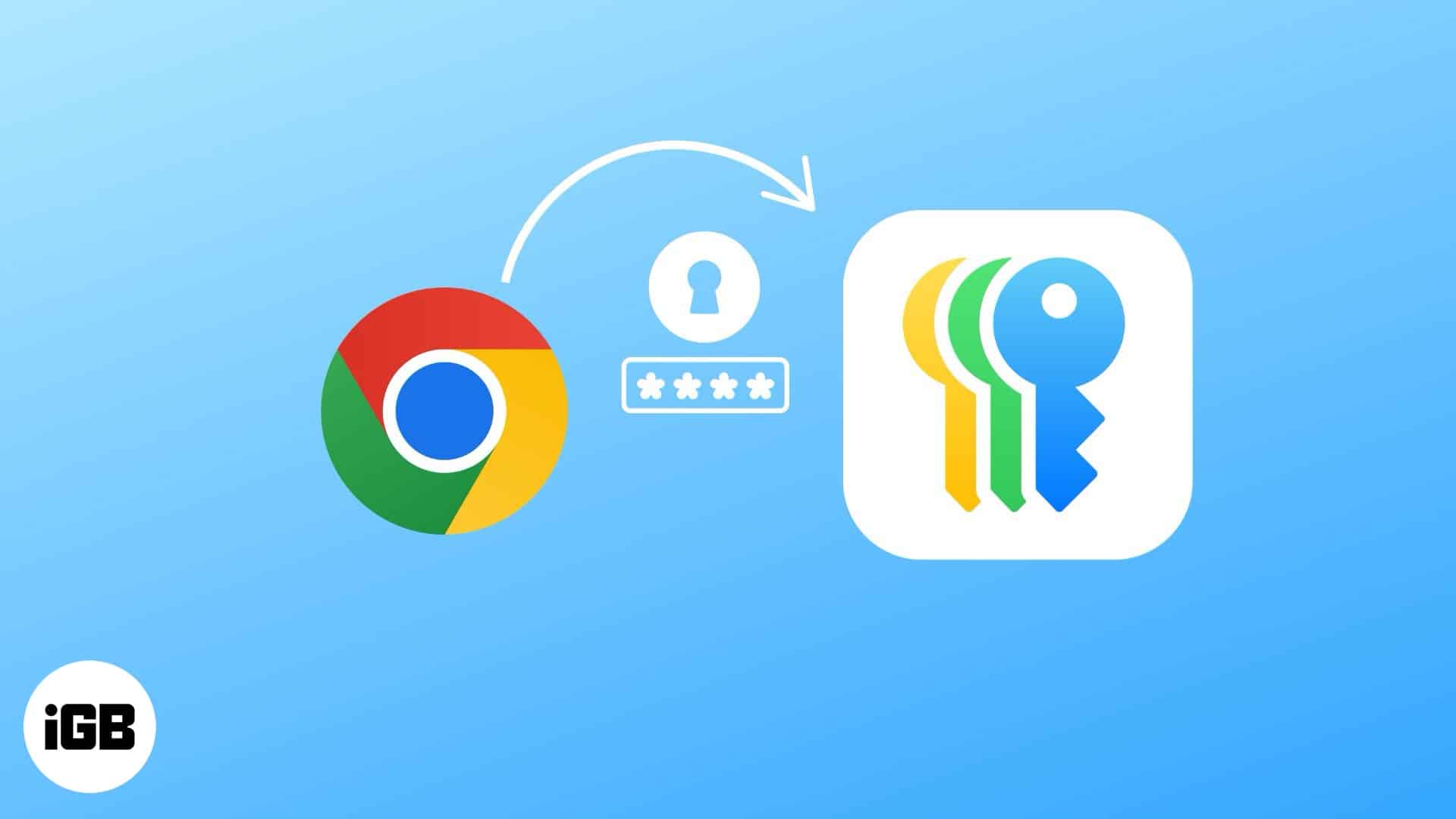
A jelszavak áttelepítésének követelményei az Apple jelszavak alkalmazásba
Mielőtt elkezdené a jelszavak áthelyezését az Apple Jelszavak alkalmazásba, győződjön meg arról, hogy van -e mindent, amire szüksége van.
- Az írás idején az Apple csak lehetővé teszi a felhasználók számára, hogy jelszavakat importálhassanak a MacOS Sequoia -t futtató Mac jelszavak alkalmazásba. Ha még nem rendelkezik Mac -jével, akkor nem lesz képes közvetlenül a jelszavak áttelepítésére, de továbbra is importálhatja azokat az iPhone vagy iPad szafariba (később ismertetve ebben az útmutatóban).
- Az Apple jelszavak akkor működik a legjobban, ha engedélyezi az iCloud kulcstartót, amely lehetővé teszi a mentett jelszavak szinkronizálását az összes Apple eszközön, beleértve az iPhone készülékeket, az iPadeket és akár a Windows számítógépeket (az ICLoud Jelszavak alkalmazáson keresztül).
- Exportálja a jelszavakat az aktuális jelszókezelőből egy CSV (vesszővel elválasztott értékek) fájl formátumba. Ez a fájl a mentett felhasználóneveket és jelszavakat egyszerű formátumban tárolja, amely átadható egy másik szolgáltatásba.
Ha nem tudja, hogyan kell jelszavakat exportálni az aktuális jelszókezelőből, ne aggódjon! Az útmutató következő szakasza megmutatja, hogyan kell ezt lépésről lépésre csinálni.
Hogyan lehet exportálni a jelszavakat harmadik féltől származó jelszavak kezelõitől
A jelszavak exportálása egyértelmű folyamat. Így lehet ezt megtenni a Google Chrome használatával példaként:
- Indítsa el a Google Chrome böngészőt a számítógépén.
- Kattintson a böngészőablak jobb felső sarkában található három pontra.
- Keresse meg a Beállítások> Automatikus és jelszavak> Google jelszavakkezelő lehetőséget.
- Új lapot nyit meg. Lépjen a Beállítások szakaszba.
- A jelszavak exportálása mellett válassza a Fájl letöltése lehetőséget.
- Erősítse meg a műveletet az érintő azonosító hitelesítésével, amikor a rendszer kéri.
- Válasszon egy biztonságos helyet a számítógépén az exportált CSV fájl mentéséhez, amely tartalmazza a jelszavakat, majd kattintson a Mentés gombra.
Importálja a régi jelszavait az Apple jelszavak alkalmazásba
Most, hogy megvan a CSV fájl, kövesse az alábbi lépéseket a jelszavak importálásához. Mint fentebb említettük, jelenleg az importálás kizárólag a Mac számára.
- Indítsa el a jelszavak alkalmazást, és ellenőrizze az érintőképesség -azonosítóját.
- A menüsorban válassza a Fájl> Jelszavak importálását a fájlból.
- Kattintson a Fájl kiválasztása elemre, és keresse meg a korábban exportált CSV fájlt.
- Kattintson az importálás gombra.
Az importálás után az összes mentett jelszó megjelenik az Apple jelszavak alkalmazásban. Most automatikusan automatikusan adhatja meg a hitelesítő adatokat, és megoszthatja azokat barátaival és családjával.
Mi a teendő, miután jelszavakat importált az Apple jelszavak alkalmazásba
Miután sikeresen importálta jelszavait az Apple jelszavak alkalmazásába, van néhány fontos lépés, amelyet meg kell tennie annak biztosítása érdekében, hogy a jelszavak biztonságosak legyenek és hozzáférhetőek legyenek az összes eszközön.
Azonnal törölje a CSV fájlt
A CSV -fájl fizikailag tartalmazza az összes felhasználónevet és jelszavát egyszerű szövegben, vagyis bárki, aki hozzáfér, el tudja olvasni a hitelesítő adatokat. Mivel az Apple jelszavak az adatait nyugalomban titkosítják, az importálás után törölheti a CSV fájlt.
Tehát keresse meg a CSV fájlt a Mac -en található Finderből. Ezután válassza ki azt a jobb gombbal kattintással, és válassza a Költözés a kukába. Végül ne felejtse el üríteni a kukát, hogy a fájl véglegesen törlődik.
A további védelem érdekében, ha megosztotta a CSV fájlt egy felhőszolgáltatás (például a Google Drive vagy a Dropbox) használatával, törölje azt mind a felhőalapú tárolóból, mind az eszközből, ahol letöltötték.
Szinkronizálja a jelszavakat az eszközökön
Győződjön meg arról, hogy az iCloud kulcstartó engedélyezve van -e a mentett jelszavak megtalálásához iPhone, iPad és más Apple eszközökön.
Mac -hez:
- Nyissa meg a rendszerbeállításokat.
- Kattintson az Apple ID elemre (a neve a tetején).
- Lépjen az icloud> Jelszavak és kulcstartó elemre.
- Váltás a Mac szinkronizálásán, és nyomja meg a Kész.
IPhone vagy iPad esetén:
- Nyissa meg a beállításokat, és érintse meg a nevét a tetején.
- Válassza az iCloud lehetőséget, és koppintson a jelszavakra.
- Kapcsolja be az iPhone/iPad szinkronizálását.
Miután az iCloud kulcstartó engedélyezve van, az összes mentett jelszó elérhető lesz a jelszavak alkalmazásban az összes Apple készüléken.
Hozzáférjen a jelszavakhoz a Windows -on az iCloud jelszavak segítségével
Ha Windows PC -t használ, akkor az ICLoud for Windows alkalmazás telepítésével továbbra is hozzáférhet az Apple jelszavaihoz. Ez lehetővé teszi a mentett hitelesítő adatok felhasználását a Google Chrome -ban és a Microsoft Edge -ben a icloud jelszavak kiterjesztése–
- Töltse le és telepítse az iCloud for Windows alkalmazást a Microsoft Store–
- Nyissa meg az alkalmazást, és jelentkezzen be az Apple ID -vel.
- Engedélyezze a jelszavakat az iCloud beállításokban.
- Telepítse az iCloud jelszavak Chrome kiterjesztését, ha AutoFill támogatást króm vagy élben szeretne.
A beállítás után az Apple jelszavakhoz hozzáférhet és használhatja a Windows számítógépen.
Ellenőrizze és rendezze be az importált jelszavakat
Az importálás után érdemes áttekinteni a mentett jelszavakat, hogy azokat helyesen importálják.
- Ellenőrizze a másolatokat: Ha több bejegyzést észlel ugyanazon bejelentkezéshez, akkor manuálisan törölheti az extra bejegyzéseket.
- Frissítse az elavult jelszavakat: Ha régi vagy gyenge jelszavakat talál, frissítse azokat az Apple beépített erős jelszógenerátor funkciójával.
Hogyan lehet a régi jelszavakat átvinni a szafariba az iPhone -on
Ha nincs Mac, és használni akarja az Apple natív jelszókezelőjét, akkor megteheti. Az iOS 18.2 kiadásával az Apple bevezette a jelszavak importálását közvetlenül a Safari -ba az iPhone segítségével. Így van:
Kövesse a korábban felvázolt lépéseket, hogy a jelszavakat CSV -fájlba exportálja az iPhone -on.
- Nyissa meg a beállításokat az iPhone -on.
- Görgessen lefelé, és érintse meg az Apps> Safari oldalt.
- Koppintson az Import elhelyezésére az előzmények és a weboldaladatok alatt.
- Válassza a Válassza a Fájl opció lehetőséget, és keresse meg a CSV fájlt, és kövesse a CRESS -eket az importálás befejezéséhez.
Most a jelszavakat a webhelyeken a Safari -on keresztül közvetlenül az iPhone -on keresztül töltheti be a webhelyeken.
A jelszó importálási hibáinak megszerzése? Hogyan lehet javítani
Időnként hibákkal találkozhat az importálási folyamat során. A Mac -je megmutathatja a konfliktus párbeszédpanelét, a jelszavak számával és listájával, amelyet nem importál.
Itt megyek néhány egyszerűbb megoldáson, hogy megbizonyosodjak arról, hogy jelszavai áttelepítik a jelszavak alkalmazásba:
- Ellenőrizze a CSV formátumot: Győződjön meg arról, hogy a CSV fájl helyesen van -e formázva. A fájlnak olyan fejlécekkel kell rendelkeznie, mint a név, az URL, a felhasználónév és a jelszó.
- Ellenőrizze a másolatokat: A másolatú bejegyzések problémákat okozhatnak. Tekintse át a CSV fájlt, és távolítsa el a másolatokat, mielőtt újra megkísérelné az importálást.
- Frissítse a szoftvert: Győződjön meg arról, hogy a Mac futtatja a MacOS legújabb verzióját. Az elavult szoftver kompatibilitási problémákhoz vezethet az importálási folyamat során.
- Kézzel adja hozzá a jelszót: Ha bizonyos jelszavak nem importálnak, akkor manuálisan hozzáadhatja azokat a jelszavak alkalmazásához.
Ha a problémák továbbra is fennállnak, fontolja meg az Apple támogatását a további segítségnyújtáshoz.
Jelentkezés
A jelszavak importálása az Apple jelszavak alkalmazásába még tovább tolja a biztonságot, miközben jó élményt nyújt az összes Apple eszközön. Remélem, hogy sikeresen áthelyezte jelszavát ezekkel a lépésekkel. Ha további problémái vannak, tudassa velem az alábbi megjegyzésekben!
Olvassa el még:
- Hogyan lehet helyreállítani a törölt jelszavakat a kulcstartóban iPhone -on, iPad -en vagy Mac -en
- Hogyan lehet megnézni a Wi-Fi jelszavait iPhone-on vagy iPad-en
- Hogyan lehet exportálni a jelszavakat az icloud kulcstartóból a Mac, iPhone vagy iPad rendszeren





