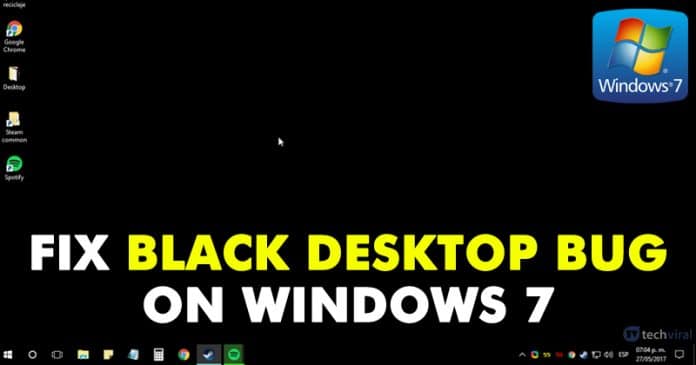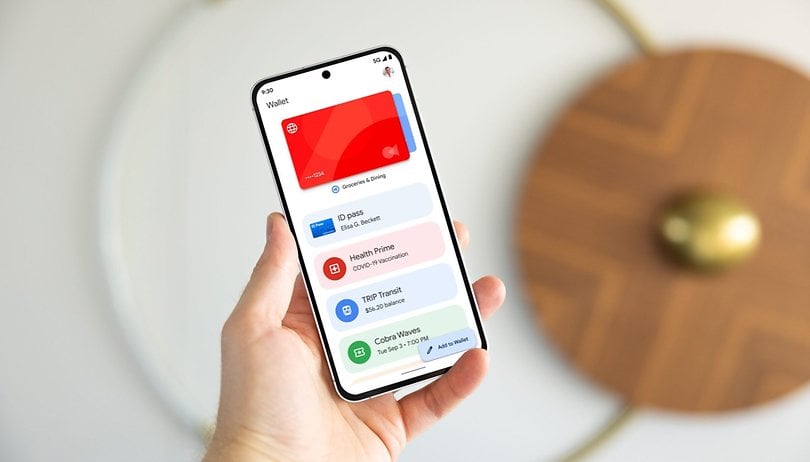Csak azért próbált megnyitni egy alkalmazást a Mac számítógépen, hogy azt tapasztalja, hogy az alkalmazások nem jelennek meg a Mac gép Launchpadjében? Ne aggódj; rendszerhibák miatt néha előfordulhat. És gyorsan visszakaphatja alapvető alkalmazásait. Ebben az útmutatóban megmutatom, hogyan hozhatja vissza a Launchpadről hiányzó alkalmazásokat Mac számítógépén.
- Húzza az alkalmazásokat manuálisan a Launchpadre Macen
- Építse újra a Launchpad adatbázist
- Állítsa vissza a dokkolót az alapértelmezettre a terminál használatával
1. Húzza az alkalmazásokat manuálisan a Launchpadre Macen
Amikor új alkalmazásokat telepít Mac gépére, automatikusan megtalálja azokat az Indítópulton. Ha azonban az alkalmazást harmadik felek webhelyeiről töltik le, manuálisan kell hozzáadnia. A következőképpen húzhatja át az alkalmazásokat a Launchpadre:
- Nyissa meg a Findert Mac számítógépén.
- Nyissa meg az Alkalmazások mappát vagy azt a mappát, ahová az alkalmazást telepítette.
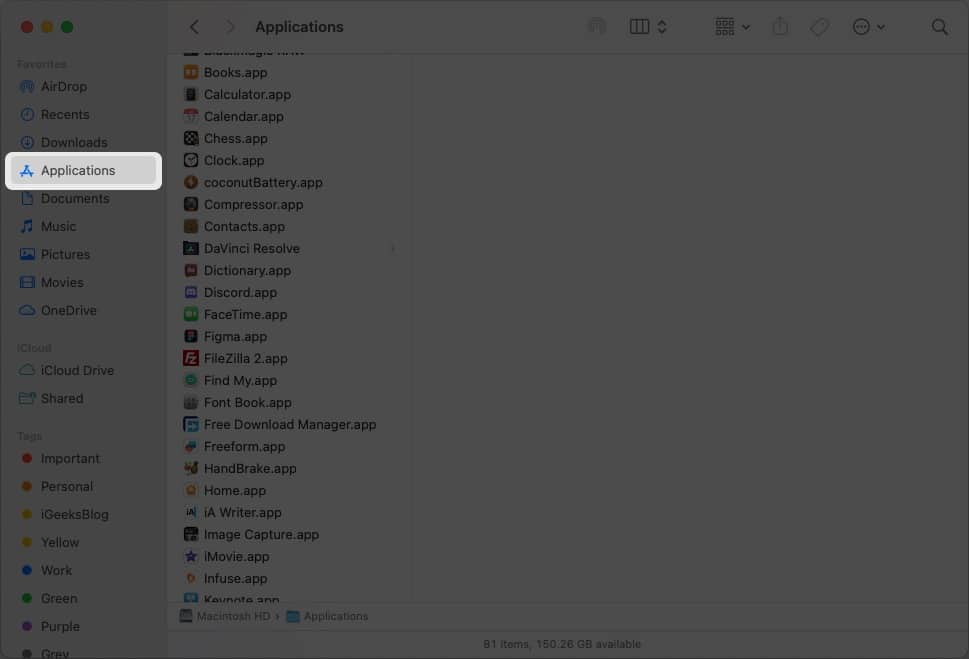
- Kattintson és húzza az alkalmazást a Dock Launchpad ikonjára, majd engedje el.
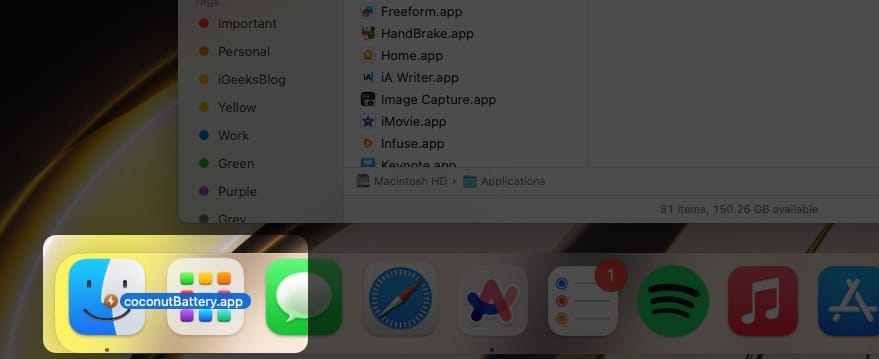
-
Indítsa újra a Mac-et, és az alkalmazás a szokásos módon megjelenik a Launchpadon.
Ezenkívül, ha az alkalmazás más mappákban, például a Letöltések mappában található, helyezze át az alapértelmezett Alkalmazások mappába. Az alkalmazás ikonja automatikusan megjelenik a Launchpadben.
2. Építse újra a Launchpad adatbázist
A Mac rendszeren futó Launchpad alkalmazásikonokat, helyeket és egyéb releváns információkat tartalmazó adatbázist tartalmaz. Az adatbázis hibái azonban megakadályozzák, hogy a Launchpad megjelenítse az összes alkalmazást a Mac számítógépen. Ebben az esetben a Launchpad adatbázis újraépítése visszaállítja a benne lévő alkalmazásokat, és visszaállítja a hiányzó ikonokat.
- Nyissa meg a Findert Mac számítógépén.
- A menüsorban lépjen a Ugrás → Ugrás a mappához menüpontra.
Használhatja a Cmd (⌘) + Shift (⇧) + G billentyűkombinációt is a billentyűzeten.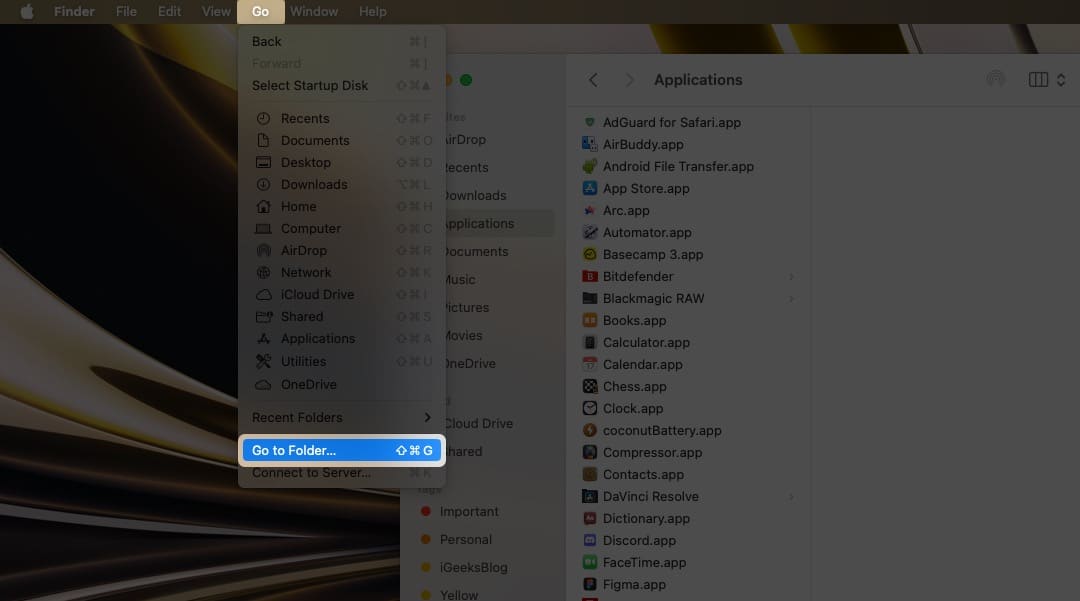
- Illessze be a következő fájl helyét a megadott mezőbe:
~/Library/Application Support/Dock/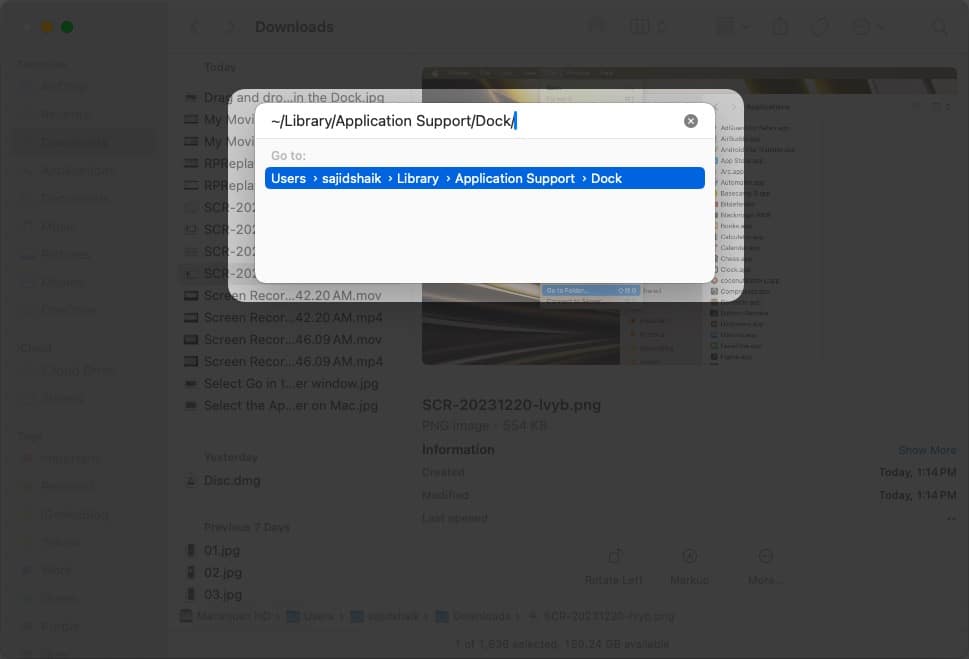
-
Töröljön minden olyan fájlt, amely DB kiterjesztéssel végződik.
Ha nem látja a kiterjesztéseket, íme útmutatónk a fájlnév-kiterjesztések engedélyezéséhez Mac rendszeren.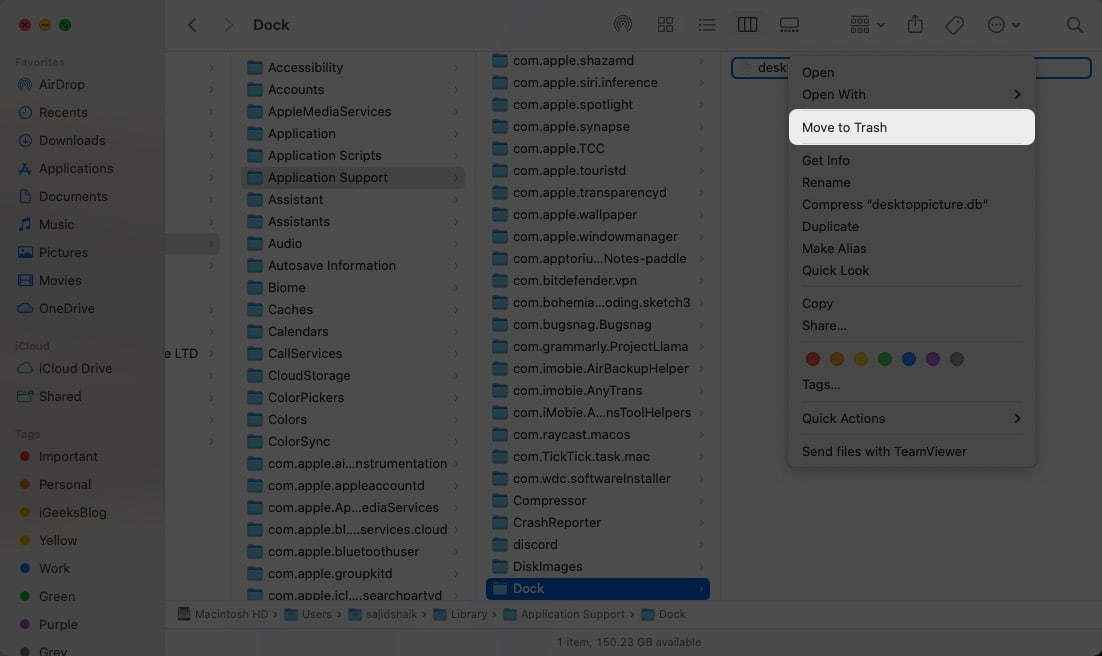
Az adatbázisfájlok törlése után indítsa újra a Mac-et, majd próbálja meg elérni az Indítópadot. Most megtalálja a hiányzó alkalmazásait a Mac Launchpadben. Ha a probléma nem oldódott meg, próbálkozzon a következő hibaelhárítási módszerrel.
3. Állítsa vissza a dokkolót az alapértelmezettre a terminál használatával
A Launchpad a Dock része, és a Dock alaphelyzetbe állítása néha javíthatja a Launchpadot. Ha nem tudja, hogyan állítsa vissza a dokkolót a terminál használatával, kövesse az alábbi egyszerű lépéseket:
- Nyissa meg a Terminált a Spotlightból, a Launchpadból vagy a Mac számítógépén található Applications mappából.
- Illessze be a következő kódot a terminálba:
rm ~/Library/Application\ Support/Dock/*.db; killall Dock - A parancs végrehajtásához nyomja meg a Return vagy az Enter billentyűt a billentyűzeten.
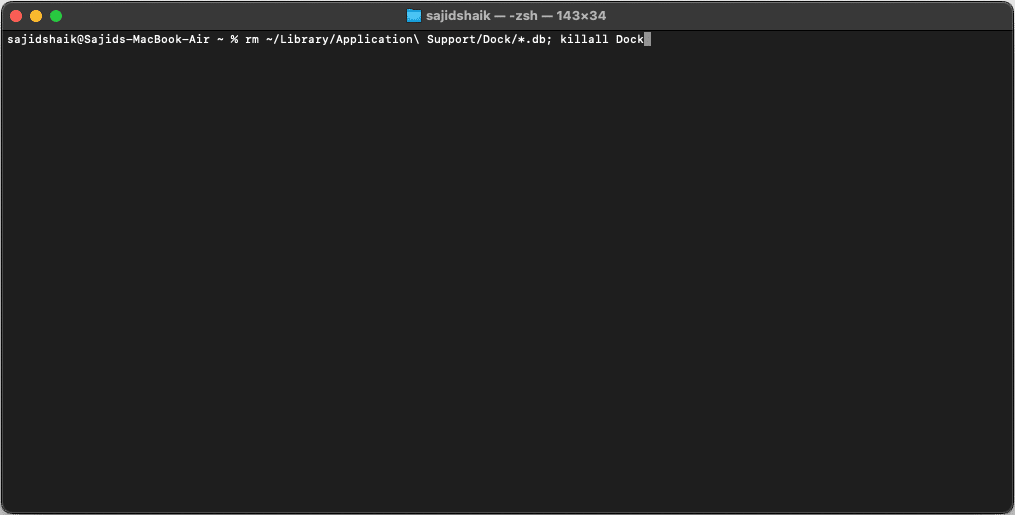
-
A folyamat befejezéséhez indítsa újra a Mac-et.
Ez a parancs visszaállítja a Dockot, amely egyidejűleg alaphelyzetbe állítja az Indítópadot. Ennek eredményeként kijavítja azokat az alkalmazásokat, amelyek nem jelennek meg a Launchpadben a macOS rendszeren.
Szerezze vissza hiányzó alkalmazásait a Launchpadban…
A Launchpad gyors módot kínál az alkalmazások Mac gépen történő elindítására. Ha azonban az alkalmazásikonok eltűnnek a Launchpadről, az megszakíthatja a munkafolyamatot. Remélem, ez az útmutató segített az alkalmazások visszaállításában a Launchpadben. Ha további kérdései vannak, kérjük, hagyja azokat az alábbi megjegyzésekben.
Olvass tovább:
- A Launchpad beszerzése a Mac Dockon
- A Launchpad használata Mac számítógépen
- Hogyan adhatunk helyet az ikonok között a Mac gépen található Dock alkalmazásban
Az Önhöz hasonló olvasók támogatják az iGeeksBlogot. Amikor a webhelyünkön található linkek használatával vásárol, társult jutalékot kaphatunk. Olvassa el a Jogi nyilatkozatot.