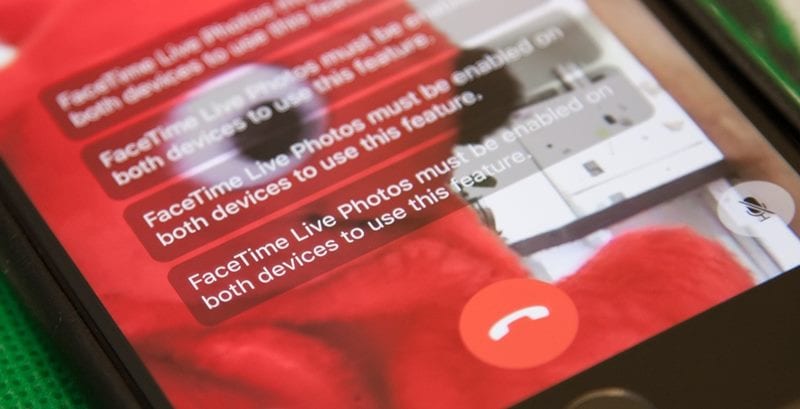Aggódik a Mac számítógépén lévő adatvédelem miatt, amelyet a családja is használ? Miért nem ad nekik egy kis levegőt? Ezt úgy érheti el, hogy új felhasználói profilt hoz létre számukra a Mac számítógépen. Maradjon velünk, és tanulja meg, hogyan adhat hozzá felhasználót Mac rendszeren úgy, hogy az egyes felhasználók személyes adatait tiszteletben tartsák.
- Új felhasználó hozzáadása Macen
- Csoport hozzáadása Macen
- Hogyan lehet törölni egy felhasználót Mac-en
- Csoport törlése Mac rendszeren
Új felhasználó hozzáadása Macen
Végül, a fájlok klaszterezésének elkerülése és a magánélet védelme érdekében úgy döntött, hogy személyes teret biztosít a Mac gépet használó felhasználóknak. Ezután ismerjük meg, hogyan adjunk hozzá felhasználót egy macOS Ventura vagy Monterey rendszert futtató Mac gépen.
macOS Venturában
- Mac számítógépén kattintson az Apple menü → Rendszerbeállítások elemére.
- Görgessen le, és kattintson a Felhasználók és csoportok → Fiók hozzáadása elemre.
- Adja meg jelszavát → kattintson a Feloldás gombra.
- Töltse ki a szükséges adatokat → kattintson a Felhasználó létrehozása gombra.
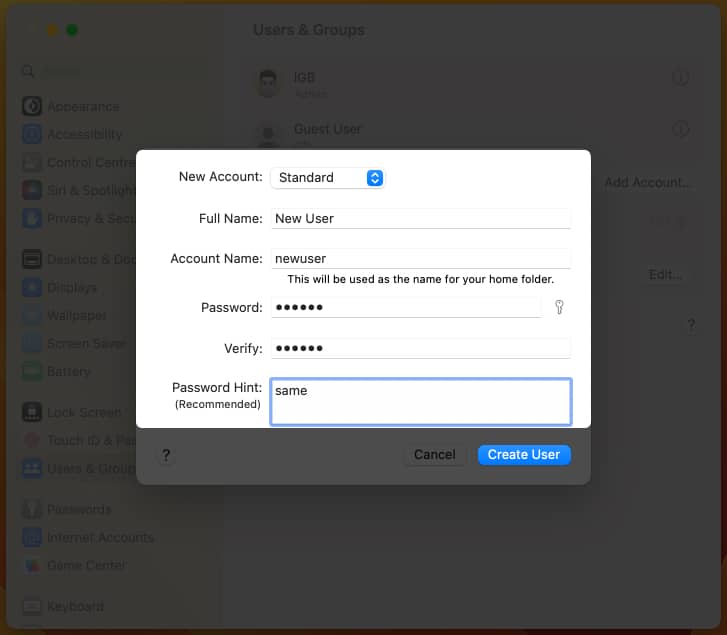
Az Új fiók legördülő menüben elérhető beállítások módosításával választhat a rendszergazda, a normál vagy a megosztás között.
Ha engedélyezni szeretné a rendszergazdai tulajdonságokkal rendelkező felhasználót, kattintson az (i) gombra, és kapcsolja be az Engedélyezze ennek a felhasználónak a számítógép adminisztrálását lehetőséget.
Amint bekapcsolja a funkciót, megjelenik egy felugró ablak, amely arra kéri, hogy indítsa újra.
MacOS Monterey rendszerben
- Mac számítógépén válassza az Apple menü → Rendszerbeállítások menüpontját.
- Lépjen a Felhasználók és csoportok elemre.
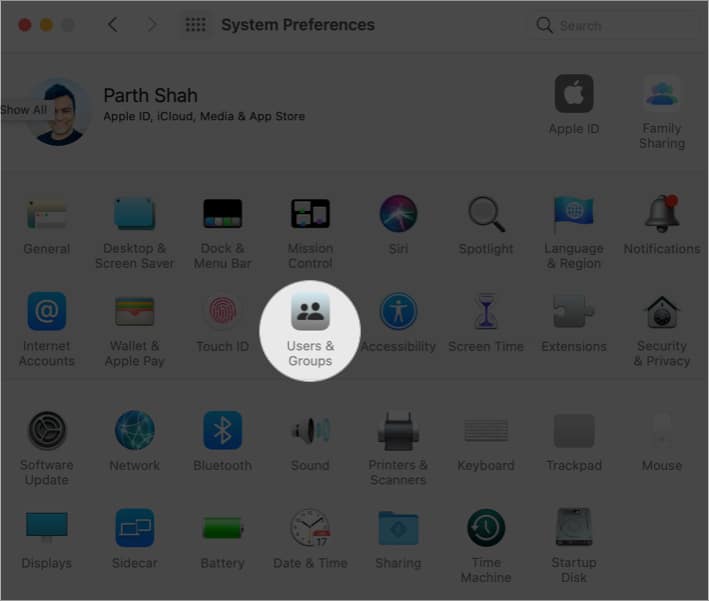
- Kattintson a Zárolás ikonra.
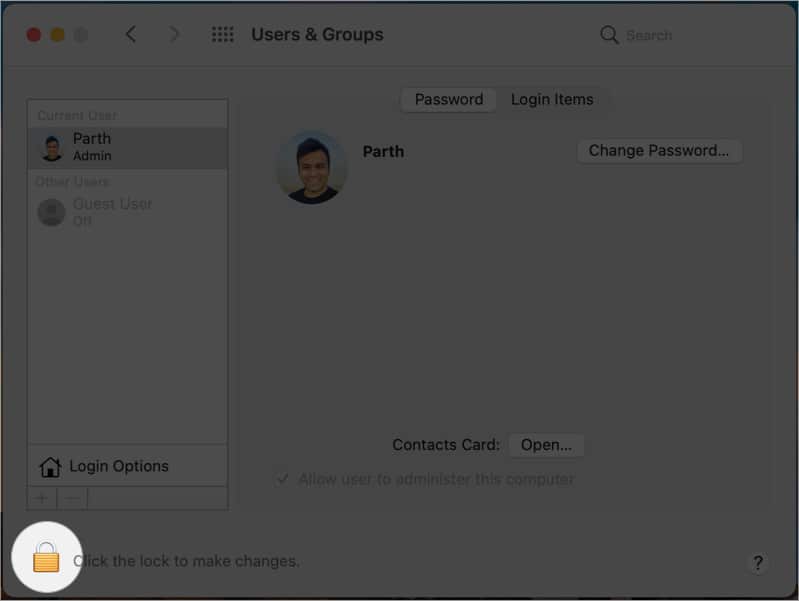
- Adja meg hitelesítési adatait, és kattintson a Feloldás gombra.
- Kattintson a (+) ikonra.
- Töltse ki a szükséges adatokat → válassza a Felhasználó létrehozása lehetőséget.
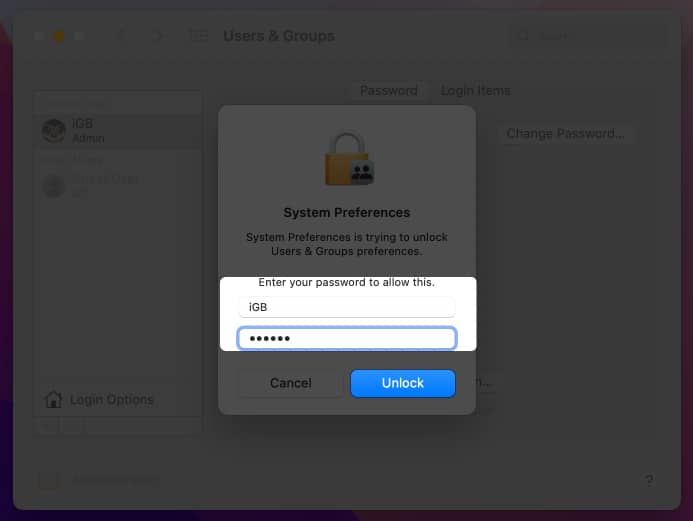
Az újonnan létrehozott felhasználót az Egyéb felhasználók területen tekintheti meg.
Ha adminisztrátori jogosultságokat szeretne adni a fióknak, bejelölheti az Engedélyezze a felhasználónak a számítógép felügyeletét jelölőnégyzetet is. Ennek biztosításához a rendszer felkéri, hogy indítsa újra a Mac-et.
Csoport hozzáadása Macen
Most pedig nézzük meg, hogyan hozhatunk létre egy olyan csoportot, amely elérhető a Mac bizonyos felhasználói számára.
macOS Venturában
- Menjen a Rendszerbeállításokhoz.
- Görgessen le, és kattintson a Felhasználók és csoportok → Fiók hozzáadása elemre.
- Adja meg jelszavát → kattintson a Feloldás gombra.
- Az Új fiók legördülő menüből válassza a Csoport lehetőséget.
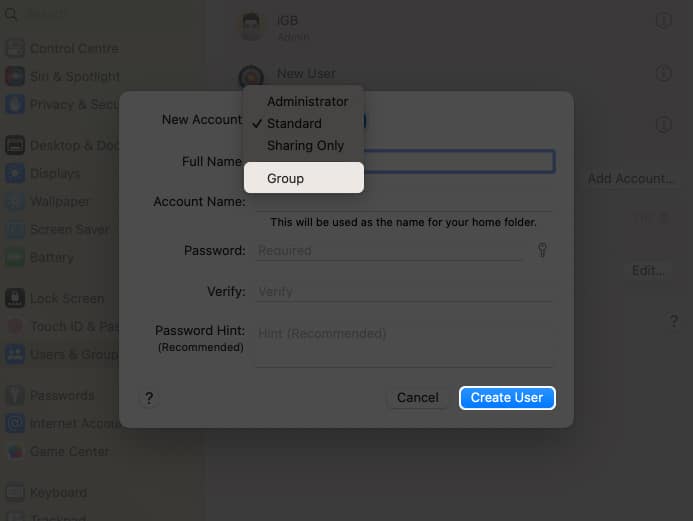
- Adja meg a csoport teljes nevét → kattintson a Csoport létrehozása gombra.
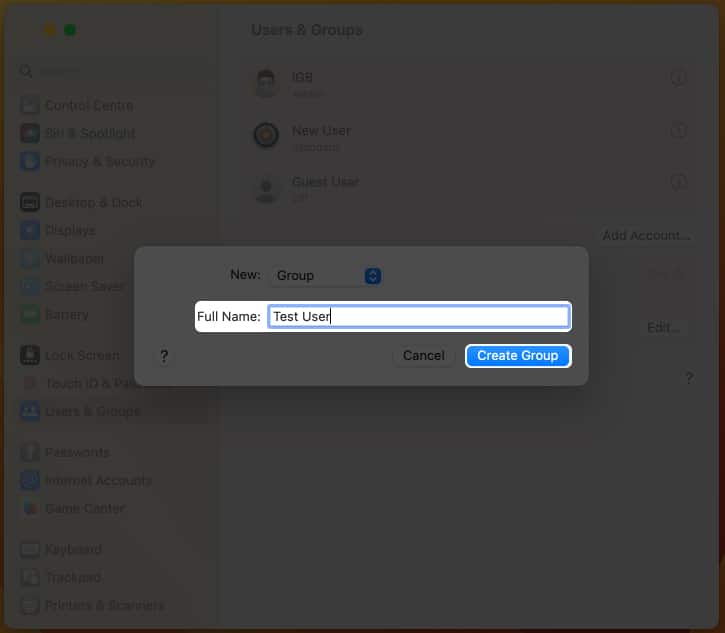
- Kattintson az (i) gombra → A Felhasználói tagok részben bekapcsolhatja a csoporthoz hozzáadni kívánt tagok melletti kapcsolót.
- Kattintson a Kész gombra.

MacOS Monterey rendszerben
- Indítsa el a Rendszerbeállításokat.
- Menjen a Felhasználók és csoportok oldalra → Kattintson a lakat ikonra a zárolás feloldásához.
- Az Új fiók legördülő menüből válassza a Csoport lehetőséget.
- Adja meg a csoport teljes nevét → kattintson a Csoport létrehozása gombra.
- A Tagság részben kattintson a csoporthoz hozzáadni kívánt felhasználók melletti jelölőnégyzetre.
Hogyan lehet törölni egy felhasználót Mac-en
Beragadt egy olyan helyzetbe, amikor a Mac mindenkivel vár rád. Vegyél be egy nyugtatót. Biztosítunk téged. Csak néhány felhasználót kell eltávolítania. Olvasson tovább, hogy megtudja, hogyan.
macOS Venturában
- Nyissa meg a Rendszerbeállítások → Felhasználók és csoportok lehetőséget.
- Kattintson a törölni kívánt felhasználó melletti (i) gombra a Mac rendszeren.
- Válassza a Fiók törlése lehetőséget. Most három lehetőség közül választhat.
-
A kezdőmappa mentése lemezképként: Ezzel az eltávolítandó felhasználó lemezképét a Törölt mappába menti.
-
Ne változtassa meg a saját mappát: A home mappa a Felhasználó mappájában marad.
-
A kezdőmappa törlése: A felhasználói adatok törlődnek, és a lemezterület felszabadul.
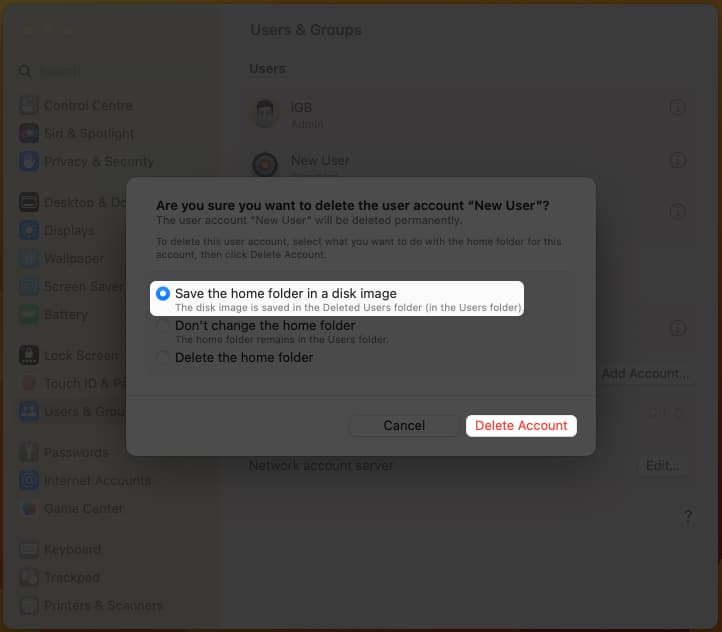
-
MacOS Monterey rendszerben
- Indítsa el a Rendszerbeállításokat.
- Menjen a Felhasználók és csoportok oldalra → Kattintson a lakat ikonra a zárolás feloldásához.
- Válasszon ki egy felhasználót az Egyéb felhasználók szakaszból.
- Kattintson a (–) ikonra, és válasszon az alábbi lehetőségek közül.
Ugyanazokat a beállításokat tartalmazza, amelyeket a Felhasználó eltávolítása a macOS Ventura rendszeren szakaszban leírtak.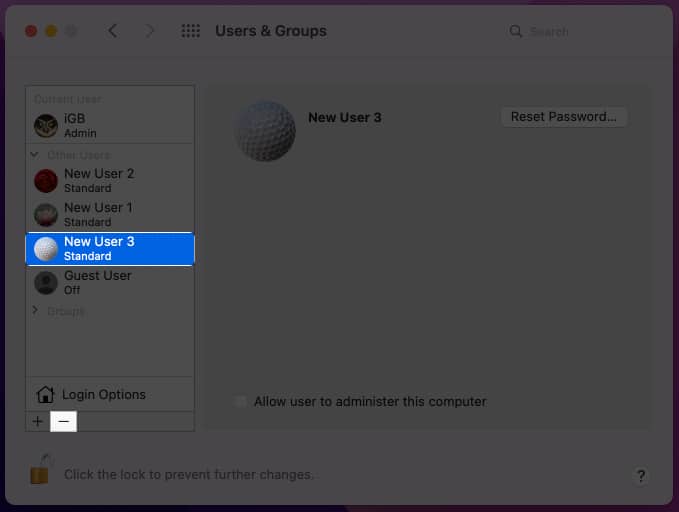
- Válassza a Felhasználó törlése lehetőséget.

Csoport törlése Mac rendszeren
A Mac tisztításának részeként érdemes lehet megszüntetni néhány létrehozott csoportot. Kövesse az alábbi utasításokat egy csoport eltávolításának megismeréséhez.
macOS Venturában
- Indítsa el a Rendszerbeállítások → Felhasználók és csoportok menüpontot.
- Kattintson a törölni kívánt csoport melletti (i) gombra.
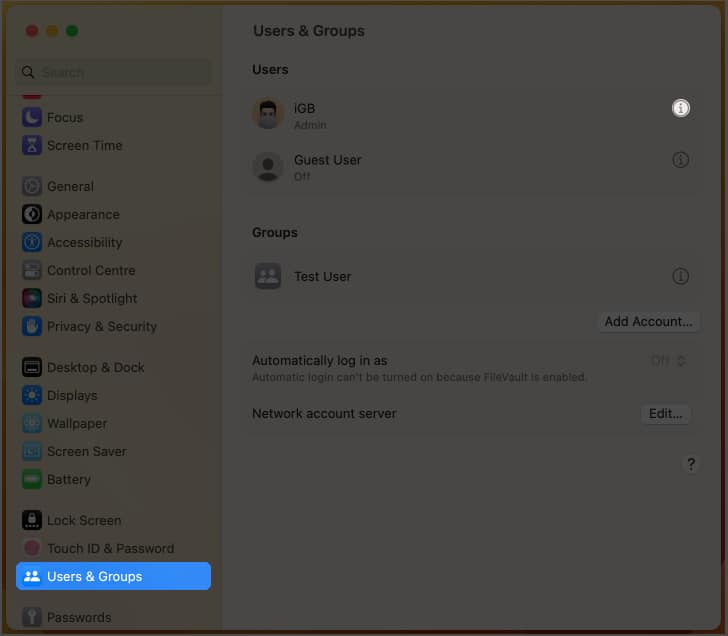
- Válassza a Fiók törlése lehetőséget.
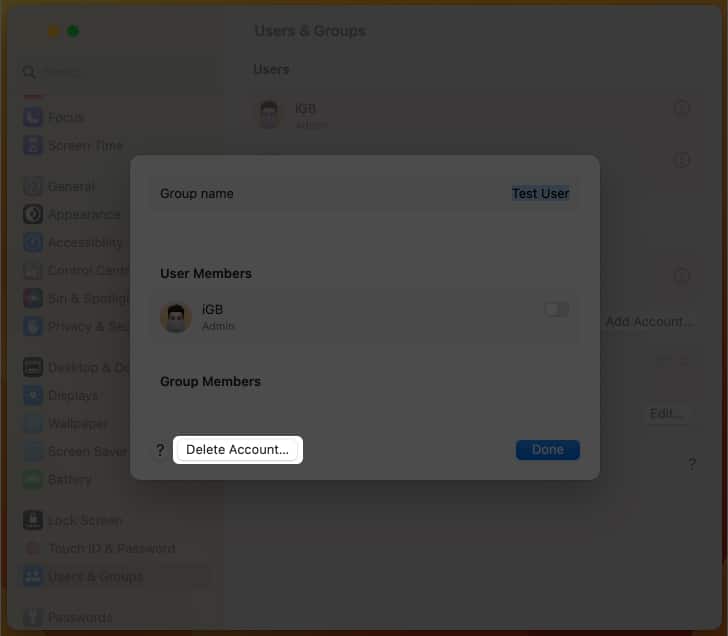
- Adja meg jelszavát → kattintson a Feloldás gombra.
- Erősítse meg a Fiók törlése lehetőség kiválasztásával.
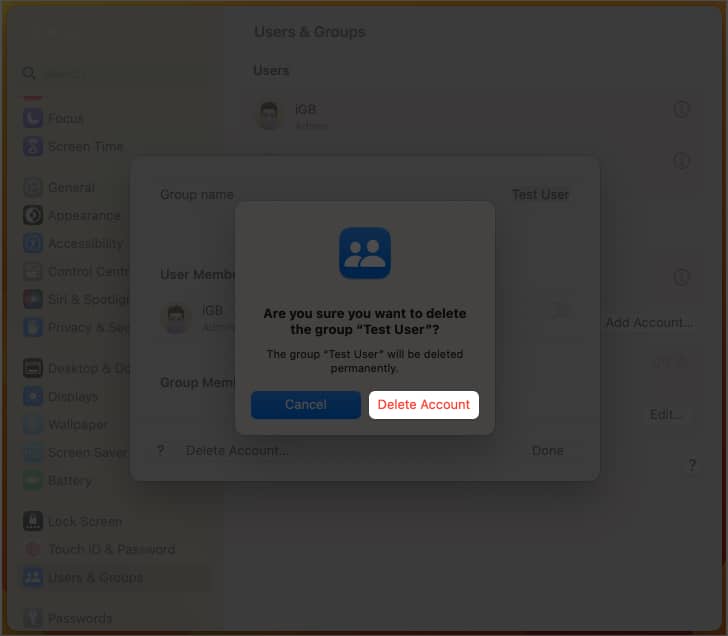
MacOS Monterey rendszerben
- Nyissa meg a Rendszerbeállításokat.
- Lépjen a Felhasználók és csoportok menüpontra → Kattintson a lakat ikonra a zárolás feloldásához.
- Válassza ki a csoportot a csoport részéből.
- Kattintson a (–) ikonra.
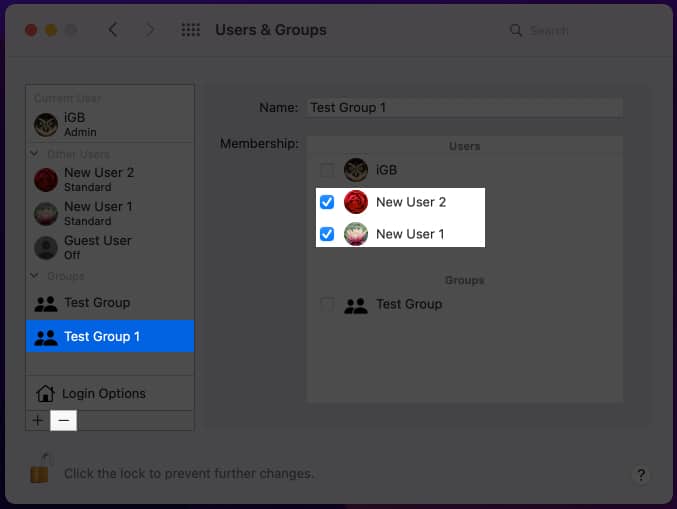
- Kattintson az OK gombra.
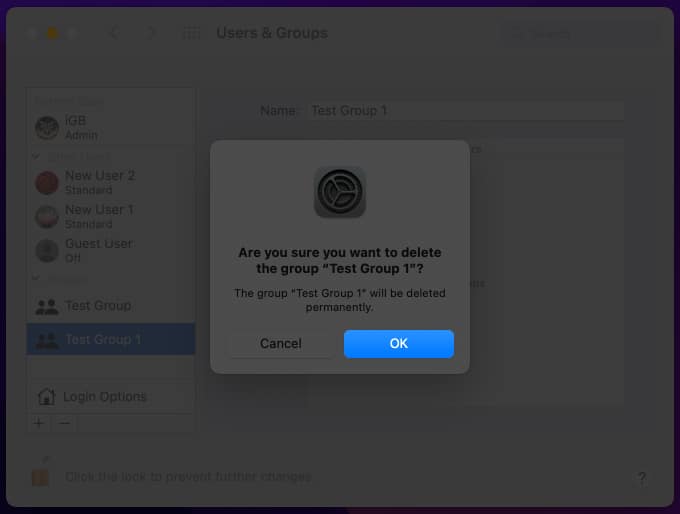
GYIK
A macOS Ventura gyors felhasználói bekapcsolásának engedélyezéséhez indítsa el a Rendszerbeállítások → Menjen a Vezérlőközpontba → görgessen le a Gyors felhasználóváltás lehetőséghez → kapcsolja be a Megjelenítés a Vezérlőközpontban lehetőséget, vagy válasszon egy lehetőséget a Megjelenítés a menüsorban legördülő menüből.
Vendég felhasználói fiók szükséges ahhoz, hogy néhány ritka személy bejelentkezhessen a Mac számítógépére. Ha aktiválni szeretné a Mac gépen, kövesse a vendég felhasználói fiók Mac rendszeren történő engedélyezéséről szóló cikkünk utasításait.
Végső gondolatok…
Reméljük, hogy megoldást kínáltunk felhasználó/csoport hozzáadására vagy eltávolítására. Ha bármilyen más problémát szeretne megoldani Apple eszközével, nyugodtan tudassa velünk alább. Örömmel segítünk Önnek. A következő alkalomig!
Olvass tovább:
- Háttérképek automatikus megváltoztatása Mac rendszeren
- Töltse le a macOS Ventura nyilvános béta 2-t Mac rendszeren
- Hogyan állítsunk be riasztást Mac-en