Egyszerű lépések az értesítési jelvények engedélyezéséhez a tálcaikonokon!
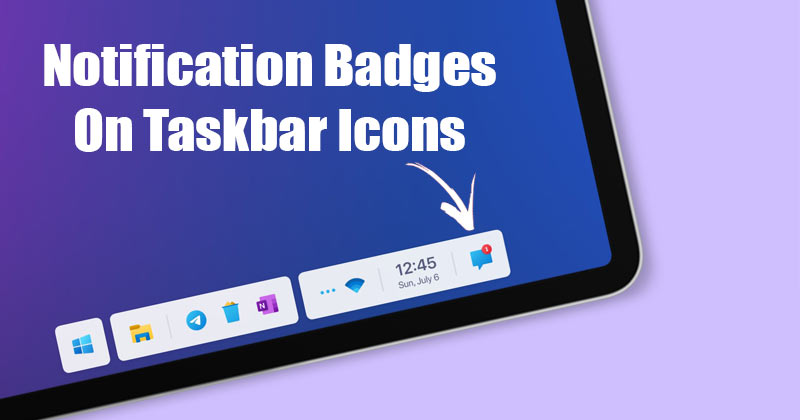
Az év elején a Microsoft bevezette a Tálca jelvényértesítési funkcióját a Windows 10 operációs rendszeren. A funkció kis ikonokat vagy jelvényeket jelenít meg a telepített alkalmazások Tálca gombjain.
Ez azt jelenti, hogy ha a Google Chrome-ot használta, és értesítést kapott bármely webhelyről, a tálcán lévő Chrome ikonon megjelenik egy jelvény, amely az értesítések számát mutatja.
Ez a funkció hasznos a felhasználók számára, mivel láthatják, hogy mely alkalmazások hány értesítést kapnak. Azonban mi több, az az érdekes, hogy az értesítési jelvény valós időben frissül.
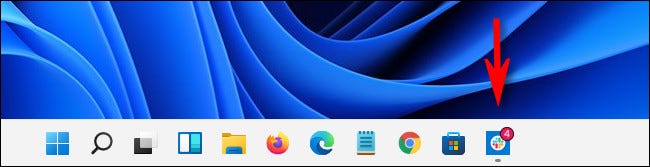
Bár meglehetősen egyszerű engedélyezni az értesítési jelvényeket a tálcán lévő ikonokon a Windows 10 rendszerben, ugyanez egy kicsit bonyolultabb a Windows 11 rendszerben. Ha Windows 11 rendszert használ, néhány további lépést kell követnie az értesítési jelvények engedélyezéséhez a tálcaikonokon.
Értesítési jelvények megjelenítése a tálcán lévő ikonokon Windows 11 rendszeren
Tehát ebben a cikkben egy lépésről lépésre ismertetjük az értesítési jelvények megjelenítését a tálcán lévő ikonokon a Windows 11 rendszerben. A folyamat egyszerűen követhető. Nézzük meg.
1. Először kattintson a Windows Start gombra, majd kattintson a Beállítások alkalmazásra.
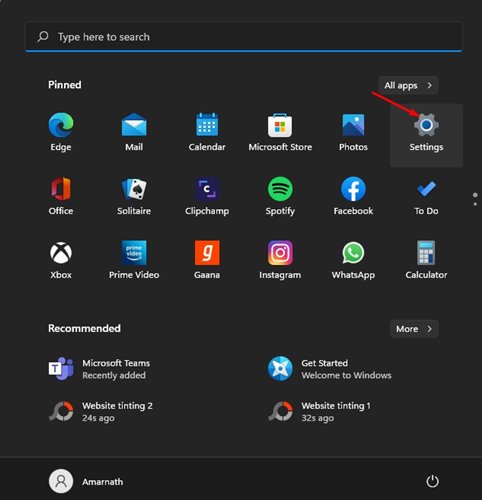
2. A Beállítások oldalon kattintson a Testreszabás lehetőségre. Az opció a bal oldali ablaktáblában található.
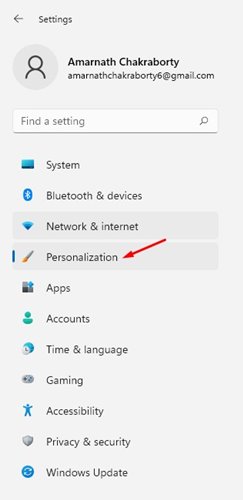
3. A jobb oldali ablaktáblában kattintson a Tálca lehetőségre.
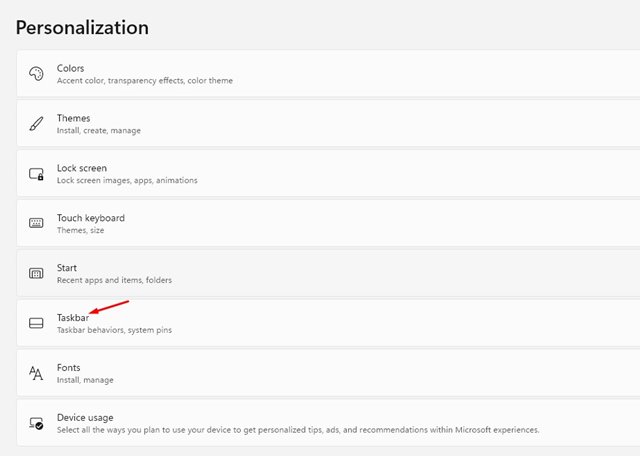
4. A tálca beállításainál kattintson a Tálca viselkedései lehetőségre.
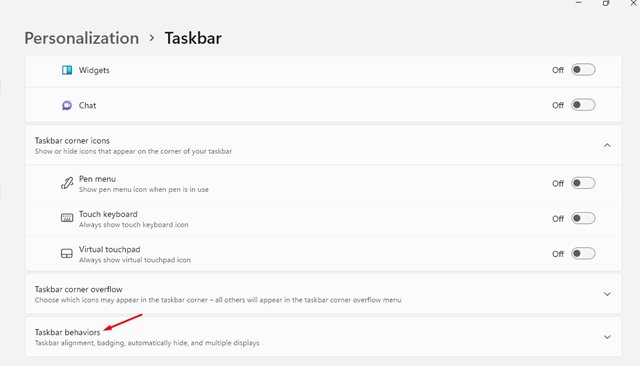
5. A Tálca viselkedései alatt kapcsolja be a „Jelvények (olvasatlan üzenetek számlálója) megjelenítése a tálca alkalmazásokban” lehetőséget.
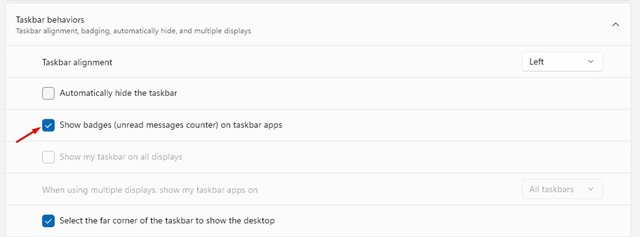
Ez az! Kész vagy. Mostantól a Windows 11 értesítési jelvényeket jelenít meg a tálca ikonjain. Amikor a közösségi hálózati alkalmazásai vagy bármely más alkalmazás értesítést kapnak, az megjelenik a tálcán lévő alkalmazásikonban.
Tehát ez az útmutató arról szól, hogyan jeleníthet meg értesítési jelvényeket a tálcán lévő ikonokon a Windows 11 operációs rendszerben. Remélem, ez a cikk segített Önnek! Kérjük, ossza meg barátaival is. Ha kétségei vannak ezzel kapcsolatban, tudassa velünk az alábbi megjegyzés rovatban.




