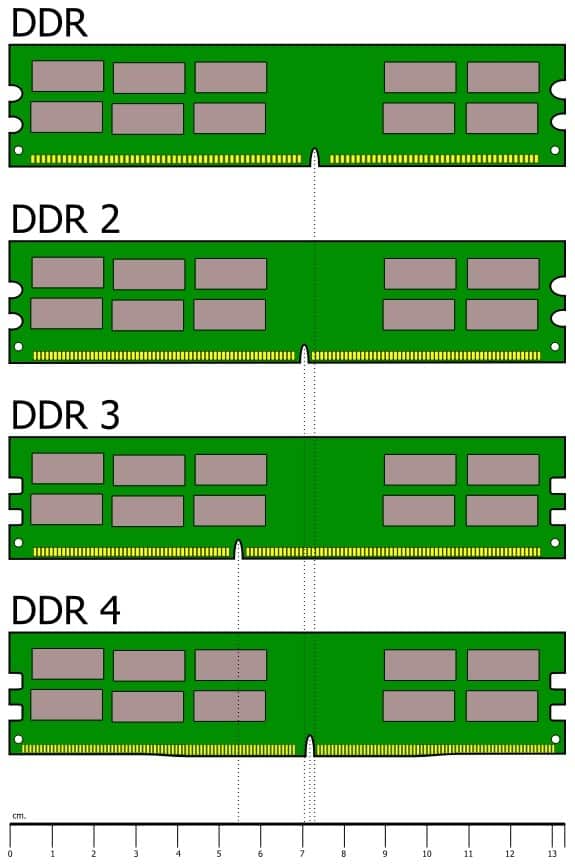A Google Táblázatok nem csupán adatgyűjtésre és rendszerezésre használhatók. Használhatja az aktuális idő meghatározására, diagramok létrehozására és az életkor kiszámítására is születési dátum alapján. Ez utóbbit a közvetlenül a Google Táblázatokba épített képletek és függvények segítségével fedezhetjük fel.

Kövesse ezt a cikket, hogy megtudja, hogyan történik.
Életkor meghatározása születési dátum alapján a Google Táblázatokban
A Google Táblázatok használatakor két fő módja van az életkor meghatározásának a születési dátum alapján. Van DATEDIFamely a rugalmasabb lehetőség, és YEARFRAC, az egyszerűbb választás. A cikk végére nemcsak egyetlen egyén életkorát kell tudnia meghatározni, hanem egyszerre több, különböző embercsoport életkorát is.
Kezdjük a DATEDIF függvénnyel.
Életkor kiszámítása a Google Táblázatokban a DATEDIF függvény segítségével
Mielőtt belemerülnénk magába a funkcióba, tudnunk kell, hogyan működik. Ehhez meg kell tanulni a szintaxist a DATEDIF függvénnyel való használathoz. A függvénybe beírt minden szakasz egy feladathoz kapcsolódik, tekintse meg ezeket a feladatokat alább:
Szintaxis
=DATEDIF(kezdő_dátum,záró_dátum,egység)
-
kezdő dátum
- A számítást a születési dátummal kell kezdeni.
-
befejezés dátuma
- Ez lesz a számítás befejezésének dátuma. A jelenlegi életkor meghatározásakor ez a szám valószínűleg a mai dátum lesz.
- Mértékegység
- A kimeneti lehetőségek a következőkből állnak: „Y”, „M”, „D”, „YM”, „YD” vagy „MD”.
-
I – A beírt kezdő és befejező dátumok között eltelt teljes évek száma.
- YM – Az „M” hónapokat jelent. Ez a kimenet az „Y” esetében a teljesen eltelt évek utáni hónapok számát mutatja. A szám nem haladhatja meg a 11-et.
- YD – A „D” napokat jelent. Ez a kimenet a napok számát mutatja az „Y” teljesen eltelt évek után. A szám nem haladja meg a 364-et.
-
M – A beírt kezdő és befejező dátumok között teljesen eltelt hónapok száma.
- MD – A többi egységhez hasonlóan a „D” a napokat jelenti. Ez a kimenet a napok számát mutatja az „M” teljesen eltelt hónapjai után. Nem haladhatja meg a 30-at.
- D – A megadott kezdő és befejező dátumok között a teljesen eltelt napok száma.
A számítás
Most, hogy megértette a használni kívánt szintaxist, beállíthatjuk a képletet. Ahogy korábban említettük, a DATEDIF függvény a rugalmasabb lehetőség az életkor születési dátum alapján történő meghatározásához. Ennek az az oka, hogy az életkor minden részletét ki tudja számolni év, hónap és nap formátumban.
Kezdésként szükségünk lesz egy példadátumra a cellában. Használni fogjuk 1972.07.14 cellához A1. Elvégezzük a képletet a tőle jobbra lévő cellában, B1ha követni akarod, hogy rájöjj a dologra.
Kezdjük a képlet legalapvetőbb változatával az életkor kiszámításához. Ha a fenti szintaxist használja annak kiderítésére, hogy mi az, A1 technikailag az kezdő dátum, Ma lesz a befejezés dátumaés az életkort években határozzuk meg “Y”. Ezért az első használt képlet így fog kinézni:
=datedif(A1,today(),"Y")
Hasznos tipp: Másolja ki és illessze be a képletet közvetlenül a B2-be, majd nyomja meg az Enter billentyűt a megfelelő kimenet megjelenítéséhez.
Ha helyesen csinálja, a számított életkort jelző szám a B1-ben 46 lesz.

Végezzük el ugyanazt a képletet, csak ezúttal az életkort hónapokban határozzuk meg “M” „Y” helyett.
=datedif(A1,today(),"M")
Összesen 559 hónap lenne. Ez 559 hónapos.

Ez a szám azonban egy kicsit abszurd, és úgy gondolom, hogy a használatával lejjebb vihetjük “YM” csak az „M” helyett.
=datedif(A1,today(),"YM")
Az új eredmény 7 legyen, ami sokkal jobban kezelhető szám.
Csak hogy alaposak legyünk, lássuk, hogyan fognak kinézni a napok az „YD” és az „MD” használatával.
=datedif(A1,today(),"YD")
=datedif(A1,today(),"MD")
Ezúttal az „YD” eredmények a B1-ben, az „MD” eredmények pedig a B2-es cellában találhatók.

Eddig értetted a dolgot?
Ezt követően ezeket összesítjük, hogy részletesebb számítást készítsünk. A képlet kissé hektikussá válhat a kiírás során, ezért csak másolja ki és illessze be a megadottat a B1 cellába.
A használandó képlet a következő:
=datedif(A1,today(),"Y")&" Years "&datedif(A1,today(),"YM")&" months & "& datedif(A1,today(),"MD")&" days"
Az „és” jel arra szolgál, hogy az egyes képleteket láncszemként kapcsolja össze. Ez szükséges a teljes számításhoz. A Google-táblázatnak ugyanazt a képletet kell tartalmaznia, mint:

Egy teljes, részletes számítással 46 év 7 hónap és 26 nap áll rendelkezésünkre. Ugyanezt a képletet használhatja az ArrayFormula függvény használatával is. Ez azt jelenti, hogy nem csak egyetlen dátumot, hanem több dátumot is kiszámíthat.
Véletlenszerűen kiválasztottunk néhány dátumot, és további cellákba illesztettük őket A2-A5. Válassz saját időpontokat, és érezd jól magad rajta. Az ArrayFormula függvény használatához másolja és illessze be a következőket a B1 cellába:
=ArrayFormula(datedif(A1:A5,today(),"Y")&" Years "&datedif(A1:A5,today(),"YM")&" months & "& datedif(A1:A5,today(),"MD")&" days")
Ezek az eredmények:

Most tegyük fel, hogy a dátum minden részét egy saját takaros kis oszlopba akarta szétválasztani a rendszerezés kedvéért. A Google Táblázatok alkalmazásban adja hozzá a kezdő dátumot (a születési dátumot) az egyik oszlopba, a befejezési dátumot pedig egy másik oszlopba. Példámban a B2 cellát választottuk kezdési_dátumnak és C2 cellát a vég_dátumnak. Az én dátumaim összefüggenek Burt Reynolds, Johnny Cash és Luke Perry hírességek születésével és halálozásával.

Mint látható, az A oszlop az egyén neve, a B oszlop a kezdési_dátumot, a C pedig a befejezési_dátumot tartalmazza. Most további négy oszlopot adunk hozzá a jobb oldalon. Egy-egy az „Y”, „YM”, „YD” és mindhárom kombinációja. Most már csak hozzá kell adnia a megfelelő képleteket minden egyes híresség sorába.
Burt Reynolds:
=DATEDIF(B2,C2,"Y") Módosítsa az „Y”-t a kiszámítani kívánt megfelelő oszlopra.
Johnny Cash:
=DATEDIF(B3,C3,"Y") Módosítsa az „Y”-t a kiszámítani kívánt megfelelő oszlopra.
Luke Perry:
=DATEDIF(B4,C4,"Y") Módosítsa az „Y”-t a kiszámítani kívánt megfelelő oszlopra.
A JOINED képlet eléréséhez egy ArrayFormula-t kell használnod, ugyanúgy, ahogy a cikkben korábban tettük. Olyan szavakat adhat hozzá, mint Évek az évek eredményeit a képlet után és zárójelek közé helyezve jelezze.
=ArrayFormula(datedif(B2,C2,"Y")&" Years "&datedif(B2,C2,"YM")&" months & "& datedif(B2,C2,"MD")&" days")
A fenti képlet egy hírességre vonatkozik. Ha azonban mindet egy csapásra ki akarja ütni, másolja ki és illessze be a következő képletet a G2 cellába:
=ArrayFormula(datedif(B2:B4,C2:C4,"Y")&" Years "&datedif(B2:B4,C2:C4,"YM")&" months & "& datedif(B2:B4,C2:C4,"MD")&" days")
A Google-táblázatnak valahogy így kell kinéznie:

Elég ügyes, mi? Valóban ilyen egyszerű a DATEDIF funkció használatakor. Most áttérhetünk a YEARFRAC függvény használatára.
Életkor kiszámítása a Google Táblázatokban a YEARFRAC függvény segítségével
A YEARFRAC funkció egy egyszerű funkció az egyszerű eredmények eléréséhez. Egyenesen a lényeg, hogy végeredményt biztosítson az éveken, hónapokon és napokon át tartó extra teljesítmény nélkül.
Itt van egy alapképlet, amely csak egyetlen cellára vonatkozik:
=int(YEARFRAC(A1,today()))
Adja hozzá a születési dátumot az A1 cellához, és illessze be a képletet a B1-be az eredményhez. A születési dátumot használjuk 1983.11.04:

Az eredmény 35 év. Egyszerű, mint amikor a DATEDIF függvényt egyetlen cellához használjuk. Innen áttérhetünk a YEARFRAC használatára egy ArrayFormulán belül. Ez a képlet hasznosabb az Ön számára, ha nagy csoportok életkorát kell kiszámítania, például hallgatók, oktatók, csapattagok stb.
Hozzá kell adnunk egy változó születési dátumot tartalmazó oszlopot. Ehhez a B oszlopot használjuk, mivel az A az egyének neveit fogja használni. A C oszlopot használjuk a végeredményhez.

Az életkornak a szomszédos oszlopban való kitöltéséhez a következő képletet kell használnunk:
=ArrayFormula(int(yearfrac(B2:B8,today(),1)))
Helyezze a fenti képletet a C2 cellába, hogy megkapja az eredményeket.
Ha inkább csak egy teljes oszlopot szeretne folytatni, és inkább nem foglalkozik azzal, hogy kitalálja, hol ér véget, akkor hozzáadhat egy kis változtatást a képlethez. Rögzítse az IF-et és a LEN-t az ArrayFormula eleje felé, így:
=ArrayFormula(if(len(B2:B),(int(yearfrac(B2:B,today(),1))),))
Ez kiszámítja az összes eredményt az oszlopban a B2-től kezdve.
Google Táblázatok és születési dátumok
A Google Táblázatok számos hasznos beépített funkcióval rendelkezik, amelyek segítségével könnyebbé válik az élet. Legyen szó akár egy sorban/oszlopban lévő értékek gyors összegzésére szolgáló függvényről, akár valaki életkorának kiszámításáról, a Google Táblázatok mindenre kiterjed.