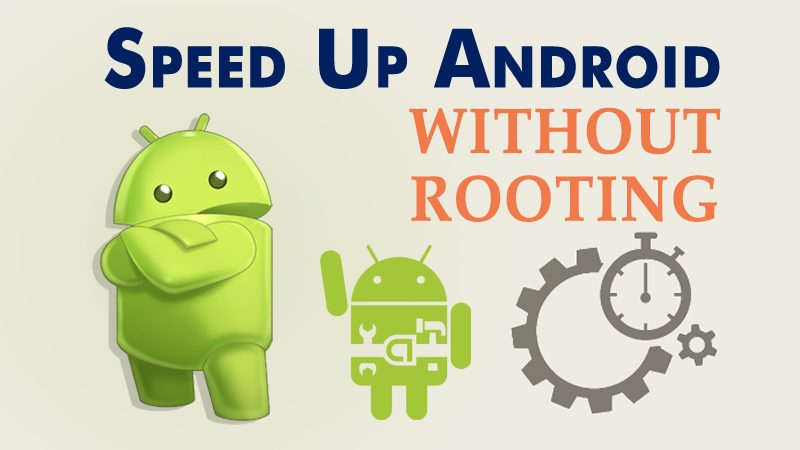A laptopok tökéletesek az útközbeni munkához, de a kisméretű kijelzők gyakran akadályozhatják az olvashatóságot és a funkcionalitást. A második, harmadik vagy akár negyedik képernyő csatlakoztatása némi lélegzetet biztosít, és kezelhetőbbé teszi a munkaterhelést. Természetesen minél több monitort ad hozzá, annál gyorsabban lemeríti az akkumulátort, és annál melegebb lesz a laptop.

A több kijelző lényegében azt jelenti, hogy többé nem kell egy képernyőn váltogatnia az alkalmazások között. Például megjelenítheti az e-mail klienst a laptop natív képernyőjén, és futtathatja a Photoshopot egy nagyobb külső monitoron. Lehet, hogy van egy monitora a Slacknek, a másik pedig a böngészésre. A lehetőségek végtelenek.
Ez a cikk elmagyarázza, hogyan adhat hozzá külső monitort laptopjához, és hogyan konfigurálhatja a kijelzőt a kívánt módon. Ezenkívül részletek találhatók a különböző csatlakozások felbontási korlátozásairól, és tanácsokat adnak a megfelelő adapter megtalálásához, ha a videó bemenetei nem egyeznek. Kezdjük el.
Több monitor csatlakoztatása és használata Windows laptopon
1. Ellenőrizze a kábelcsatlakozásokat

A külső kijelzők csatlakoztatásának egyszerűnek kell lennie, ha Windows laptopja van. Az első lépés annak meghatározása, hogy milyen típusú kábelre van szüksége. A legtöbb modern laptop HDMI, DisplayPort, mini-DisplayPort vagy USB Type-C porttal rendelkezik, amely képes megjeleníteni.
Ha a monitor és a laptop bemenetei és kimenetei egyeznek, vásárolhat egy ilyen egyszerű kábelt HDMI kábel az Amazonon, és adjuk össze a kettőt. Ha a bemenetek nem egyeznek, vagy a számítógépet a monitorhoz próbálta csatlakoztatni, de nincs kép, görgessen lefelé az adapterekkel és konverterekkel kapcsolatos további információkért.
2. Válassza az Asztal kiterjesztését vagy megkettőzését a Windows rendszerben
Az asztal kiterjesztése/duplikálása Windows 8, 8.1 és 10 rendszerben
Ha megvan a kábel, csatlakoztassa a monitorhoz és a laptophoz, a Windows oldala egyértelmű.
- Windows 8, 8.1 vagy 10 rendszeren nyomja meg a „WIN + P” billentyűkombinációt a jobb oldalon megjelenő „PROJEKT” menü megnyitásához.

- Használja a „Második” vagy a „Csak második képernyő” opciót egy prezentáció kivetítőn keresztüli megjelenítéséhez vagy egy film lejátszásához. Munkához vagy játékhoz azonban a „Kiterjesztés” opcióra van szüksége. Ez a beállítás lehetővé teszi, hogy a teljes asztalt szétterítse két képernyőre, és áthúzza az ablakokat és más elemeket egyikről a másikra.
Az Asztal kiterjesztése/duplikálása Windows 7 rendszerben
A Windows 7 felhasználóinak a Windows 8-tól, 8.1-től vagy 10-től eltérő eljárást kell követniük a megjelenítésük megkettőzéséhez vagy kiterjesztéséhez.
- Kattintson a jobb gombbal bárhol az asztalon, és válassza a „Képernyőfelbontás” lehetőséget.

- A „Több megjelenítés” legördülő menüből válassza a „Kijelzők kiterjesztése” vagy a „Kijelzők másolása” lehetőséget, majd kattintson az „OK” vagy az „Alkalmaz” gombra.
Megjegyzés: Ha a monitor nem jeleníti meg automatikusan a laptop kimenetét, előfordulhat, hogy a monitor vezérlőivel kell átváltani a megfelelő bemenetre.
3. Állítsa be a többmonitoros pozíciót a Windows rendszerben
Alapértelmezés szerint a Windows a laptop beépített képernyőjét balra, a külső monitort pedig jobbra pozicionálja, vagyis a monitorra navigáláskor a belső képernyő jobb oldaláról kell elmozdítani a kurzort. Ha a dolgok fordítva vannak, kissé módosítania kell az elhelyezési pozíciót, mivel a külső monitor a bal oldalon található.
A többmonitoros képernyőpozíció módosítása a Windows 10 rendszerben
- Kattintson a „Start menüre”, majd válassza a „Beállítások” lehetőséget.

- Kattintson a „Rendszer” elemre.

- Az előre kiválasztott „Kijelző” menüben kattintson egy monitorra, és mozgassa a helyére. Ha a főképernyő bal oldalán található, helyezze a főképernyő bal oldalára, vagy mozgassa bárhová a beépített/elsődleges monitor körül.
- Ezen a ponton nincs szükség más intézkedésre. Zárja be a „Beállítások” menüt, és kész.
A többmonitoros képernyőpozíció módosítása a Windows 7 rendszerben
- A Windows 7 asztalon kattintson a jobb gombbal, és válassza a „Képernyőfelbontás” lehetőséget.
- A megjelenő párbeszédpanelen kattintson és húzza a „képernyőikonokat” (az 1-es, 2-es stb. számmal jelölt képernyőket), amíg azok a megfelelő sorrendben/pozícióban nem lesznek, ahogy a munkaterületen megjelennek. Ha szükséges, használja az „Azonosítás” lehetőséget.
- Ha végzett, válassza az „OK” vagy az „Alkalmaz” lehetőséget.

Észre fogja venni, hogy a Windows nem korlátozza a bal és jobb oldali konfigurációkra; a monitort úgy is elhelyezheti, hogy a laptop fölé vagy alá üljön. Finomhangolhatja a képernyők helyzetét is, hogy a különböző ablakok és egyéb elemek átnyúljanak rajtuk, és illeszkedjenek egymáshoz.
4. Oldja meg a videoadapterekkel és az USB-C-vel kapcsolatos problémákat

Ne féljen, ha van DVI és HDMI, HDMI és DisplayPort, vagy akár VGA és a fenti csatlakozások bármelyike. Továbbra is több képernyőt csatlakoztathat kettős célú kábellel, például DVI-VGA, HDMI-DVI vagy más adapter vagy konverter segítségével.
Egyre több laptop használ C típusú USB-aljzatot, ami tovább bonyolítja a dolgokat, adat-, videó- és töltési képességekkel. Az USB Type-C zseniális, de nem mindig egyértelmű, hogy a laptop portja mire képes és mit nem. A részletekért nézze meg laptopja kézikönyvét. Egyes eszközök csak az USB 2.0 csatlakozást és az energiaátvitelt támogatják, és nem továbbítanak videojelet. Mások USB 3.0-t kínálnak, de nem teszik lehetővé a monitor csatlakoztatását. Sajnos, nincs más mód, mint a kipróbálás vagy a laptop USB-vezérlő hardverének műszaki adatainak ellenőrzése.
Ha ugyanazt a kábelt próbálja meg csatlakoztatni a laptophoz monitor, nem lesz szerencséje. Megint csak a próbálkozáson és a hibán kívül nem lehet mást mondani, vagy kifejezetten videokompatibilis kábelt vásárolni.

Szerencsére a kábelek általában olcsók, annak ellenére, hogy az USB Type-C egy viszonylag újabb szabvány. De ne hagyd, hogy ez a kijelentés elvegye Önt arról, hogy az olcsóbb jobb. Általában azt kapja, amiért fizet, és a kábel képességeinek is lehetnek korlátai, például 4K versus 8K felbontás és 60 Hz-es frissítési gyakoriság és 120 Hz.
Ha HDMI–C típusú USB-adapterre van szüksége, olcsón vásárolhat átalakítót az Amazonon, ha nem bánja, ha egy kisméretű USB Type-C–HDMI-adaptert csatlakoztat a Type-C kábel végére.
A legjobb azonban egy multi-adapter vásárlása, amely sokkal nagyobb rugalmasságot biztosít. Ezek a csatlakozók valamivel drágábbak, mint az egy az egyhez adapterek, de nem teszik tönkre a pénzt, és egyben biztosítják a csatlakozást a monitorhoz, a szabványos USB-tartozékokhoz és a tápellátáshoz.
5. Állítsa be a Kijelző minőségét
Van azonban egy másik tényező a kábel vagy adapter kiválasztásában. A másodlagos monitor specifikációitól függően előfordulhat, hogy egyes videocsatlakozások nem képesek megjeleníteni a képeket a monitor natív felbontásán.
Bár a monitort továbbra is csatlakoztathatja másodlagos kijelzőként, előfordulhat, hogy a képernyő megnyúlik vagy elmosódottabbnak tűnik, mint kellene. A WQHD (2560 x 1440 pixel) vagy 4K (3840 x 2160 pixel) felbontású fogyasztói monitorok közül sok megfizethető, ezért érdemes a megfelelő választást megtenni, hogy a legjobb minőséget kaphassa az adott eszközön.

Bár a VGA-kapcsolat maximális felbontásának nincs szigorú határa, a laptopok grafikus kártyái gyakran 2048 x 1536 körüliek. A képek azonban lágyabbnak és kevésbé élesnek tűnhetnek VGA-kábellel, mivel analóg jelről van szó, nem pedig digitális kapcsolatról.
A DVI csatlakozás jobb választás, részben azért, mert digitális csatlakozásról van szó, de ennek ellenére óvatosnak kell lenni. Ha 1920 x 1200 feletti felbontást szeretne használni, akkor szüksége lesz egy dual-link DVI-kábelre és egy dual-link-kompatibilis csatlakozóra a laptopon. Nézze meg az alábbi képet, hogy megtudja, mi a különbség a kettős csatlakozós (bal oldali) és az egylinkes kábel (jobb) között.

Bár a HDMI 1.3 szabvány támogatja azokat a monitorokat és kijelzőket, amelyek túlmutatnak a népszerű Full HD felbontáson (1920 x 1080 pixel), és a HDMI 1.4 és HDMI 2.0 immár akár 4K felbontást is támogat, mind a laptopnak, mind a monitornak támogatnia kell a szabványt a munkához való kapcsolódás. Ha HDMI 1.2-es vagy korábbi porttal rendelkező hordozható számítógépe van, akkor a másodlagos monitor felbontását nem tudja 1920 x 1200-nál magasabbra tolni.
A DisplayPort a csoport legrugalmasabb csatlakozása (ahogyan az USB Type-C is, mivel ez csupán egy DisplayPort vagy HDMI csatlakozás hordozója). Még a régebbi DisplayPort 1.1 szabvány is támogatja a 4K felbontást 30 Hz-en. Ez a specifikáció a képernyőn megjelenő képkockasebességet szaggatott 30 képkocka/mp-re korlátozza. Tehát bár a filmek jól néznek ki, nem alkalmasak 4K-s játékokra. A DisplayPort 1.2 támogatja a 4K-t egyenletes 60 Hz-es frissítési gyakoriság mellett.
A legújabb szabvány, a DisplayPort 1.3 támogatja a 8K felbontást (7680 x 4320 pixel). Egyes laptopok és grafikus kártyák esetében a különböző kimenetek különböző felbontásokat és frissítési gyakoriságokat támogatnak. Ezért érdemes a kábelek vagy adapterek vásárlása előtt ellenőrizni, hogy melyik csatlakozás a legmegfelelőbb. Ha nem a megfelelőt kapja meg, akkor alacsonyabb felbontást és frissítési gyakoriságot kaphat, amelyet egy jobb minőséget nyújtani képes monitor produkál.
Ha nemrégiben Thunderbolt-csatlakozással rendelkező Apple laptopja van, akkor a „mini DisplayPort-DisplayPort” kábellel (vagy DisplayPort adapterrel) bármilyen kompatibilis monitorhoz csatlakozhat. A monitornak nem kell Thunderbolt bemenettel rendelkeznie. Néhány dollárért vehetsz egy „mini DisplayPort-to-DisplayPort” kábelt az Amazonon.
6. Csatlakoztasson két vagy több monitort
Sok esetben két (vagy több) monitor csatlakoztatása a laptophoz olyan egyszerű, mint több videokimenethez csatlakoztatni. A hordozható számítógép korától és a benne lévő grafikus lapkakészlettől függően a hardveres korlátok megakadályozhatják ezt. A régebbi laptopok csak egy extra kijelzős monitort támogathatnak. Az újabb modellek gyakran akár három külső kijelzőt is lehetővé tesznek. Más eszközök, például az Ultrabookok, a hibridek és a táblagépek korlátozhatók azzal, hogy csak egy extra kijelzőkimenettel rendelkeznek, vagy esetleg nincs.
Vannak azonban módok egy extra monitor hozzáadására, még akkor is, ha már minden csatlakozást használt, vagy a laptopja nem rendelkezik működő videokimenettel.

A DisplayPort 1.2-támogatással rendelkező eszközök esetében több lehetőség is van. Először is vásárolhat egy DisplayPort hubot, amely több kimenetre osztja egyetlen kapcsolatát. Ezek az elosztók nem olcsók, de lehetővé teszik a rendelkezésre álló DisplayPort-csatlakozást két 2560 x 1600-as monitor és egy harmadik, 1920 x 1200-as kijelző egyidejű táplálására.
Egy másik lehetőség egy lánclánc funkcióval rendelkező monitor vásárlása: a kompatibilis monitorok DisplayPort-kimenetet használnak a hátulján, így több monitort is csatlakoztathat egyetlen DisplayPort-kapcsolaton keresztül.
Még akkor is, ha van egy régebbi laptopja vagy egy működő videócsatlakozás nélküli eszköze, csak egy tartalék USB-portra van szüksége egy másik kijelző hozzáadásához. Vannak elfogadható árú USB-DVI, VGA vagy HDMI konverterek a piacon. Szükség lehet illesztőprogramokra a Windows 7 és korábbi verziókhoz, de a Windows 8 és újabb eszközöknek automatikusan fel kell venniük azokat.
Bármit is dönt, vegye figyelembe a korábban említett felbontási problémát, amikor több monitort csatlakoztat. Például, ha egy 4K-s monitort és egy 1920 x 1080-as monitort szeretne egyszerre futtatni, akkor a 4K-monitort össze kell kapcsolnia a videokapcsolattal, amely a legmagasabb, ideális esetben natív felbontást teszi lehetővé. Helytelenül telepítse őket, és nem fogja kihozni a legjobbat a kijelzőjéből.
Végezetül, akár több monitort csatlakoztat laptopjához munkavégzés céljából, akár filmeket streamel egy szembetűnőbb kijelzőn, többféleképpen is elvégezheti a feladatot. Soha nem volt még ilyen egyszerű a különféle képernyők közvetlen csatlakoztatása egy laptophoz. Csak kövesse a fenti utasításokat, és már futhat is.